Таблица умножения Пифагора является одной из самых известных и полезных математических конструкций. Она помогает учить детей основам умножения и развивает их математические навыки. Вместе с тем, таблица Пифагора часто используется в различных областях, таких как физика, химия, геометрия и т.д.
Если вам нужно создать таблицу умножения Пифагора в Excel, то вы находитесь в нужном месте! В этой статье я расскажу вам о простом способе создания этой таблицы с помощью программы Excel. Вы узнаете, как использовать формулы и функции Excel для быстрого и эффективного создания таблицы умножения Пифагора.
Перед тем, как мы начнем, давайте разберемся, что такое таблица умножения Пифагора. Это таблица, состоящая из пересечения чисел от 1 до 10 по горизонтали и вертикали. Каждая ячейка таблицы является произведением соответствующих чисел. Например, в ячейке с координатами (3, 4) будет число 12, так как 3 умножить на 4 равно 12.
Как создать таблицу умножения Пифагора в Excel
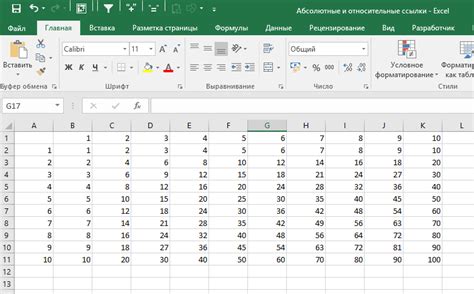
1. Откройте программу Excel и создайте новый документ.
2. Введите числа от 1 до 10 в ячейки вертикального столбца A, начиная с ячейки A2.
3. Введите числа от 1 до 10 в ячейки горизонтальной строки B, начиная с ячейки B1.
4. Выделите диапазон ячеек, где будет расположена таблица умножения. Например, можно выбрать ячейки от C2 до L11.
5. В формуле в ячейке C2 введите следующую функцию:
=A2*$B$1
6. Скопируйте функцию из ячейки C2 в остальные ячейки выбранного диапазона. Это можно сделать с помощью функции "Быстрое заполнение" или с помощью комбинации клавиш Ctrl+C и Ctrl+V.
7. Готово! Теперь вы видите таблицу умножения Пифагора в ячейках выбранного диапазона.
Вы можете изменить форматирование таблицы, добавить заголовок или выделить ячейки с результатом умножения для удобства использования. Также вы можете расширить таблицу, добавив больше чисел или увеличив число до которого будет умножаться.
Теперь вы можете использовать эту таблицу умножения Пифагора в Excel для быстрого нахождения произведения двух чисел в диапазоне от 1 до 10. Удачи!
Преимущества создания таблицы умножения Пифагора в Excel
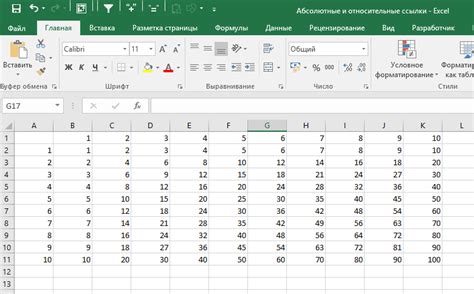
Создание таблицы умножения Пифагора в Excel имеет несколько преимуществ, которые делают этот процесс простым и эффективным. Вот некоторые из преимуществ, которые вы получите, используя Excel для создания таблицы умножения Пифагора:
1. Простота использования: Excel обладает простым и интуитивно понятным пользовательским интерфейсом, что делает создание таблицы умножения Пифагора легким для пользователя любого уровня навыков.
2. Быстрая и автоматизированная генерация: Excel позволяет генерировать таблицу умножения Пифагора автоматически с помощью формул и функций. Это упрощает и ускоряет процесс создания таблицы, особенно для больших размеров.
3. Гибкость и настраиваемость: с помощью Excel вы можете настраивать размеры таблицы, форматирование, цвета и другие параметры в соответствии с вашими потребностями и предпочтениями. Вы можете изменить таблицу в любое время, чтобы соответствовать вашим требованиям.
4. Возможность проведения анализа: Excel предоставляет мощные возможности для проведения анализа данных. Вы можете использовать функции и формулы Excel, чтобы вычислить суммы, разности и другие операции над числами в таблице умножения Пифагора. Это может быть полезно для обучения и анализа результатов.
5. Простая печать и экспорт: Excel позволяет без проблем печатать таблицу умножения Пифагора и экспортировать ее в другие форматы файла, такие как PDF или изображения. Это делает таблицу умножения Пифагора доступной и удобной для использования в различных ситуациях.
В целом, использование Excel для создания таблицы умножения Пифагора предоставляет надежный и эффективный способ создания и использования таблицы. Он сочетает в себе простоту использования, гибкость настройки и возможности анализа данных, что делает его идеальным инструментом для этой задачи.
Метод создания таблицы умножения Пифагора в Excel
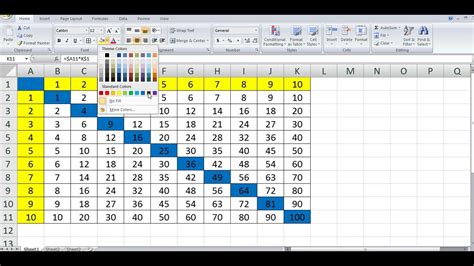
Создание таблицы умножения Пифагора в Excel может быть выполнено с помощью простого и эффективного метода. Вот основные шаги, которые помогут вам создать такую таблицу:
1. Откройте новый файл Excel и перейдите на лист, на котором будет располагаться таблица.
2. Введите в ячейку A1 число 1. Затем, в ячейке B1 введите формулу "=A1+1". Скопируйте эту формулу вниз на нужное количество строк для создания последовательности чисел от 2 до нужного вам числа.
3. В ячейке A2 введите формулу "=A$1*B2". Затем, скопируйте эту формулу вниз и вправо на нужное количество ячеек, чтобы создать таблицу умножения.
4. Чтобы добавить названия столбцов и строк, вы можете использовать функцию "Название ячейки". Например, для ячейки A2 название будет "1x2", для ячейки B3 - "2x3" и так далее.
5. Если вы хотите отформатировать таблицу, добавить цвета или стили, вы можете использовать инструменты форматирования Excel.
Вот и всё! Теперь у вас есть таблица умножения Пифагора в Excel. Вы можете легко изменять размер таблицы, добавлять или удалять числа, и она всегда будет автоматически обновляться.
Советы для более эффективного создания таблицы умножения Пифагора в Excel
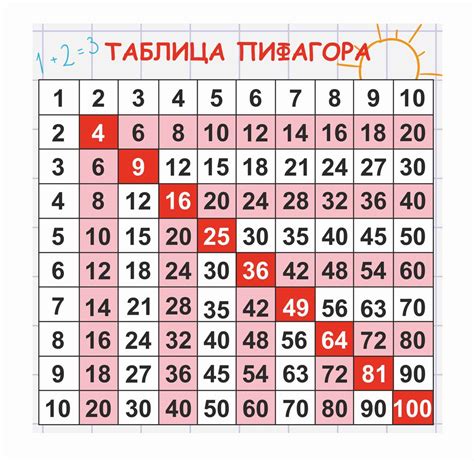
Создание таблицы умножения Пифагора в Excel может быть очень полезным для школьников, студентов и всех, кто хочет лучше понять принципы умножения. Вот несколько советов, которые помогут вам создать таблицу умножения Пифагора более эффективно:
- Используйте формулы. Вместо того, чтобы записывать каждое значение вручную, вы можете использовать формулы Excel для автоматического создания таблицы умножения. Например, вы можете использовать формулу
=A1*B1для умножения значения из ячейки A1 на значение из ячейки B1 и получения результата в другой ячейке. - Используйте автозаполнение. Если вы начинаете с первой строки и первого столбца таблицы, вы можете использовать функцию автозаполнения Excel, чтобы заполнить остальную часть таблицы автоматически. Просто введите первое значение и перетащите угловой квадратик вниз или вправо, чтобы скопировать формулу в другие ячейки.
- Используйте условное форматирование. Если вы хотите, чтобы некоторые значения в таблице выделялись, вы можете использовать функцию условного форматирования в Excel. Например, вы можете выделить все значения, которые кратны 5, красным цветом, чтобы они были легче видны.
- Используйте именованные диапазоны. Если вы планируете использовать таблицу умножения Пифагора в других формулах или графиках, полезно задать именованный диапазон для вашей таблицы. Это позволит вам ссылаться на ячейки таблицы более легко и понятно в других частях книги Excel.
- Используйте графики. Если вы хотите визуализировать таблицу умножения Пифагора, вы можете создать график, используя данные из таблицы. Например, вы можете построить график столбцов или линий, чтобы показать зависимость между значениями. Это может быть полезно для лучшего понимания структуры таблицы.
Следуя этим советам, вы сможете создать таблицу умножения Пифагора в Excel с простотой и скоростью. Не забывайте экспериментировать с различными функциями и возможностями Excel, чтобы создать таблицу, которая наилучшим образом соответствует вашим потребностям и целям.
Пример таблицы умножения Пифагора в Excel
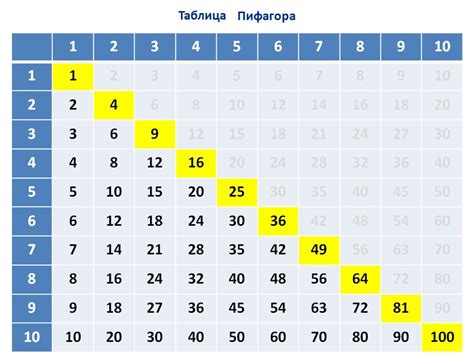
Для создания таблицы умножения Пифагора в Excel, следуйте следующим шагам:
- Откройте программу Excel.
- Выберите ячейку, в которой хотите расположить таблицу умножения.
- Введите формулу для первой ячейки в таблице:
=ROW()для номера строки и=COLUMN()для номера столбца. - Нажмите клавишу Enter и скопируйте формулу во все нужные ячейки таблицы.
- Выделите все ячейки таблицы и установите формат числа "Число без десятичных знаков".
- Далее, используйте условное форматирование и формулы, чтобы разукрасить таблицу согласно правилам Пифагора.
Теперь у вас есть готовая таблица умножения Пифагора в Excel! Вы можете изменить размер таблицы, добавить заголовки и украсить ее по своему усмотрению.