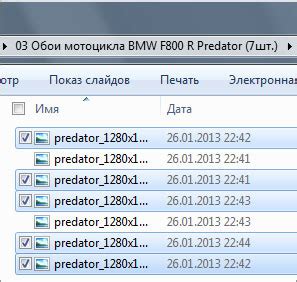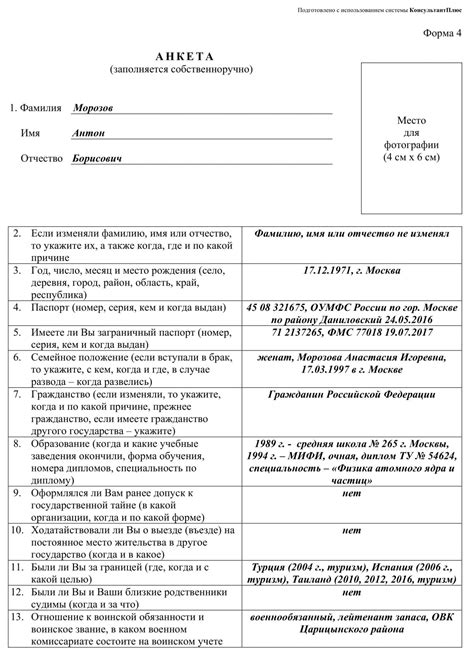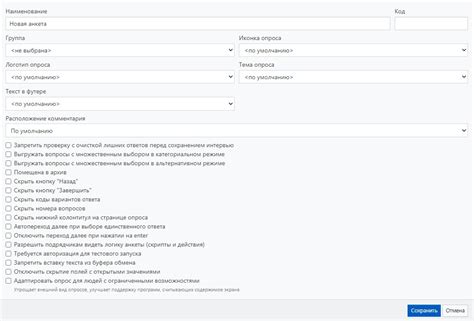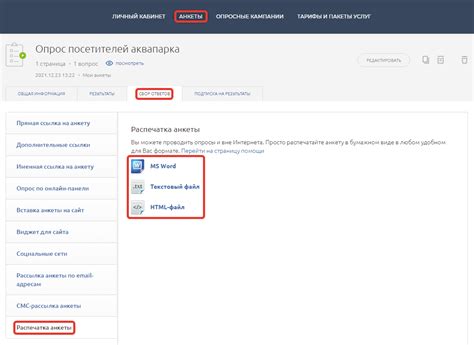Анкеты – эффективный инструмент для сбора и анализа информации. Они широко используются в различных областях: от исследований и статистики до отзывов и опросов. Создание анкеты с квадратиками и галочками в программе Word – простой и быстрый способ получить нужные данные от респондентов.
Основная преимущества создания анкеты с квадратиками и галочками в Word в том, что это позволяет упростить процесс ответа на вопросы и обработки данных. Как правило, квадратики предназначены для выбора одного варианта из нескольких, а галочки – для отметки всех подходящих вариантов ответов.
Чтобы создать анкету с квадратиками и галочками в Word, необходимо использовать функционал программы. Он позволяет вставить специальные символы – квадратики и галочки – с помощью символьной панели. Кроме того, можно применить стандартные шрифты или специальные символы из Unicode.
Подготовка к созданию анкеты

Прежде чем приступить к созданию анкеты с квадратиками и галочками в Word, необходимо выполнить несколько шагов подготовки. Вот что нужно сделать:
- Откройте программу Microsoft Word на своем компьютере.
- Создайте новый документ, выбрав соответствующую опцию в меню.
- Определите размер и ориентацию страницы, на которой будет располагаться анкета. Выберите нужные параметры в настройках страницы.
- Разделите анкету на разделы и подразделы. Это поможет организовать информацию и облегчить процесс заполнения.
- Составьте список вопросов и ответов, которые вы хотите включить в анкету. Старайтесь сформулировать вопросы ясно и понятно для респондентов.
- При необходимости, добавьте инструкции или пояснения к анкете. Это поможет уточнить ожидаемые ответы и режим работы анкеты.
- Подготовьте лист бумаги или другой поверхности для сканирования анкеты, если вы планируете использовать оптическое распознавание символов (OCR) для анализа данных.
После выполнения этих шагов вы будете готовы к созданию анкеты с квадратиками и галочками в программе Microsoft Word. Перейдите к следующему этапу и начните создание самой анкеты.
Открытие программы Microsoft Word

Чтобы начать работу с созданием анкеты с квадратиками и галочками в Microsoft Word, вам необходимо открыть программу на вашем компьютере. Следуйте следующим шагам:
- Шаг 1: Найдите значок программы Microsoft Word на рабочем столе или в меню "Пуск" и дважды щелкните по нему.
- Шаг 2: После загрузки программы откроется стартовая страница Microsoft Word. Здесь вы можете выбрать один из предложенных шаблонов анкет или начать с пустого документа. Для создания анкеты с квадратиками и галочками вам понадобится пустой документ, поэтому выберите "Новый документ".
- Шаг 3: Когда вы выбрали "Новый документ", откроется пустой лист в основном окне программы. Теперь вы готовы начать создание анкеты с квадратиками и галочками в Word.
Теперь, когда программа Microsoft Word успешно открыта, вы можете перейти к созданию анкеты с квадратиками и галочками, используя инструменты форматирования и функционал программы.
Создание заголовка анкеты
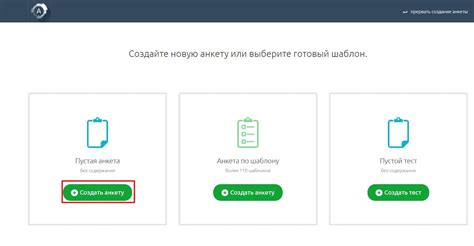
Перед тем как начать создавать анкету с квадратиками и галочками в Word, необходимо создать удобный и информативный заголовок для анкеты. Напишите краткое и точное название, которое отражает цель и содержание анкеты. Заголовок должен быть четким, легко читаемым и привлекать внимание.
Выберите подходящий шрифт, который будет хорошо смотреться и читаться на печатной анкете. Рекомендуется выбирать простые и понятные шрифты, чтобы избежать путаницы и недоразумений при заполнении анкеты. Размер шрифта также должен быть достаточно большим, чтобы информация была легко читаема даже при плохом освещении.
Расположите заголовок в верхней части анкеты, чтобы он сразу привлекал внимание. Выровняйте его по центру или слева, чтобы сделать его более организованным и привлекательным для заполняющих анкету. Используйте жирный или выделенный шрифт для заголовка, чтобы он выделялся на фоне остальной информации анкеты.
Добавление текстовых полей в анкету
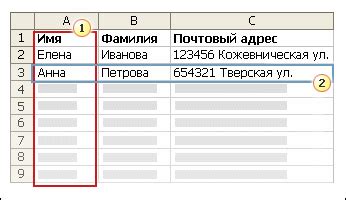
Анкету можно дополнить текстовыми полями, которые позволят участникам заполнять свои ответы в произвольной форме. Для добавления текстового поля в анкету в Microsoft Word, можно воспользоваться следующими шагами:
- Откройте документ с анкетой в Microsoft Word.
- Выберите место в документе, где вы хотите разместить текстовое поле.
- На вкладке "Вставка" в верхней панели инструментов найдите раздел "Текстовые поля".
- Нажмите на кнопку "Текстовое поле".
- Выберите нужный тип текстового поля из предложенного списка.
- Настройте параметры текстового поля, если это необходимо. Например, можно ограничить количество символов или указать формат ввода.
- Поставьте курсор в поле ввода и нажмите клавишу "Enter".
Теперь вы создали текстовое поле в анкете, в которое участники смогут вводить свои ответы. Повторите эти шаги, чтобы добавить дополнительные текстовые поля в анкету.
Вставка квадратиков для отметок
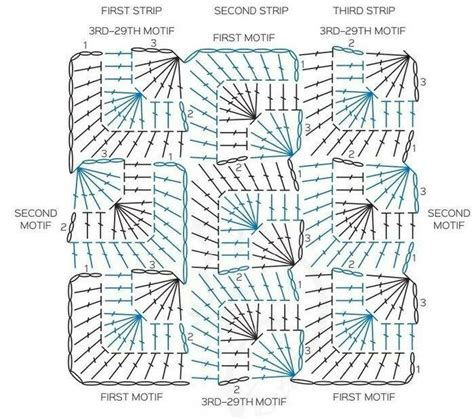
Если вам нужно создать анкету или форму с квадратиками для отметок, вы можете использовать функционал Microsoft Word.
Вставить квадратик можно с помощью следующих шагов:
- Откройте документ Microsoft Word и перейдите на вкладку "Вставка".
- В разделе "Символы" выберите опцию "Символ".
- Окно "Символ" отобразит набор символов. Выберите вкладку "Шрифты" и найдите символ "Квадратный символ" (□).
- Нажмите на символ и нажмите кнопку "Вставить".
- Теперь у вас есть квадратик для отметок в документе Word.
- Если вам нужно создать несколько квадратиков рядом, вы можете воспользоваться списками
- или
- . Добавьте каждый квадратик в отдельный пункт списка, используя тег
- .
Таким образом, вы можете быстро и легко создавать анкеты или формы с квадратиками для отметок в Microsoft Word. Этот функционал позволяет удобно организовать опросы, списки дел и другие документы с возможностью отмечать важные пункты.
Добавление галочек для выбора
Для добавления галочек в анкету с помощью Word, можно воспользоваться таблицами. Вот как это сделать:
1. Откройте документ в Word и выберите место, где вы хотите добавить галочку.
2. Вставьте таблицу с помощью команды "Вставка" -> "Таблица". Выберите нужное количество строк и столбцов в зависимости от того, сколько галочек вам необходимо добавить.
3. Выделите ячейку, в которой вы хотите разместить галочку.
4. Включите режим "Отображение сетки". Для этого нажмите правой кнопкой мыши на таблице и выберите пункт "Свойства таблицы". В открывшемся окне поставьте галочку напротив опции "Отображение сетка".
5. Выделите ячейку, в которой вы хотите разместить галочку, и нажмите правой кнопкой мыши на нее.
6. В контекстном меню выберите пункт "Вставить символ".
7. В открывшемся окне выберите нужный символ для галочки. Обычно такие символы можно найти в разделе "Дополнительные символы". Например, вы можете выбрать символ "✓".
8. Нажмите кнопку "Вставить", а затем кнопку "Закрыть". Галочка будет добавлена в выбранную ячейку таблицы.
9. Повторите шаги 5-8 для каждой ячейки, в которой вы хотите добавить галочку.
Теперь ваша анкета будет содержать галочки для выбора в нужных местах. Вы можете распечатать или сохранить документ, чтобы это использовать для заполнения анкеты вручную или отправить его по электронной почте для заполнения в электронной форме.
Размещение вопросов в анкете
Для создания анкеты с квадратиками и галочками в Word, необходимо правильно разместить вопросы и предоставить ответные поля для заполнения.
Один из способов организации вопросов - использование маркированных или нумерованных списков. Для этого можно использовать теги
- ,
- и
- . Все вопросы можно представить в виде отдельных пунктов списка, где каждому вопросу будет соответствовать отдельный элемент списка.
Пример организации вопросов в анкете с использованием маркированного списка:
- Вопрос 1
- Вопрос 2
- Вопрос 3
Пример организации вопросов в анкете с использованием нумерованного списка:
- Вопрос 1
- Вопрос 2
- Вопрос 3
При создании каждого вопроса необходимо указать ясную формулировку и предоставить пространство для ответа. Варианты ответов с квадратиками и галочками могут быть добавлены позже с помощью функциональных возможностей Word.
Размещение вопросов в анкете должно быть логичным и удобным для заполнения, чтобы респонденты могли легко ориентироваться и отвечать на поставленные вопросы.
Оформление анкеты
Оформление анкеты играет важную роль в создании понятного и удобного документа для заполнения. Для создания анкеты с квадратиками и галочками в Word, вы можете использовать таблицу.
Ниже приведен пример кода для создания таблицы с квадратиками и галочками:
Вопрос 1 Вопрос 2 Вопрос 3 В этом примере мы создали таблицу с тремя строками и двумя ячейками в каждой строке. В ячейках первого столбца мы добавили чекбокс, а в ячейках второго столбца мы добавили текст вопроса.
Таким образом, заполняя анкету, пользователь может указать, какие вопросы ему удовлетворяют. Такая форма анкеты часто используется для опросов или получения обратной связи от пользователей.
Проверка созданной анкеты
После создания анкеты с квадратиками и галочками в Word, необходимо убедиться в ее правильном функционировании. Для этого следует выполнить несколько шагов:
1. Первым делом откройте созданную анкету в программе Microsoft Word. Убедитесь, что все элементы, включая квадратики и галочки, находятся на своих местах и правильно отформатированы.
2. Далее, попробуйте выбрать различные варианты ответов, щелкая левой кнопкой мыши на соответствующих квадратиках или галочках. Убедитесь, что выбранные вам варианты отображаются правильно и можно выделить только один вариант ответа в каждом вопросе.
3. После выбора ответов, проверьте, что все квадратики и галочки остаются отмеченными и после сохранения или печати анкеты. Таким образом, вы убедитесь в том, что информация сохраняется и передается без искажений и ошибок.
4. Наконец, рекомендуется распечатать созданную анкету и еще раз пройтись по всем вопросам, чтобы убедиться в соответствии выбранных вариантов с вашими ожиданиями.
Соблюдение всех этих шагов позволит убедиться в том, что созданная вами анкета соответствует вашим требованиям и может использоваться для сбора информации или опросов.
Сохранение и распечатка анкеты
После того, как вы создали и заполнили анкету с квадратиками и галочками в Word, вам необходимо сохранить ее для дальнейшего использования или распечатки.
Для сохранения анкеты в формате Word, выберите пункт "Сохранить как" в меню "Файл". Затем выберите желаемую папку для сохранения анкеты, укажите ее название и выберите формат "Word документ (*.docx)". Щелкните на кнопку "Сохранить", чтобы завершить процесс сохранения.
Распечатка анкеты также проста. Подключите принтер к компьютеру и откройте сохраненный файл анкеты в Word. Проверьте, что принтер выбран правильно в настройках и щелкните на кнопку "Печать" или выберите соответствующую опцию в меню "Файл". После этого принтер начнет печатать анкету с квадратиками и галочками в соответствии с заданными параметрами печати.