В настоящее время несомненно, что приложение Zoom стало неотъемлемой частью нашей жизни. Оно позволяет нам проводить онлайн-встречи, общаться с коллегами и друзьями в режиме реального времени, без необходимости встречаться лично. Однако, возможно, вы столкнулись с ситуацией, когда нужно было создать ссылку для приглашения других людей в конференцию в Zoom, и заметили, что процесс может быть немного запутанным.
Создание ссылки в Zoom - это довольно простая задача, которую можно выполнить всего за несколько шагов. В этой статье мы рассмотрим эти шаги и изложим их так, чтобы вы могли легко следовать инструкциям даже без какого-либо опыта в использовании Zoom.
Перед тем, как мы начнем, удостоверьтесь, что у вас установлено и запущено приложение Zoom на вашем устройстве. Вам также понадобится аккаунт Zoom, чтобы создавать и управлять конференциями. Если у вас нет аккаунта, вы можете зарегистрироваться на официальном сайте Zoom и следовать инструкциям, чтобы создать свой аккаунт.
Шаги для создания ссылки в Зум
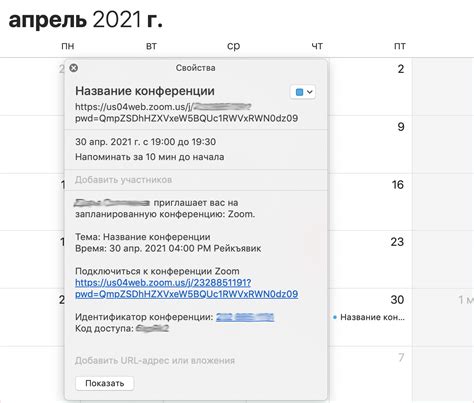
Если вы хотите поделиться встречей в Зум со своими друзьями или коллегами, вы можете создать ссылку на нее и отправить им для быстрого подключения. Вот несколько простых шагов, чтобы создать такую ссылку:
- Откройте приложение Зум. Запустите приложение Зум на своем компьютере или мобильном устройстве.
- Нажмите на кнопку "Расписание". В нижней части экрана вы увидите различные вкладки, нажмите на вкладку "Расписание".
- Выберите встречу, для которой хотите создать ссылку. Если у вас несколько запланированных встреч, выберите нужную из списка.
- Нажмите на кнопку "Поделиться". Вы увидите кнопку "Поделиться" в правом верхнем углу окна встречи, нажмите на нее.
- Выберите опцию "Скопировать приглашение". В появившемся меню выберите опцию "Скопировать приглашение".
- Отправьте ссылку своим друзьям или коллегам. Теперь у вас есть скопированная ссылка на встречу в Зум. Отправьте ее своим друзьям или коллегам через электронную почту, сообщение или другой удобный способ.
Следуя этим простым шагам, вы сможете быстро создать ссылку на встречу в Зум и поделиться ею с другими. Убедитесь, что у вас установлено приложение Зум и вы вошли в свою учетную запись Зум перед тем, как приступить к этим шагам.
Настройка видимости ссылки
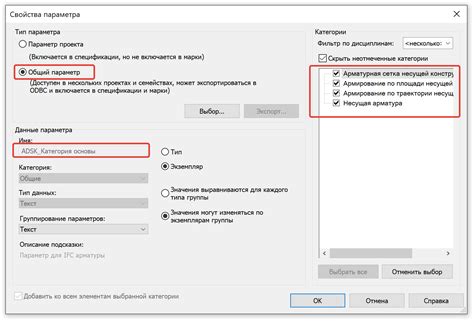
После того, как вы создали ссылку в Зум, вы можете настроить ее видимость. Это позволит вам контролировать, кто может получить доступ к ссылке и присоединиться к вашей встрече.
Чтобы настроить видимость ссылки, следуйте этим простым шагам:
- Откройте приложение Зум и выберите вкладку "Планирование".
- Нажмите на ссылку, которую вы хотите настроить.
- В окне настройки ссылки выберите раздел "Видимость ссылки".
- Выберите один из вариантов видимости:
- Все: ссылка будет видима для всех пользователей Зума, даже для тех, кто не зарегистрирован в системе.
- Зарегистрированные пользователи: ссылка будет видима только для зарегистрированных пользователей Зума.
- Только приглашенные: ссылка будет видима только для пользователей, у которых есть приглашение на встречу.
Теперь вы настроили видимость ссылки для вашей встречи в Зуме. Будьте внимательны при выборе видимости и обеспечьте доступ только нужным участникам встречи.
Вход в аккаунт Зум и выбор конференции
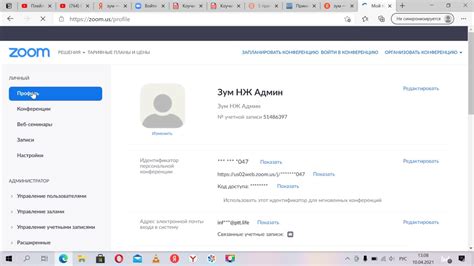
Для создания ссылки на конференцию в Зуме, необходимо войти в свой аккаунт Зума. В первую очередь, откройте веб-браузер и перейдите на официальный сайт Зума по адресу zoom.us.
На главной странице сайта, в правом верхнем углу, нажмите на кнопку "Войти" или "Sign In".
|  |
После успешного входа в аккаунт Зума, вы будете перенаправлены на страницу с выбором типа конференции: "Встреча", "Презентация" или "Мероприятие". Выберите необходимый тип конференции и нажмите на кнопку "Новая встреча" или "Schedule a Meeting", в зависимости от выбранного типа конференции.
Поиск опции "Поделиться" в меню
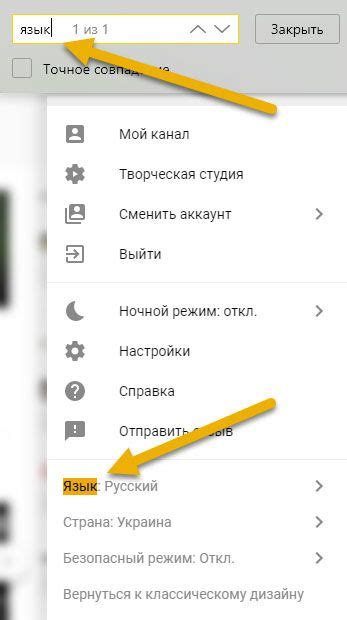
Чтобы создать ссылку в Зум и поделиться ею с другими участниками, нужно найти опцию "Поделиться" в меню. Сделать это очень просто:
- Откройте приложение Зум на своем устройстве или перейдите на веб-сайт Зум.
- Войдите в аккаунт или создайте новый, если у вас его еще нет.
- Присоединитесь к собранию или создайте новое.
- В нижней части экрана в активном собрании вы увидите меню инструментов. Нажмите на иконку "Поделиться".
- В открывшемся меню появятся опции для отправки ссылки другим участникам. Вы можете скопировать ссылку и отправить ее через электронную почту, мессенджер или любой другой удобный способ.
Теперь вы знаете, как найти опцию "Поделиться" в меню Зум и создать ссылку для совместной работы с другими участниками собрания.
Выбор типа ссылки - приглашение или приглашение по электронной почте

Выбор типа ссылки в Зум зависит от вашего предпочтения и удобства. Всегда есть два основных варианта: приглашение или приглашение по электронной почте.
Если вы выбираете "приглашение", то это означает, что вы создаете уникальную ссылку-приглашение для каждого участника. Вы можете отправить эту ссылку через любой способ связи: мессенджеры, социальные сети, получатель может просто скопировать ссылку и вставить ее в браузер. Эта ссылка будет работать только для этого участника и не будет действительна для других.
Если вы предпочитаете "приглашение по электронной почте", то это значит, что Зум автоматически создаст и отправит электронное письмо с приглашением каждому участнику. В этом письме будет содержаться специальная ссылка, по которой участник может присоединиться к встрече. Вам достаточно ввести только электронный адрес участника, а все остальное Зум сделает за вас.
В обоих случаях участники смогут присоединиться к встрече, нажав на ссылку в своем браузере или при помощи Зум клиента.
Создание ссылки с нужными параметрами
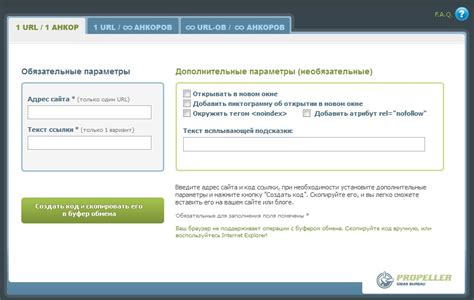
Создание ссылки с нужными параметрами в Зум может быть полезным во многих случаях. Например, если вы хотите отправить ссылку на сессию Зум с определенными настройками, такими как включение встроенного аудио или видео, или выбор определенного номера конференц-комнаты или идентификатора участника.
Для создания ссылки с нужными параметрами в Зум, вам нужно добавить параметры в URL. Например:
https://zoom.us/j/123456789?pwd=abcdef123456
https://zoom.us/j/ - это базовый URL Зум конференц-комнаты.
123456789 - это номер конференц-комнаты.
pwd=abcdef123456 - это пароль для доступа к конференц-комнате.
Вы можете изменять значения параметров в URL, чтобы создавать ссылки с нужными вам настройками. Таким образом, вы можете создавать персонализированные ссылки для каждого участника или использовать одну и ту же ссылку со стандартными настройками для всех участников.
Отправка ссылки получателям
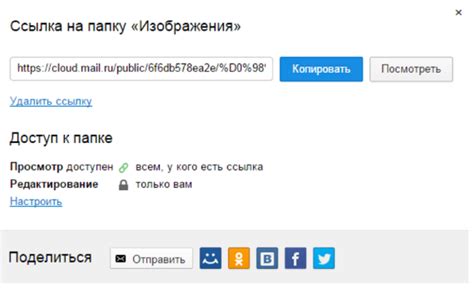
После создания ссылки в Зум, вы можете отправить ее получателям, чтобы они могли присоединиться к вашей сессии или встрече. Вот несколько способов, как отправить ссылку:
- Скопируйте ссылку и вставьте ее в текстовое сообщение или электронное письмо, которое вы отправите получателям. Обычно достаточно просто вставить ссылку в сообщение, но вы также можете добавить дополнительные инструкции, если это необходимо.
- Если вы используете мессенджеры, такие как WhatsApp или Telegram, вы можете открыть диалог с получателями и отправить им ссылку в чате. Просто скопируйте ссылку и вставьте ее в поле ввода сообщения перед отправкой.
- Если у вас есть список получателей электронных писем, вы можете использовать функцию "рассылка" в своем почтовом клиенте или сервисе электронной рассылки. Добавьте ссылку в тело сообщения и отправьте электронное письмо всем получателям в списке.
Не забывайте проверить ссылку перед отправкой, чтобы убедиться, что она работает и не содержит ошибок.
Регулярное обновление ссылки и отзыв гостей
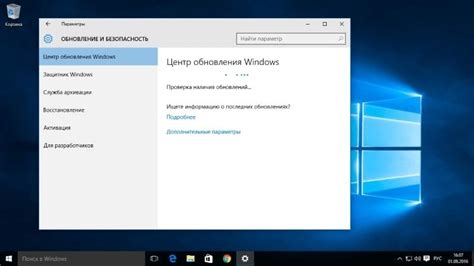
Кроме того, важно предоставить удобный способ для гостей оставить отзыв о проведенной встрече. Это может быть встроенная форма обратной связи на странице, ссылка на внешний ресурс или указание на контакт для отправки письма с отзывом. Важно учесть, что отзывы гостей помогут улучшать качество организованных мероприятий, а также будут дополнительным источником информации для потенциальных участников.