Excel - это универсальный инструмент, который может быть использован для выполнения различных задач, включая анализ данных и создание сводных таблиц. Сводная таблица помогает быстро организовать и анализировать большие объемы информации, что позволяет принимать обоснованные решения.
Создание сводной таблицы в Excel с двумя столбцами - это одна из самых распространенных задач, которую многие люди сталкиваются в работе с данными. Два столбца данных могут содержать различную информацию, например, имена сотрудников и их продажи за определенный период времени. Сводная таблица позволяет суммировать продажи каждого сотрудника и получить общую сумму продаж за каждый месяц или год.
Чтобы создать сводную таблицу с двумя столбцами в Excel, вам нужно выполнить несколько простых шагов. Во-первых, вам нужно выбрать данные, которые вы хотите использовать для создания сводной таблицы. Затем вам нужно войти в раздел "Вставка" в верхнем меню Excel и выбрать опцию "Сводная таблица". После этого Excel предложит вам выбрать источник данных и расположение сводной таблицы.
После выбора данных и расположения сводной таблицы вам нужно указать, какие данные вы хотите использовать по строкам и по столбцам. В вашем случае, вы должны выбрать один столбец с именами сотрудников и второй столбец с продажами. Затем вы должны указать функцию агрегации, которую Excel будет использовать для подсчета суммы продаж.
Начало работы с Excel

1. Запуск программы: Чтобы начать работу с Excel, вам нужно запустить программу. Для этого найдите значок Excel на вашем компьютере (обычно он находится на рабочем столе или в меню "Пуск"). Щелкните дважды на значке, чтобы открыть программу.
2. Создание новой таблицы: После запуска программы вы увидите пустую рабочую книгу. Рабочая книга в Excel состоит из нескольких листов, каждый из которых представляет собой отдельную электронную таблицу. Чтобы создать новую таблицу, щелкните на вкладку "+", расположенную рядом с существующими листами.
3. Ввод данных: После создания таблицы вы можете начать вводить данные. Выберите ячейку, в которую нужно ввести текст или число, и начните печатать. Некоторые клетки также могут содержать формулы для выполнения математических операций или расчетов автоматически.
4. Форматирование данных: Чтобы сделать таблицу более понятной и удобной для чтения, вы можете применять различные форматирования к данным. Например, вы можете изменить шрифт, размер и цвет текста, а также добавить заливку или границы ячеек.
5. Создание сводной таблицы: В Excel вы можете создать сводные таблицы для анализа больших объемов данных. Сводная таблица позволяет вам суммировать, группировать и анализировать данные с помощью различных функций. Для создания сводной таблицы выберите данные, на которых хотите произвести анализ, и используйте команду "Сводная таблица" в меню "Вставка".
6. Сохранение и печать: После завершения работы с таблицей вы можете сохранить ее на компьютере, чтобы в последующем открыть и редактировать. Чтобы сохранить таблицу, выберите команду "Сохранить" в меню "Файл". Если вы хотите распечатать таблицу, выберите команду "Печать" в меню "Файл" и следуйте инструкциям на экране.
Теперь вы знакомы с основными шагами начала работы с Excel. В следующих разделах мы рассмотрим более специфические темы, такие как создание формул, применение условного форматирования и многое другое. Приятной работы с Excel!
Открытие программы Excel и создание нового файла
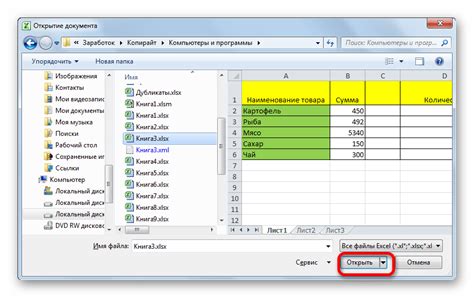
Шаг 1: Запустите программу Excel на своем компьютере.
Шаг 2: После запуска программы вы увидите окно "Новая книга".
Шаг 3: Можете выбрать одну из двух опций: "Пустая книга" или "Шаблоны". Если вы хотите создать сводную таблицу с нуля, выберите "Пустая книга".
Шаг 4: Щелкните на кнопку "Создать" или дважды щелкните на выбранной опции.
Шаг 5: После этого откроется новый файл, готовый к работе. Вы увидите первую рабочую книгу, состоящую из ячеек, где вы можете записывать данные для будущей сводной таблицы.
Теперь вы готовы приступить к созданию сводной таблицы в Excel с двумя столбцами.
Ввод данных в таблицу

После создания сводной таблицы с двумя столбцами в Excel, необходимо заполнить ее данными. Ввод данных в таблицу можно осуществить несколькими способами:
1. Вручную: для ввода данных в сводную таблицу вручную необходимо щелкнуть на ячейку, в которую нужно внести данные, и ввести соответствующую информацию с клавиатуры. После ввода данных можно нажать клавишу Enter или перейти к следующей ячейке с помощью клавиши Tab. При вводе текстовых данных в ячейку можно нажимать клавишу Enter для переноса на новую строку в той же ячейке.
2. Копирование и вставка: если у вас уже есть данные, которые нужно внести в сводную таблицу, можно воспользоваться функцией копирования и вставки. Для этого выделите нужные ячейки с данными, нажмите правую кнопку мыши и выберите опцию "Копировать". Затем перейдите в сводную таблицу, щелкните на ячейку, куда нужно вставить данные, нажмите правую кнопку мыши и выберите опцию "Вставить". Данные будут скопированы из исходных ячеек в выбранную ячейку сводной таблицы.
3. Заполнение серией: если данные, которые нужно внести в сводную таблицу, представляют собой последовательность чисел или текста (например, даты, имена), можно воспользоваться функцией заполнения серией. Для этого введите первое значение серии в первую ячейку сводной таблицы, выделите эту ячейку и перетащите за маленький квадратик вниз или вправо. Excel автоматически заполнит ячейки сводной таблицы значениями серии.
4. Импорт данных: если данные, которые нужно внести в сводную таблицу, хранятся в другом файле (например, в текстовом или CSV-файле), их можно импортировать в Excel. Для этого откройте файл с данными, выделите нужные ячейки, нажмите правую кнопку мыши и выберите опцию "Копировать". Затем перейдите в сводную таблицу, щелкните на ячейку, куда нужно вставить данные, нажмите правую кнопку мыши и выберите опцию "Вставить". Данные из другого файла будут скопированы в выбранную ячейку сводной таблицы.
| Способ ввода данных | Описание |
|---|---|
| Вручную | Ввод данных непосредственно с клавиатуры |
| Копирование и вставка | Копирование данных из других ячеек и вставка их в сводную таблицу |
| Заполнение серией | Автоматическое заполнение ячеек значениями серии |
| Импорт данных | Импортирование данных из другого файла (например, текстового или CSV-файла) |
После ввода данных в сводную таблицу можно производить необходимые расчеты и анализировать полученные результаты. Excel предлагает широкий выбор функций и инструментов для обработки данных в таблицах.
Создание сводной таблицы
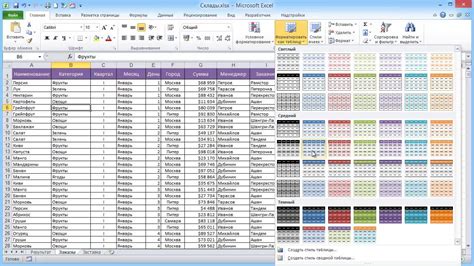
Создание сводной таблицы в программе Excel позволяет структурировать большие объемы данных и получить ценную информацию из них. Для создания сводной таблицы следуйте инструкциям ниже:
- Откройте программу Excel и выберите лист, на котором хотите создать сводную таблицу.
- Выделите весь диапазон данных, который вы хотите включить в сводную таблицу.
- На панели инструментов выберите вкладку "Вставка" и нажмите на кнопку "Сводная таблица".
- В появившемся диалоговом окне выберите "Диапазон данных", который включает все выделенные данные.
- Укажите местоположение сводной таблицы, выбрав опцию "Новый лист" или "Текущий лист".
- Выберите поля (столбцы) данных, которые будут использоваться в сводной таблице. Просто перетащите их в соответствующие области: "Значения", "Строки", "Столбцы".
- Нажмите кнопку "ОК", чтобы создать сводную таблицу.
Теперь вы создали сводную таблицу в Excel с двумя столбцами и можете использовать ее для анализа и отображения данных в удобном виде.
| Страна | Продажи |
|---|---|
| Россия | 10000 |
| США | 15000 |
| Германия | 8000 |
Добавление столбцов в сводную таблицу
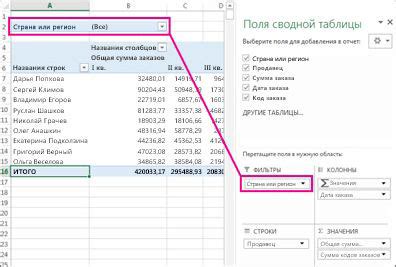
Чтобы добавить столбцы в сводную таблицу, выполните следующие шаги:
- Перейдите на лист с сводной таблицей в Excel.
- Щелкните правой кнопкой мыши в области с заголовками столбцов или строк и выберите "Вставить".
- Выберите количество столбцов, которые вы хотите добавить в сводную таблицу.
- Нажмите кнопку "ОК".
Вставленные столбцы появятся справа или слева от текущей позиции столбцов в сводной таблице. Вы можете изменять название и форматирование данных в добавленных столбцах так же, как и в других столбцах.
Добавление столбцов позволяет более детально разбирать свои данные и получать дополнительные результаты, которые могут быть важными для вашего анализа. Возможности сводных таблиц в Excel действительно бесконечны!
Оформление сводной таблицы
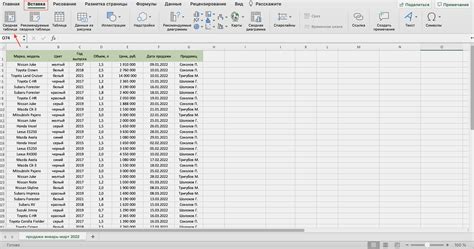
При создании сводной таблицы в Excel можно выполнять различные действия для оформления таблицы и сделать ее более наглядной и понятной для чтения. Вот несколько полезных советов:
1. Заголовки столбцов и строк
Добавьте заголовок сводной таблицы, чтобы указать, что именно представляют столбцы и строки таблицы. Используйте жирный шрифт или другие способы выделения текста, чтобы заголовки были более заметными.
2. Форматирование чисел
Примените нужное форматирование чисел к данным в сводной таблице. Например, можно отображать числа с определенным количеством знаков после запятой или добавить разделители тысяч.
3. Условное форматирование
Используйте условное форматирование, чтобы выделить определенные значения или тренды в сводной таблице. Например, можно задать условие, чтобы ячейки с наибольшими значениями выделялись желтым цветом, а ячейки с наименьшими значениями – красным.
4. Сортировка данных
Отсортируйте данные в сводной таблице по нужному признаку. Например, можно отсортировать столбцы по алфавиту или значения по возрастанию или убыванию.
5. Фильтрация данных
Добавьте фильтр к сводной таблице, чтобы быстро находить нужные данные. Например, можно вывести только данные за определенный период или отфильтровать значения, которые соответствуют определенным критериям.
6. Визуализация данных
Используйте диаграммы или графики, чтобы визуализировать данные из сводной таблицы. Это поможет визуально представить тренды и закономерности в данных.
Применяя эти советы, вы сможете не только создать сводную таблицу, но и сделать ее более информативной и понятной для анализа данных.