Удаление файлов - повседневная задача для пользователей компьютеров. Но что делать, если вы хотите сразу удалять файлы без отправки их в корзину? В таком случае, вам пригодится специальная комбинация клавиш и несколько дополнительных настроек.
В этой статье мы расскажем вам, как удалить файлы без перемещения их в корзину. Во-первых, вам потребуется открыть окно с файлами или папками, которые вы хотите удалить.
Затем выделите файл или папку, которую нужно удалить. Сочетание клавиш Shift + Delete позволит вам удалить выбранный элемент навсегда, минуя корзину.
Способы удаления файла без перемещения в корзину
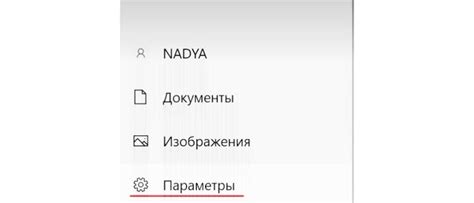
Удаление файла без перемещения в корзину может быть полезным, когда вам необходимо окончательно избавиться от ненужного файла без возможности его восстановления. Ниже представлены несколько способов удаления файла без перемещения в корзину.
| Способ удаления | Описание |
|---|---|
| 1. Использование командной строки | Выполните команду "del" в командной строке, указав путь к файлу для его удаления. |
| 2. Использование контекстного меню | Нажмите правой кнопкой мыши на файле и выберите опцию "Удалить", затем подтвердите действие. |
| 3. Использование специального программного обеспечения | Существует ряд программ, которые позволяют удалить файлы без перемещения их в корзину. Одним из примеров является программа "File Shredder". |
Выберите наиболее удобный для вас способ удаления файла без перемещения в корзину и будьте уверены, что ваш файл будет окончательно удален.
Удаление файла через контекстное меню
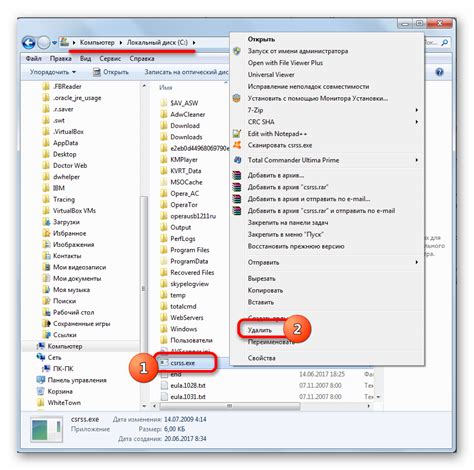
В Windows есть способ удалить файл сразу, минуя корзину, используя контекстное меню. Это может быть полезно, если вы уверены, что больше не понадобитесь файл и не хотите его сохранять в корзине.
Чтобы удалить файл через контекстное меню, выделите желаемый файл в проводнике, щелкните правой кнопкой мыши и выберите опцию "Удалить".
Выбрать эту опцию можно, удерживая клавишу Shift на клавиатуре и щелкнув правой кнопкой мыши.
После выбора опции "Удалить", файл сразу и окончательно удаляется без перемещения в корзину. Будьте внимательны, потому что файлы, удаленные таким образом, нельзя будет восстановить.
Если вы все же ошиблись и удалили нужный файл, не отчаивайтесь. Существуют специальные программы, которые могут помочь восстановить удаленные файлы с жесткого диска или других устройств хранения данных. Однако, чем быстрее вы попробуете восстановить удаленный файл, тем больше шансов на успех.
Важно помнить, что удаление файла без перемещения в корзину навсегда удаляет файл и не освобождает место на диске. Чтобы освободить место, рекомендуется регулярно очищать корзину или использовать специальные программы для очистки системы.
Удаление файла с помощью горячих клавиш
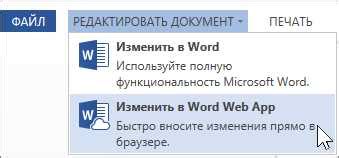
Для удаления файла без перемещения в корзину можно воспользоваться горячими клавишами в операционной системе Windows.
Чтобы удалить файл немедленно, необходимо сначала выделить его в проводнике. Для этого можно использовать комбинацию клавиш Ctrl + A, чтобы выделить все файлы в папке, или просто кликнуть правой кнопкой мыши на нужный файл и выбрать опцию "Выделить".
После того как файл(ы) выделен(ы), можно удалить его(их) нажатием на комбинацию клавиш Shift + Delete. При этом появится всплывающее окно с подтверждением удаления, в котором необходимо нажать на кнопку "Да".
Важно отметить, что удаление файла с помощью горячих клавиш осуществляется безвозвратно, поэтому перед использованием этого способа следует убедиться в правильности выбора файлов для удаления.
Удаление файла с помощью командной строки
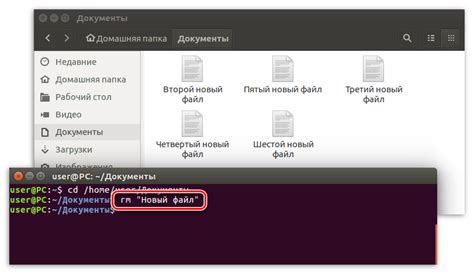
Для удаления файла с помощью командной строки необходимо выполнить следующие шаги:
- Откройте командную строку, нажав комбинацию клавиш Win + R и введя команду cmd.
- С помощью команды cd перейдите в директорию, где находится файл, который вы хотите удалить. Например, если файл находится на рабочем столе, введите команду cd C:\Users\Ваше_имя_пользователя\Desktop.
- С помощью команды del удалите файл. Например, если файл называется file.txt, введите команду del file.txt.
- Нажмите клавишу Enter, чтобы выполнить команду удаления файла.
После выполнения этих шагов файл будет безвозвратно удален с вашего компьютера. Пожалуйста, будьте осторожны при использовании командной строки для удаления файлов, так как удаленные файлы нельзя будет восстановить.
Удаление файла из папки "Загрузки"
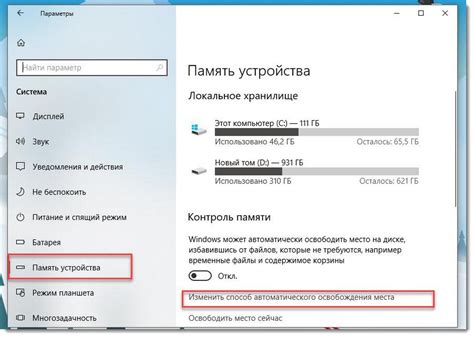
Вы можете удалить файл из папки "Загрузки" сразу, без перемещения его в корзину. Для этого следуйте инструкциям ниже:
- Откройте папку "Загрузки" на вашем компьютере. Обычно она расположена на рабочем столе или в меню "Пуск".
- Найдите файл, который вы хотите удалить.
- Выделите файл, нажав на него один раз.
- Нажмите правой кнопкой мыши на выделенный файл.
- В появившемся контекстном меню выберите опцию "Удалить".
- Подтвердите удаление файла, нажав кнопку "ОК" или используя другую подтверждающую опцию, если это необходимо.
После выполнения этих шагов выбранный файл будет немедленно удален из папки "Загрузки" без перемещения в корзину. Будьте осторожны при удалении файлов, так как удаленные файлы не могут быть восстановлены без использования специального программного обеспечения.
Удаление файла через файловый менеджер
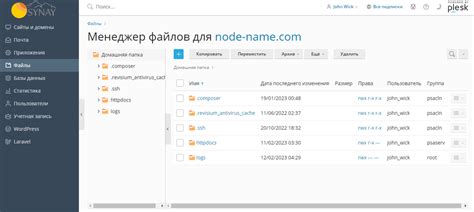
В большинстве операционных систем на компьютере или мобильном устройстве есть встроенный файловый менеджер, который позволяет управлять содержимым файловой системы, включая удаление файлов.
Для удаления файла через файловый менеджер необходимо выполнить следующие шаги:
- Откройте файловый менеджер на вашем компьютере или мобильном устройстве.
- Найдите и выберите файл, который вы хотите удалить.
- Щелкните правой кнопкой мыши или выполните длительное нажатие на файле, чтобы открыть контекстное меню.
- В контекстном меню выберите команду "Удалить" или "Удалить файл".
- Подтвердите удаление файла, если вам будет предложено сделать это.
После выполнения указанных шагов выбранный файл будет безвозвратно удален с вашего компьютера или мобильного устройства, минуя корзину.
Важно отметить, что удаление файла через файловый менеджер не позволяет восстановить его после удаления, поэтому будьте внимательны и дважды подумайте, прежде чем удалять файл без перемещения его в корзину.
Переустановка системы для удаления файла
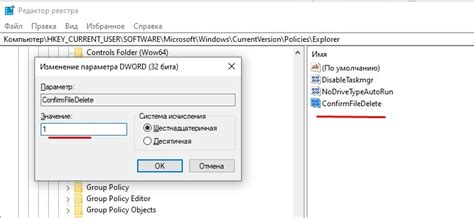
Переустановка системы может быть необходима в тех случаях, когда вы хотите наверняка удалить файл без перемещения его в корзину. Этот метод особенно полезен, если файл содержит конфиденциальные данные или вирус, который невозможно удалить по обычным способам.
Перед началом процесса обязательно создайте резервную копию ваших важных данных, чтобы не потерять их в случае ошибки или проблем при переустановке. После этого следуйте инструкциям:
Шаг 1: Войдите в настройки вашего компьютера и найдите раздел "Восстановление". Здесь вы сможете выбрать опцию "Переустановить систему".
Шаг 2: Следуйте инструкциям мастера переустановки. Обычно вам будет предложено выбрать, сохранить ли ваши личные файлы или провести полное удаление системы.
Шаг 3: Если вы хотите удалить файл безостановочно, выберите опцию полного удаления системы. Учтите, что эта операция полностью очистит ваш жесткий диск, удалив все файлы и программы, включая операционную систему.
Шаг 4: После завершения процесса переустановки, вы сможете начать использовать новую систему с чистым жестким диском. Загрузите необходимые программы и файлы заново.
Шаг 5: Убедитесь, что удаленный файл не восстановлен на старой системе и больше недоступен.
Удаление файлов с помощью переустановки системы представляет собой радикальный метод и следует использовать его только в случаях крайней необходимости. Будьте осторожны и помните о важности создания резервных копий данных перед началом процесса.