Конфигурация компьютера - это информация о его основных характеристиках, которая позволяет оценить его производительность. Знание конфигурации компьютера может быть полезно во многих случаях - при выборе программного обеспечения, апгрейде системы, а также для диагностики и решения возникших проблем.
Существует несколько способов узнать конфигурацию компьютера, и ни один из них не требует особых навыков или сложных инструментов. Один из самых простых способов - воспользоваться системными утилитами, которые предоставляют информацию о конфигурации компьютера.
Одним из таких инструментов является "Диспетчер устройств" в операционной системе Windows. Чтобы открыть его, нужно нажать правой кнопкой мыши на значок "Мой компьютер" на рабочем столе или в меню "Пуск" и выбрать пункт "Свойства". В открывшемся окне "Система" нужно выбрать вкладку "Оборудование" и нажать на кнопку "Диспетчер устройств". В этом окне можно узнать информацию о процессоре, оперативной памяти, жёстком диске и других устройствах компьютера.
Кроме того, существуют также сторонние программы для получения информации о конфигурации компьютера. Они часто предлагают более подробную информацию и инструменты для анализа и диагностики системы. Некоторые из таких программ требуют установки, а другие могут быть запущены прямо с флеш-накопителя. Некоторые из популярных программ этого типа - CPU-Z, Speccy, AIDA64 и HWiNFO. Они позволяют узнать информацию о процессоре, оперативной памяти, графической карте, жёстком диске, и других устройствах компьютера.
Почему важно узнать конфигурацию компьютера?

Во-вторых, зная конфигурацию компьютера, вы сможете узнать, какие обновления или замены компонентов вам понадобятся в будущем. Если вы знаете, что видеокарта устарела и не соответствует требованиям новых игр, вы можете спланировать на будущее ее замену. Это поможет вам избежать проблем с совместимостью и предотвращать возможные проблемы в работе компьютера.
Также, имея информацию о конфигурации компьютерной системы, вы сможете быстро и легко найти подходящие драйвера для установки. Это может быть особенно полезно при установке новых устройств или после переустановки операционной системы. Зная модели и производителей компонентов, вы сможете быстро найти драйверы на официальных веб-сайтах производителей и установить их без лишних проблем.
- Зная конфигурацию компьютера, вы сможете определить ее стоимость на вторичном рынке при продаже или покупке компьютера. Покупатели и продавцы могут использовать информацию о конфигурации компьютера для определения его цены и соответствия их требованиям.
- Знание конфигурации компьютера может помочь вам понять, какие ресурсы вашей системе нужны для выполнения определенных задач. Например, если вы знаете, что у вас есть достаточно оперативной памяти и процессора, вы можете запустить несколько программ одновременно без особых проблем. Это особенно важно для пользователей, выполняющих сложные задачи, такие как редактирование видео или графический дизайн.
- И наконец, зная конфигурацию компьютера, вы можете сравнить ее с рекомендуемыми требованиями для запуска разных программ или игр. Это поможет вам определить, сможете ли вы запустить их на вашей системе и какие настройки вам придется использовать. Знание конфигурации также может помочь вам избежать покупки программного обеспечения или игр, которые несовместимы с вашим компьютером.
Знание конфигурации помогает в определении возможностей
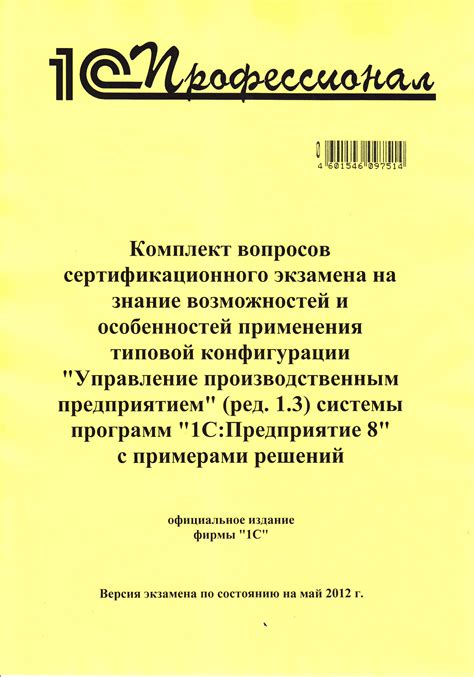
Доступ к информации о конфигурации компьютера осуществляется с помощью специальных системных утилит или приложений. Однако, ручной перебор и поиск в различных разделах системы может быть достаточно времязатратным. Поэтому использование специализированных программ позволяет сократить время и упростить процесс.
| Компонент | Характеристики |
|---|---|
| Процессор | Мощность, количество ядер, тактовая частота |
| Оперативная память | Объем, тип, частота |
| Жесткий диск | Объем, интерфейс, скорость вращения |
| Видеокарта | Модель, объем памяти, тип |
| Операционная система | Версия, разрядность, тип |
Знание конфигурации компьютера помогает планировать апгрейды и модернизацию системы, а также выбрать соответствующие компоненты при покупке нового устройства. Учитывая возможности своего компьютера, пользователь может настроить его оптимальным образом и получить максимальную производительность в различных сферах деятельности, будь то работа, игры или творчество.
В итоге, знание конфигурации компьютера позволяет не только оценить его возможности и функциональность, но и принимать осознанные решения в отношении использования программ и выполнения задач. Чем точнее и полнее информация о конфигурации, тем легче планировать и организовывать свою работу.
Как узнать операционную систему?

Узнать операционную систему вашего компьютера довольно просто. Существует несколько способов.
1. Один из самых простых способов - это воспользоваться командой "sysinfo" в командной строке. Просто откройте командную строку, введите команду и нажмите Enter. В результате вы получите информацию о вашей операционной системе.
2. Другой способ - это открыть "Панель управления" на вашем компьютере. В "Панели управления" найдите раздел "Система" или "О системе". В этом разделе вы должны увидеть информацию о вашей операционной системе, включая название и версию.
3. Если у вас установлена операционная система Windows, вы можете воспользоваться сочетанием клавиш Win + Pause/Break. Это откроет окно "Система", где вы сможете увидеть информацию о вашей операционной системе.
4. Если вы используете компьютер на операционной системе Mac OS, вы можете щелкнуть на логотипе "Яблока" в верхнем левом углу экрана и выбрать пункт "О этом Mac". В открывшемся окне вы найдете информацию о вашей операционной системе.
Теперь у вас есть несколько простых способов узнать операционную систему вашего компьютера. Надеюсь, эта информация была полезной для вас!
Определение ОС с помощью системных настроек
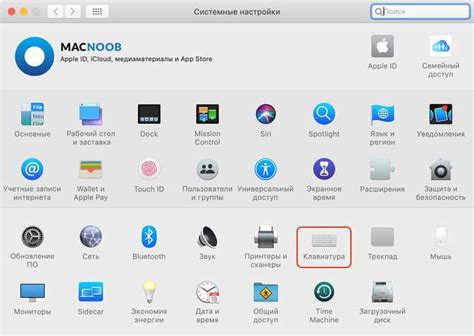
Настройки вашей операционной системы (ОС) содержат всю необходимую информацию о вашем компьютере. Чтобы получить доступ к системным настройкам и узнать конфигурацию вашей ОС, следуйте этим простым шагам:
- Откройте меню "Пуск" и выберите "Панель управления".
- В панели управления найдите раздел "Система и безопасность" и выберите его.
- В разделе "Система и безопасность" найдите опцию "Система" и выберите ее.
- В открывшемся окне вы увидите информацию о вашей ОС: название операционной системы, тип системы (32-битная или 64-битная) и активацию ОС.
Теперь вы точно знаете, какая операционная система установлена на вашем компьютере. Эта информация может быть полезна, когда вам нужно установить программное обеспечение или решить проблемы, связанные с совместимостью вашей ОС.
Использование командной строки для определения ОС

Командная строка предоставляет удобный способ определить операционную систему на компьютере. Вот несколько команд, которые помогут вам выполнить это действие:
ver - эта команда отобразит информацию о версии операционной системы на компьютере.
systeminfo | findstr /B /C:"OS Name" - данная команда покажет название операционной системы.
wmic os get name - с помощью этой команды можно получить название операционной системы в формате Windows Management Instrumentation.
Команды можно выполнить в командной строке Windows, нажав сочетание клавиш Win + R и введя "cmd" в поле "Выполнить". После этого высветится черное окно командной строки, где вы можете вводить команды для получения информации о вашей ОС.
Как узнать модель процессора?

Если вам нужно узнать модель процессора вашего компьютера, есть несколько способов сделать это быстро и просто.
1. Системная информация
Один из самых простых способов узнать модель процессора - это использовать системную информацию, которая доступна на большинстве операционных систем. Чтобы открыть системную информацию на компьютере под управлением Windows, вы можете нажать комбинацию клавиш Win + R, ввести команду "msinfo32" и нажать Enter. В открывшемся окне вы найдете информацию о вашем процессоре, включая его модель.
2. Утилиты для системной информации
Если вы не хотите использовать встроенные в операционную систему инструменты для получения информации о процессоре, вы также можете воспользоваться сторонними утилитами. Некоторые популярные программы для этой цели включают CPU-Z и HWiNFO. Они предоставляют подробную информацию о вашем процессоре, включая его модель.
3. BIOS или UEFI
Еще один способ узнать модель процессора - это заглянуть в BIOS или UEFI вашего компьютера. Чтобы это сделать, вам нужно перезагрузить компьютер и нажать определенную клавишу при старте системы (обычно это клавиша Delete, F2 или F12). Внутри BIOS или UEFI вы найдете раздел с информацией о процессоре, в котором будет указана его модель.
Вот несколько способов узнать модель процессора вашего компьютера. Вы можете выбрать любой из них, в зависимости от того, что вам будет наиболее удобно!
Проверка параметров процессора через системные настройки
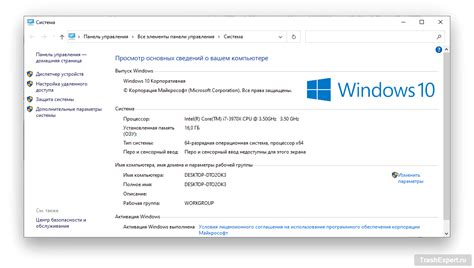
Если вам нужно быстро узнать параметры процессора вашего компьютера, вы можете воспользоваться системными настройками. Это не требует установки дополнительных программ или специальных знаний.
1. Щелкните правой кнопкой мыши по значку "Мой компьютер" на рабочем столе и выберите "Свойства".
2. В открывшемся окне вы увидите информацию о вашей операционной системе.
3. Щелкните на ссылке "Дополнительные параметры системы".
4. В открывшемся окне выберите вкладку "Сведения о системе".
5. Теперь вы увидите основные характеристики вашего компьютера, включая информацию о процессоре.
Примечание: Если вместо основных характеристик вы видите только общую информацию о системе, нажмите на кнопку "Свойства системы" внизу окна.
Использование утилиты для определения модели процессора
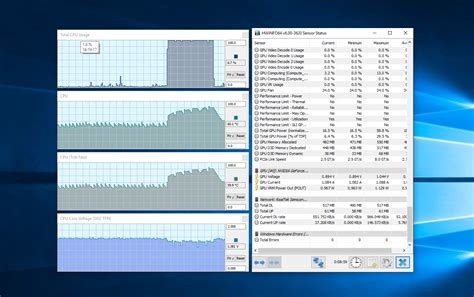
CPU-Z – это бесплатная программа, которая позволяет получить подробную информацию о процессоре, оперативной памяти, материнской плате, кэше и других аппаратных компонентах вашего компьютера.
Для использования утилиты CPU-Z необходимо выполнить следующие шаги:
1. Скачайте установочный файл CPU-Z с официального веб-сайта разработчика.
2. Запустите скачанный файл и следуйте инструкциям мастера установки.
3. После установки запустите программу.
4. В главном окне программы вы найдете раздел «CPU», где будет указана модель вашего процессора.
Не забывайте, что CPU-Z также предоставляет множество другой полезной информации о вашем компьютере, такой как количество и тип оперативной памяти, видеокарта, операционная система и другие параметры.
Использование утилиты CPU-Z – простой и надежный способ быстро получить информацию о модели вашего процессора и других аппаратных компонентах компьютера без необходимости искать эту информацию в системных настройках.
Как узнать объем оперативной памяти?

На компьютере можно легко и быстро узнать объем установленной оперативной памяти. Для этого нужно выполнить несколько простых шагов:
- Нажмите комбинацию клавиш "Ctrl + Shift + Esc" для вызова диспетчера задач.
- В открывшемся окне диспетчера задач перейдите на вкладку "Производительность".
- На этой вкладке вы увидите информацию о загрузке процессора, диска и сети. В разделе "Физическая память" будет указан объем установленной оперативной памяти в мегабайтах (МБ) или гигабайтах (ГБ).
Также вы можете узнать объем оперативной памяти, запустив специальную утилиту "Система" в операционной системе Windows. Для этого выполните следующие действия:
- Нажмите комбинацию клавиш "Win + R", чтобы вызвать окно "Выполнить".
- Введите команду "msinfo32" и нажмите клавишу "Enter".
- В открывшемся окне "Системная информация" найдите пункт "Установленная физическая память". В этом пункте будет указан объем установленной оперативной памяти в байтах (Б), килобайтах (КБ), мегабайтах (МБ) или гигабайтах (ГБ).
Теперь вы знаете два простых способа узнать объем оперативной памяти на компьютере! Удачного использования!