Если вы занимаетесь разработкой программного обеспечения, то вам наверняка знаком сервис GitHub, который предоставляет возможность хранить и управлять репозиториями с вашим кодом. А если вы разрабатываете на платформе Microsoft, то вы наверняка используете Visual Studio, мощную среду разработки, которая обладает множеством функций и инструментов. В этой статье мы расскажем вам, как загрузить ваш код на GitHub прямо из Visual Studio с помощью нескольких простых шагов.
Первым делом вам потребуется установить и настроить Git, систему контроля версий, которая является основой GitHub. Git позволяет отслеживать изменения в вашем коде и синхронизировать их с удаленным репозиторием на GitHub. Вы можете скачать и установить Git с официального сайта и выполнить необходимые настройки по инструкции.
После установки Git вам нужно создать новый репозиторий на GitHub. Это можно сделать просто и быстро, перейдя на главную страницу GitHub и нажав кнопку "New" в верхнем правом углу. Затем вам нужно ввести название репозитория, описание (опционально) и выбрать настройки доступа к нему. После создания репозитория GitHub предоставит вам URL-адрес, который будет использоваться для загрузки вашего кода.
Начало работы с Visual Studio
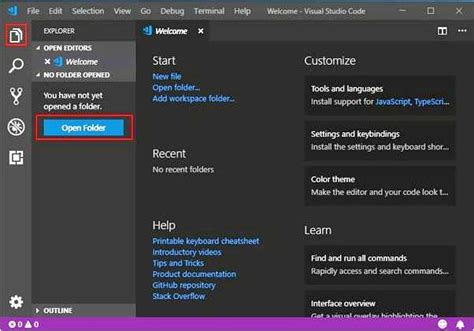
Для начала работы с Visual Studio, вам потребуется установить ее на ваш компьютер. Вы можете скачать установочный файл с официального сайта Microsoft и запустить его на вашем устройстве. После успешной установки, запустите Visual Studio и создайте новый проект.
При создании нового проекта вам будет предложено выбрать тип проекта и язык программирования, на котором вы планируете разрабатывать. Выберите нужные настройки и укажите имя проекта. После этого нажмите "Создать" и Visual Studio создаст новый проект для вас.
После создания проекта, вы увидите окно с редактором кода и другими инструментами разработки. Здесь вы можете начать писать свой код, добавлять файлы, проводить отладку и тестировать ваше приложение. Все необходимые инструменты и функциональность находятся на панели инструментов и в меню Visual Studio.
Когда ваш код готов для загрузки на GitHub, вы можете использовать соответствующие инструменты Visual Studio для создания репозитория и загрузки вашего кода на сервер. Для этого вам потребуется создать учетную запись на GitHub, настроить связь с вашим проектом и выбрать опции загрузки.
В целом, начало работы с Visual Studio достаточно просто. Выберите нужные настройки при создании проекта, используйте инструменты IDE для разработки, тестирования и отладки вашего приложения, а затем загрузите ваш код на GitHub. Плавный интерфейс и богатая функциональность Visual Studio помогут вам стать успешным разработчиком программного обеспечения.
Создание нового проекта в Visual Studio
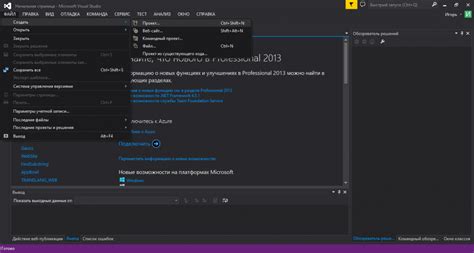
Выберите тип проекта, который вам нужен. Например, для создания приложения на C# выберите "Visual C#" и затем "Приложение WPF" или "Приложение консоли".
После выбора типа проекта укажите имя проекта и расположение, где будет сохранен проект на вашем компьютере.
Если вы хотите создать новый репозиторий Git для проекта, убедитесь, что флажок "Добавить этот проект в исходный контроль" включен.
После настройки параметров проекта нажмите кнопку "Создать", и Visual Studio создаст новый проект с выбранными параметрами.
Теперь у вас есть новый проект в Visual Studio, готовый к работе с Git и GitHub. Вы можете добавить свой код в проект, внести изменения и затем загрузить его на GitHub, чтобы сохранить его в облачном репозитории.
Важно: Перед загрузкой проекта на GitHub убедитесь, что у вас есть учетная запись GitHub и доступ к интернету. Ознакомьтесь с процессом создания нового репозитория на GitHub и настройками доступа перед загрузкой кода.
Подключение к GitHub из Visual Studio
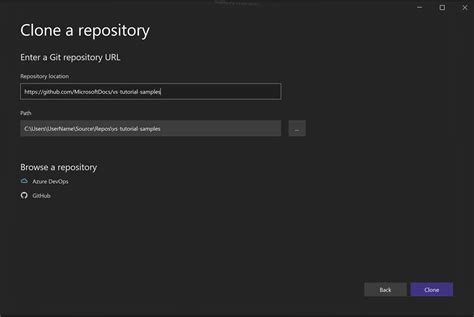
Для начала работы с GitHub Extension необходимо установить его из Visual Studio Marketplace. После установки откройте Visual Studio и выберите "Вид" -> "Team Explorer". В открывшейся панели выберите вкладку "Команды Git" и нажмите кнопку "Настройки GitHub".
В открывшемся окне "Настройки GitHub" нажмите кнопку "Войти" и введите свои учетные данные для GitHub. После входа в аккаунт GitHub, вернитесь в окно "Настройки GitHub" и выберите пункт "Создать репозиторий". Заполните поля для имени репозитория, его описания и выберите папку на компьютере, в которой находится ваш проект.
После создания репозитория вы можете начать работу с ним. В панели Team Explorer выберите вкладку "Команды Git" и нажмите кнопку "Зафиксировать все". Это создаст локальный коммит с вашими изменениями. Затем нажмите кнопку "Отправить". Это загрузит ваш код на GitHub.
Для синхронизации изменений с GitHub выберите вкладку "Команды Git" и нажмите кнопку "Извлечь". Это загрузит последние изменения из репозитория на GitHub на ваш компьютер.
GitHub Extension - это удобный инструмент для загрузки кода на GitHub из Visual Studio. С его помощью вы можете создавать репозитории, загружать код и синхронизировать изменения в удобном и быстром формате.
Создание репозитория на GitHub

GitHub предоставляет интуитивный и простой в использовании интерфейс для создания нового репозитория. Вот простые шаги, которые помогут вам создать новый репозиторий на GitHub:
- Войдите в свой аккаунт на GitHub и перейдите на вашу домашнюю страницу.
- В правом верхнем углу страницы найдите кнопку "New". Нажмите на нее.
- Вы попадете на страницу создания нового репозитория. Введите название репозитория в поле "Repository name".
- Опционально, введите описание репозитория в поле "Description".
- Выберите видимость своего репозитория. Если вы хотите, чтобы ваш репозиторий был видимым для всех, оставьте его настройки по умолчанию.
- Выберите вид лицензии для вашего репозитория, если это необходимо.
- Выберите опцию "Initialize this repository with a README", чтобы создать файл README.md в вашем репозитории.
- Нажмите на кнопку "Create repository".
Ваш новый репозиторий будет создан и готов для использования. Теперь вы можете загружать свой код на GitHub из Visual Studio с помощью команд Git, таких как git add, git commit и git push.
Инициализация локального репозитория

Прежде чем вы сможете загрузить код на GitHub из Visual Studio, вам необходимо инициализировать локальный репозиторий на вашем компьютере. Это довольно простой процесс:
- Откройте Visual Studio и выберите проект, который вы хотите загрузить на GitHub.
- Откройте окно Team Explorer, нажав на соответствующую вкладку в правой части экрана.
- В окне Team Explorer выберите вкладку "Контекст Git".
- Нажмите на кнопку "Инициализировать репозиторий" и укажите местоположение, где будет храниться ваш локальный репозиторий.
После этого Visual Studio создаст все необходимые файлы и папки для хранения истории изменений вашего проекта. Теперь вы готовы загрузить код на GitHub!
Связывание локального и удаленного репозиториев

После создания локального репозитория в Visual Studio, следующим шагом будет связывание локального и удаленного репозиториев. Это позволит вам загружать и синхронизировать код между ними.
Для начала необходимо создать удаленный репозиторий на GitHub. После создания репозитория, вам будет предоставлен URL-адрес, который нужно будет использовать для связывания.
Затем откройте свой локальный репозиторий в Visual Studio. В меню в верхней части окна выберите "Team Explorer".
В окне "Team Explorer" перейдите на вкладку "Синхронизация". Затем нажмите кнопку "Настроить".
В появившемся окне введите URL-адрес удаленного репозитория и нажмите кнопку "Подключить".
После того, как локальный и удаленный репозитории будут связаны, вы сможете загружать код на GitHub. Для этого вам нужно будет добавить все необходимые файлы в коммит и сделать "Push" в удаленный репозиторий.
Чтобы загрузить код на GitHub, откройте "Team Explorer", перейдите на вкладку "Синхронизация" и выберите "Commit". Укажите комментарий к коммиту и нажмите кнопку "Commit All".
После того, как файлы будут зафиксированы в коммите, вы можете нажать кнопку "Push" для отправки кода на GitHub.
Теперь ваш код будет загружен на GitHub и будет доступен для совместной работы с другими разработчиками.
Загрузка кода на GitHub

Загрузка кода на GitHub из Visual Studio может быть выполнена в несколько простых шагов. Этот процесс позволяет быстро и удобно делиться своим кодом с другими разработчиками, а также вести контроль версий и управлять проектами.
Вот пошаговая инструкция:
- Откройте Visual Studio и выберите проект, который вы хотите загрузить на GitHub.
- Перейдите во вкладку Team Explorer.
- Выберите пункт "Соединиться с командным сервером" и введите свои учетные данные GitHub.
- После успешного подключения выберите пункт "Создать новый репозиторий" и укажите название и описание для репозитория.
- Нажмите на кнопку "Создать" и подождите, пока Visual Studio завершит создание репозитория.
- Теперь выберите все файлы, которые вы хотите загрузить на GitHub, и перетащите их в окно Team Explorer.
- Добавьте комментарий к загрузке и нажмите на кнопку "Зафиксировать все" для сохранения изменений в репозитории.
- Наконец, нажмите на кнопку "Опубликовать" для загрузки кода на GitHub.
Готово! Ваш код теперь доступен на GitHub, и вы можете легко делиться им с другими и управлять им с помощью инструментов GitHub.
Не забывайте регулярно обновлять свой репозиторий, загружая новые версии кода и внося изменения по мере необходимости. Также стоит использовать ветвление и слияние для организации работы над проектом.
Сохраняйте свой код на GitHub и наслаждайтесь простым и эффективным процессом разработки!
Поддержка и синхронизация изменений

В Visual Studio есть множество функций, которые облегчают поддержку и синхронизацию изменений в вашем репозитории на GitHub. Например, вы можете использовать функцию отслеживания изменений, чтобы увидеть, какие файлы были изменены с момента последней фиксации.
Когда вы вносите изменения в свой код, Visual Studio отмечает измененные файлы в окне "Обозреватель изменений". Здесь вы можете просмотреть все изменения, сделанные в файле, и принять или отклонить их. Если вы принимаете изменения, они будут включены в следующий коммит.
Вы также можете использовать функцию сравнения изменений, чтобы увидеть различия между текущей версией файла и предыдущей. Это особенно полезно, если вы хотите проверить, какие изменения были внесены в код с момента вашей последней фиксации.
Поддержка и синхронизация изменений в Visual Studio позволяют вам сохранять актуальной версию вашего кода на GitHub. Вы всегда можете проверить историю изменений и вернуться к предыдущей версии, если что-то пошло не так. Это дает вам большую уверенность и контроль над разработкой вашего проекта.