Приобретение нового ноутбука – всегда радостное событие, но после радости от покупки наступает время настройки устройства под свои потребности. Это может оказаться не таким простым заданием, особенно для тех, кто не имеет специального образования в области информационных технологий. Однако, с небольшой помощью и руководством по базовым шагам, вы сможете быстро и легко настроить свой новый ноутбук для работы без затруднений.
Первым шагом после покупки нового ноутбука будет настройка операционной системы. В большинстве случаев, новые устройства поставляются с предустановленной операционной системой, что упрощает процесс настройки. Однако, вам все равно потребуется пройти несколько простых шагов, чтобы настроить систему под ваши нужды. Будьте внимательны при выборе языка, часового пояса и настройках безопасности.
После установки операционной системы, рекомендуется установить несколько базовых программ, необходимых для работы. Например, установите офисный пакет, браузер, антивирусное программное обеспечение и любые другие программы, которые вы регулярно используете. Убедитесь, что все программы обновлены до последней версии и настроены согласно вашим предпочтениям.
Обзор нового ноутбука

Если вы только что приобрели новый ноутбук для работы, то вам следует настроить его таким образом, чтобы он полностью соответствовал вашим потребностям. Начните с установки операционной системы и обновления всех драйверов. Проверьте наличие необходимого программного обеспечения, такого как браузеры, текстовые редакторы, плееры и т.д.
Особое внимание уделите настройкам безопасности. Установите антивирусное программное обеспечение и настройте его, чтобы оно автоматически обновляло базы данных вирусов и проводило регулярные проверки системы на наличие вредоносных программ.
Не забудьте настроить сетевые подключения. Подключите свой ноутбук к домашней или офисной сети и настройте беспроводное подключение к Wi-Fi. Проверьте, как подключается ноутбук к интернету и что все работает корректно.
Проанализируйте общую производительность ноутбука и внесите необходимые настройки. Отключите ненужные программы, которые автоматически запускаются при загрузке операционной системы, и настроить энергосбережение, чтобы увеличить время работы от батареи.
Также рекомендуется создать резервные копии важных данных и настроить автоматическое резервное копирование. Используйте внешний жесткий диск или облачное хранилище для хранения ваших данных, чтобы избежать их потери в случае сбоя системы или повреждения ноутбука.
Не забывайте обновлять все программы и операционную систему, чтобы обеспечить безопасность и исправление возможных ошибок. Регулярно очищайте систему от временных файлов и мусора, чтобы снизить нагрузку на ноутбук и увеличить его производительность.
Помимо этих настроек, пользователи также могут запрограммировать функциональные клавиши ноутбука, установить свои собственные ярлыки и создать ярлыки на рабочем столе для быстрого доступа к часто используемым программам и файлам.
Чтобы сократить время на поиск файлов и документов, пользуйтесь системой категоризации и именования файлов. Создайте папки для каждого проекта или категории файлов, чтобы упростить работу с документами и быстро находить нужные файлы.
Следуя этим рекомендациям, вы сможете настроить новый ноутбук для работы без затруднений и повысить вашу производительность.
Установка операционной системы

Существует несколько вариантов операционных систем, которые вы можете установить на свой ноутбук. Один из самых популярных вариантов – это ОС Windows. Установка Windows производится с помощью специального установочного диска или загрузочного USB-накопителя.
Если вы предпочитаете альтернативные операционные системы, то у вас есть выбор. Например, вы можете установить операционную систему Linux. Для этого вам понадобится загрузочное устройство с дистрибутивом Linux и процесс установки будет отличаться от установки Windows.
Установка операционной системы может занять некоторое время, в зависимости от вашего выбора и производительности вашего ноутбука. Важно следовать указаниям на экране и не прерывать процесс установки пока он не завершится полностью.
После установки операционной системы, вам рекомендуется сразу же установить все обновления и драйверы, чтобы гарантировать правильную работу ноутбука. Это можно сделать через центр обновлений операционной системы или с помощью специальных программ.
Кроме того, не забудьте настроить пароль для входа в операционную систему. Это поможет обеспечить безопасность вашего ноутбука и ваших данных.
После завершения установки операционной системы, вы будете готовы начать работу с вашим новым ноутбуком без затруднений.
Обновление драйверов и программного обеспечения
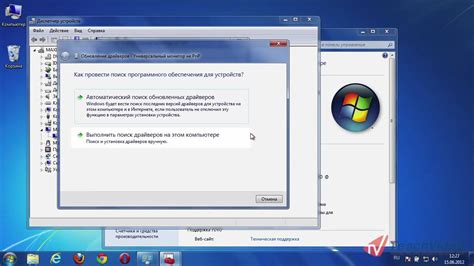
Для того чтобы ваш новый ноутбук работал без затруднений, важно регулярно обновлять драйверы и программное обеспечение. Это позволит исправить ошибки, улучшить производительность и добавить новые функции.
Первым шагом при настройке нового ноутбука является обновление операционной системы. В зависимости от модели вашего устройства, может быть доступно обновление до более новой версии ОС. Установка таких обновлений поможет устранить известные ошибки и улучшить безопасность работы.
Далее, важно обновить все драйверы. Драйверы – это специальные программы, которые позволяют операционной системе взаимодействовать с аппаратным обеспечением. Обычно производители ноутбуков предоставляют официальные веб-сайты, где можно скачать последние версии драйверов для вашей модели устройства.
Помимо драйверов, обновлять следует и другое программное обеспечение, включая браузеры, антивирусные программы и офисные пакеты. Это позволит улучшить производительность и безопасность работы.
Помните, что регулярные обновления являются одним из важнейших аспектов в поддержании работы вашего ноутбука без проблем. Проверяйте доступные обновления системы и программного обеспечения регулярно, чтобы быть в курсе последних обновлений и улучшений.
Работа с антивирусным программным обеспечением
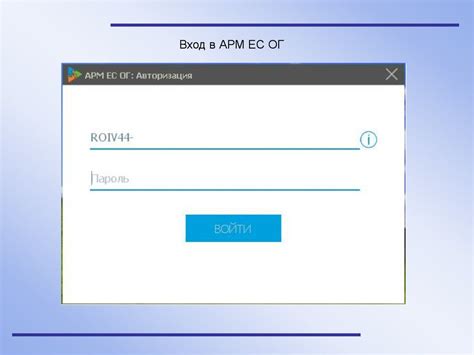
Перед тем как начать работу с антивирусным ПО, необходимо убедиться, что программа активирована и обновлена до последней версии. Обновления обеспечивают важные исправления и новые функции, которые помогут более эффективно бороться с угрозами.
При первом запуске антивирусной программы, необходимо просканировать весь компьютер на наличие вирусов и других вредоносных программ. Это поможет выявить и удалить потенциально опасные объекты, которые могут нанести вред вашей системе.
Важно установить правильные настройки антивирусного ПО. Для этого следует ознакомиться с документацией программы или обратиться к руководству пользователя. Настройки могут включать в себя выбор режима сканирования (быстрое или полное), определение действий при обнаружении угроз, расписание сканирования и другие параметры.
Не забывайте про регулярное обновление антивирусной программы. Вредоносные программы и вирусы постоянно эволюционируют, поэтому важно иметь самую актуальную защиту.
В целях оптимальной защиты рекомендуется также использовать дополнительные механизмы защиты, такие как брандмауэр, антишпионское ПО и блокировщики нежелательной почты. Эти инструменты помогут защитить вас от вредоносных атак и незапланированной рассылки.
Помимо установки и настройки антивирусного программного обеспечения, рекомендуется проводить периодическое сканирование системы на наличие вирусов и других угроз. Это поможет убедиться в отсутствии потенциальных угроз и сохранить ваш компьютер работоспособным и надежным.
Настройка интернет-соединения
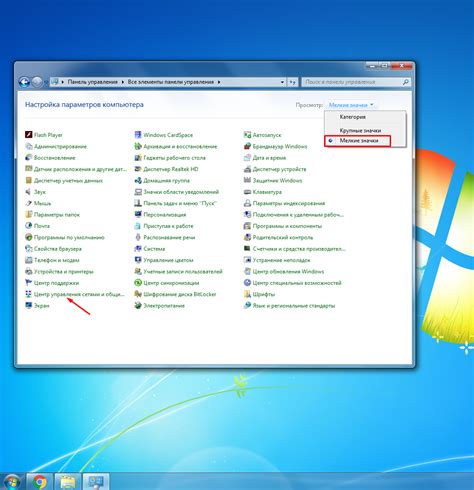
Прежде всего, убедитесь, что ваш ноутбук подключен к роутеру или модему. Если вы используете Wi-Fi, убедитесь, что ноутбук подключен к правильной беспроводной сети и вводите правильный пароль при необходимости.
Если у вас проводное соединение, убедитесь, что кабель Ethernet подключен как к ноутбуку, так и к роутеру или модему. При необходимости воспользуйтесь новым кабелем Ethernet.
После того, как вы подключились к интернету, можно проверить наличие соединения, открыв веб-браузер и попробовав открыть несколько веб-страниц. Если страницы успешно открываются, значит, вы настроили интернет-соединение правильно.
Если у вас все еще есть проблемы с интернет-соединением, попробуйте перезагрузить роутер или модем. Это может помочь восстановить соединение и решить некоторые проблемы с сетью.
Кроме того, вы можете попробовать обновить драйверы сетевой карты на вашем ноутбуке. Часто это может помочь решить проблемы с интернет-соединением.
Если ничего не помогает, свяжитесь с вашим интернет-провайдером для получения дополнительной поддержки. Они могут предложить решение или отправить специалиста для решения проблемы.
Оптимизация настроек энергосбережения
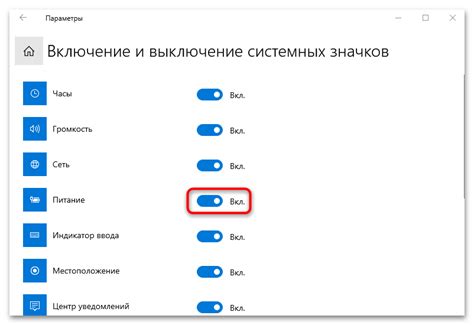
Во-первых, необходимо оптимизировать режим энергопотребления. Зайдите в настройки питания системы. Выберите режим "Экономия энергии" или "Баланс". Эти режимы позволят уменьшить мощность процессора и яркость экрана, что значительно снизит энергопотребление.
Кроме того, следует отключить функцию автоматического управления яркостью экрана и настроить яркость на оптимальный уровень, который будет удобен для работы при минимальном расходе энергии.
| Настройка | Рекомендации |
|---|---|
| Отключение внешних устройств | Подключайте внешние устройства только в случае необходимости, так как они потребляют дополнительную энергию. |
| Отключение неиспользуемых приложений | Закрывайте неиспользуемые приложения, чтобы они не расходовали ресурсы процессора и памяти. |
| Управление подсветкой клавиатуры | Отключите подсветку клавиатуры или настроите ее на минимальную яркость. |
Также можно установить программу для управления энергопотреблением, которая позволит более гибко настроить параметры с учетом ваших потребностей и предпочтений.
Следуя этим простым рекомендациям, вы сможете оптимизировать настройки энергосбережения и создать наиболее комфортные условия работы на новом ноутбуке.
Создание резервных копий и настройка системы восстановления
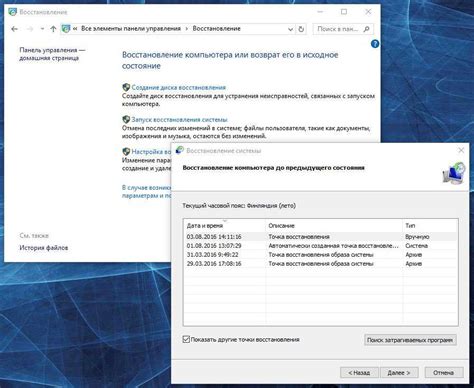
Создание резервных копий важно для защиты ваших данных от потери или повреждения. В случае сбоя в работе компьютера или вирусной атаки, вы можете использовать резервную копию для восстановления системы и сохраненных файлов.
Существуют различные способы создания резервных копий. Один из них - использование встроенного инструмента в операционной системе, такого как "Системное восстановление" в Windows или "Time Machine" в macOS. Эти инструменты позволяют создавать точки восстановления, которые включают в себя системные файлы и настройки.
Если вам нужно создать резервную копию своих личных файлов, таких как фотографии, видео или документы, вы можете использовать внешний жесткий диск или облачное хранилище. Внешний жесткий диск позволяет создавать полные копии всех файлов и папок, в то время как облачное хранилище обеспечивает доступ к вашим файлам через интернет.
Помимо создания резервных копий, также важно настроить систему восстановления. Это может быть полезно в случае, если ваша операционная система перестает загружаться или вы хотите вернуть систему к ранее работающему состоянию. В Windows, вы можете создать загрузочный USB-накопитель или использовать встроенный инструмент "Системное восстановление". В macOS, у вас есть возможность создать загрузочную флешку и использовать функцию "Восстановление системы".
| Операционная система | Метод восстановления |
|---|---|
| Windows | Создание загрузочного USB-накопителя |
| Windows | Системное восстановление |
| macOS | Создание загрузочной флешки |
| macOS | Восстановление системы |
В зависимости от вашей операционной системы и потребностей, выберите подходящий метод создания резервных копий и настройки системы восстановления. Это поможет вам быть готовым к любым непредвиденным ситуациям и защитит ваши данные.