Клавиатура – это основной инструмент работы любого компьютерного пользователя. И хотя она служит для ввода текста, многие производители стремятся сделать этот процесс более удобным и приятным. Одной из самых интересных особенностей клавиатуры является подсветка. Она не только позволяет легче ориентироваться по клавишам в темное время суток, но и создает стильный и эстетичный вид.
В данной статье мы расскажем вам, как включить подсветку на клавиатуре Genius. Она является одним из лидеров в сегменте клавиатур с подсветкой и предлагает несколько способов активации данной функции.
Первый способ – это использование сочетания клавиш. Некоторые модели Genius имеют специальные функциональные клавиши, которые отвечают за подсветку. Обычно это клавиши Fn + F1, Fn + F2 или Fn + пробел. Для активации подсветки достаточно нажать указанное сочетание и убедиться, что она включена.
Как установить подсветку на клавиатуре Genius
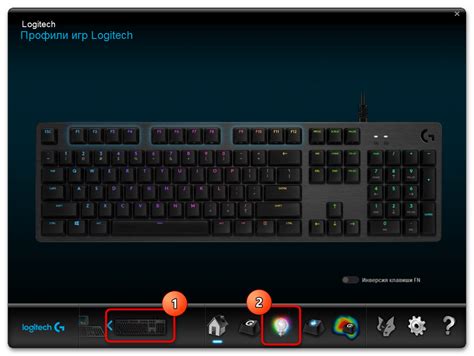
Подсветка клавиатуры Genius может создать удивительную атмосферу во время использования компьютера. Она не только помогает видеть клавиши в темноте, но и добавляет стиль и эффектность к вашему рабочему столу. В этой статье мы покажем вам, как включить подсветку на клавиатуре Genius.
Перед тем как начать, убедитесь, что ваша клавиатура Genius поддерживает функцию подсветки. Узнать о наличии данной функции можно в руководстве пользователя или на официальном сайте Genius.
| Шаг | Инструкции |
|---|---|
| 1 | Подключите клавиатуру Genius к компьютеру с помощью USB-кабеля. Убедитесь, что клавиатура включена. |
| 2 | Зайдите в настройки клавиатуры в операционной системе. Для этого щелкните правой кнопкой мыши по значку громкости в системном трее и выберите "Настройки клавиатуры". |
| 3 | В открывшемся окне настройки найдите вкладку "Подсветка". Обратите внимание, что название вкладки может отличаться в зависимости от операционной системы. |
| 4 | Включите подсветку, переключив соответствующий переключатель в положение "Включено". Здесь вы можете также выбрать цвет и яркость подсветки, если это предусмотрено вашей моделью клавиатуры Genius. |
| 5 | Сохраните изменения и закройте настройки клавиатуры. |
| 6 | Теперь подсветка на вашей клавиатуре Genius должна работать. Попробуйте нажать клавиши, чтобы проверить, работает ли подсветка правильно. |
Если вы не нашли в настройках клавиатуры опцию подсветки или не уверены, как правильно настроить подсветку клавиатуры Genius, рекомендуем обратиться за помощью к официальной поддержке Genius или проконсультироваться с профессионалом.
Наслаждайтесь использованием подсветки на клавиатуре Genius и создавайте неповторимый стиль во время работы!
Шаг 1: Подключение клавиатуры

Перед тем, как включить подсветку на клавиатуре Genius, необходимо правильно подключить ее к компьютеру. Следуйте этим простым инструкциям:
- Убедитесь, что компьютер выключен.
- Возьмите кабель, поставляемый в комплекте с клавиатурой Genius, и подсоедините один из его концов в порт USB на задней панели компьютера.
- Подключите другой конец кабеля к порту USB на задней панели клавиатуры.
- Теперь можно включить компьютер и дождаться его полной загрузки.
После правильного подключения клавиатуры Genius к компьютеру, вы уже готовы к следующему шагу - включению подсветки на клавиатуре. Продолжайте чтение, чтобы узнать, как это сделать.
Шаг 2: Установка драйверов

Для того чтобы включить подсветку на клавиатуре Genius, вам необходимо установить соответствующие драйверы. Драйверы позволяют операционной системе распознавать и корректно работать с устройством.
Скачайте последнюю версию драйверов для вашей модели клавиатуры Genius с официального сайта производителя. Обратите внимание на совместимость драйверов с вашей операционной системой.
После того как файл с драйверами скачан, запустите его и следуйте инструкциям установщика. В процессе установки могут быть предложены дополнительные компоненты или опции, которые вы можете установить по вашему усмотрению.
После установки драйверов перезагрузите компьютер, чтобы изменения вступили в силу.
Проверьте, работает ли подсветка на клавиатуре Genius после установки драйверов. Если вы все сделали правильно, то теперь вы сможете включить и настроить подсветку клавиатуры в соответствии с вашими предпочтениями и потребностями.
Шаг 3: Включение подсветки
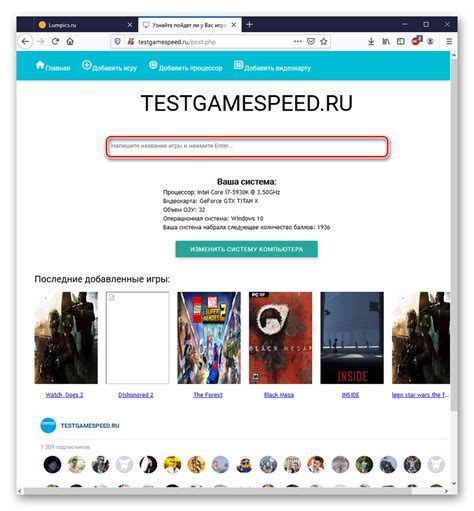
После установки необходимого программного обеспечения и настройки клавиатуры Genius, вы можете перейти к включению подсветки.
Чтобы включить подсветку на клавиатуре Genius, выполните следующие действия:
| 1. | Откройте настройки программы, установленной на компьютере для управления подсветкой клавиатуры. |
| 2. | В настройках программы найдите раздел "Подсветка" или "Backlight". |
| 3. | Включите подсветку, выбрав соответствующую опцию или переключатель. |
| 4. | Настройте цвет и яркость подсветки, если доступны соответствующие параметры. |
| 5. | Сохраните изменения и закройте настройки программы. |
Теперь подсветка на клавиатуре Genius должна быть включена, и вы сможете насладиться ее яркой и стильной подсветкой во время работы или игры.