Adobe Photoshop – одна из самых популярных программ для редактирования графической информации. Она предоставляет огромное количество инструментов для создания и изменения изображений, включая возможность использовать различные цвета. В этой статье мы рассмотрим, как добавить фиолетовый цвет в Adobe Photoshop и использовать его в своих проектах.
Фиолетовый цвет – это смесь синего и красного, создающая глубокий и насыщенный оттенок. Он ассоциируется с роскошью, таинственностью и творчеством. Фиолетовый цвет может быть хорошим выбором для создания эффектных и необычных изображений.
Чтобы добавить фиолетовый цвет в Adobe Photoshop, вам понадобится открыть программу и выбрать нужный инструмент. Самым простым способом является использование инструмента "Кисть". Выберите нужный размер кисти и щелкните на палитре цветов, чтобы открыть окно выбора цвета.
Получение фиолетового цвета в Adobe Photoshop

- Откройте изображение. Загрузите изображение, с которым вы будете работать, нажав на кнопку "Открыть" в меню "Файл".
- Выберите инструмент "Кисть". Найдите и выберите инструмент "Кисть" в палитре инструментов слева от экрана.
- Выберите фиолетовый цвет. В верхней части экрана найдите палитру с выбором цветов. Нажмите на квадратик с текущим цветом, чтобы открыть окно выбора цвета. Переместите ползунок влево или вправо до тех пор, пока не найдете желаемый фиолетовый оттенок. Выберите цвет, кликнув по нему в окне выбора цвета.
- Нанесите фиолетовый цвет на изображение. Вернитесь к изображению и приступите к нанесению фиолетового цвета с помощью инструмента "Кисть". Для выбора размера и формы кисти воспользуйтесь соответствующими настройками на панели инструментов.
- Измените прозрачность цвета (опционально). Если вы хотите, чтобы фиолетовый цвет был более прозрачным, уменьшите значение прозрачности на панели настроек кисти. Это позволит видеть часть исходного изображения через нанесенный цвет.
- Сохраните изменения. Когда вы будете довольны результатом, сохраните изменения, нажав на кнопку "Сохранить" в меню "Файл". Выберите имя файла и формат сохранения, затем нажмите "ОК".
Теперь, следуя этим шагам, вы сможете легко получить фиолетовый цвет на изображении в Adobe Photoshop. Используйте эту возможность, чтобы придать своим фотографиям особый стиль и выделиться среди других!
Установка фиолетового цвета в палитре

Adobe Photoshop предлагает разнообразные способы установки и использования различных цветов, включая фиолетовый. Чтобы добавить фиолетовый цвет в палитру, следуйте этим простым шагам:
| 1. | Откройте окно "Цвета". Для этого выберите "Окно" в главном меню Photoshop, а затем выберите "Цвета". |
| 2. | В окне "Цвета" выберите вкладку "Цвета" в верхней части окна. |
| 3. | Нажмите на кнопку "Новый" в нижней части окна. Это откроет диалоговое окно "Добавить новый". |
| 4. | В диалоговом окне "Добавить новый" выберите "Слайдер" в разделе "Область цвета". |
| 5. | Выберите фиолетовый цвет, перемещая ползунок вдоль слайдера. Вы также можете ввести значения RGB или HSV напрямую в соответствующих полях. |
| 6. | После выбора желаемого фиолетового цвета, нажмите кнопку "ОК". |
Теперь, когда вы добавили фиолетовый цвет в палитру, вы можете легко использовать его при работе с изображениями в Photoshop. Просто выберите нужный инструмент, например, кисть или заливку, а затем выберите фиолетовый цвет из палитры.
Использование инструмента кисти для создания фиолетового оттенка

Для начала, откройте изображение, к которому вы хотите добавить фиолетовый цвет, в Adobe Photoshop. Выберите инструмент кисть, который находится на панели инструментов или использовать сочетание клавиш B.
Теперь выберите цвет, который вы хотите использовать для фиолетового оттенка. В верхней части Photoshop вы увидите палитру цветов, где вы можете выбрать различные оттенки фиолетового цвета. Если нужного оттенка там нет, вы можете создать его, щелкнув на палитре и выбрав нужный цвет в появившемся диалоговом окне.
Теперь, чтобы начать рисовать фиолетовый оттенок, просто нажмите и удерживайте левую кнопку мыши и проведите курсором по изображению. Вы можете менять размер кисти и прозрачность, чтобы создать разные эффекты.
Чтобы сохранить изменения, нажмите "Файл" в верхнем меню, выберите "Сохранить как" и сохраните изображение с новым фиолетовым оттенком.
Инструмент кисти в Adobe Photoshop - мощный способ добавить фиолетовый цвет и создать уникальные эффекты на ваших фотографиях и изображениях. Развивайте свою творческую силу и экспериментируйте с различными оттенками фиолетового, чтобы достичь желаемых результатов.
Применение фиолетового оттенка с помощью инструмента заливки
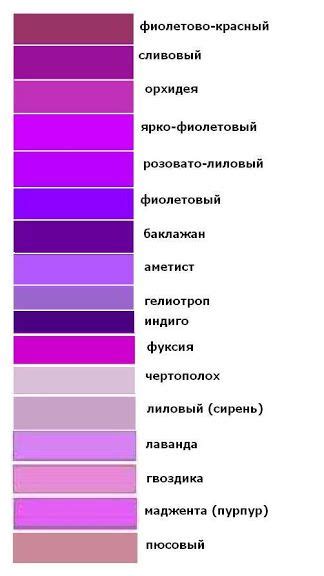
Чтобы применить фиолетовый оттенок к изображению с помощью инструмента заливки, следуйте этим шагам:
- Откройте изображение в Adobe Photoshop.
- Выберите инструмент заливки, который находится в панели инструментов. Обычно он изображен в виде ведра с краской.
- Настройте цвет заливки, выбрав фиолетовый оттенок в палитре цветов, которая находится в верхней части интерфейса Photoshop.
- Настройте параметры инструмента заливки, если необходимо. Например, вы можете выбрать режим смешивания цветов или определить область, которую нужно заполнить.
- Наведите инструмент заливки на область изображения, которую хотите заполнить фиолетовым цветом, и щелкните.
- Если вам нужно заполнить несколько областей изображения, повторите шаг 5 для каждой из них.
- После завершения работы с инструментом заливки сохраните изменения в изображении.
Теперь вы знаете, как применить фиолетовый оттенок с помощью инструмента заливки в Adobe Photoshop. Этот инструмент позволяет быстро и удобно добавить желаемый цвет в изображение, что может быть полезным при редактировании и создании графических проектов.
Изменение насыщенности и яркости фиолетового цвета
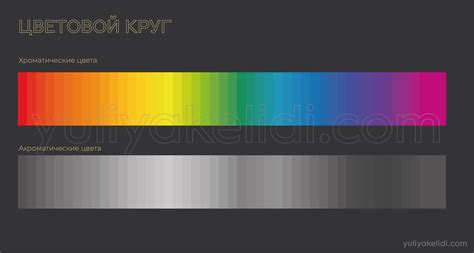
В Adobe Photoshop вы можете контролировать насыщенность и яркость фиолетового цвета, чтобы достичь желаемого эффекта.
Для изменения насыщенности фиолетового цвета вы можете использовать инструмент "Насыщенность" или "Оттенок/Насыщенность".
- Инструмент "Насыщенность" позволяет увеличить или уменьшить насыщенность цвета. Для этого выберите цветовой интервал фиолетового цвета на панели "Гистограмма" и переместите регулятор на право для увеличения насыщенности или налево для уменьшения.
- Инструмент "Оттенок/Насыщенность" позволяет не только изменять насыщенность, но также получать более точное контроль над цветом. Чтобы изменить насыщенность фиолетового цвета, выберите опцию "Насыщенность" и переместите регулятор.
Для изменения яркости фиолетового цвета можно использовать инструменты "Яркость/Контрастность" или "Кривые".
- Инструмент "Яркость/Контрастность" позволяет регулировать яркость и контрастность изображения. Чтобы изменить яркость фиолетового цвета, переместите регулятор "Яркость". Положительные значения увеличивают яркость, а отрицательные - уменьшают.
- Инструмент "Кривые" предоставляет более продвинутые возможности по изменению яркости. Чтобы изменить яркость фиолетового цвета с помощью "Кривых", выберите канал синего цвета и переместите кривую вверх или вниз для улучшения или ухудшения яркости цвета.
Используйте эти инструменты по отдельности или в комбинации, чтобы добиться желаемого эффекта фиолетового цвета в Adobe Photoshop.
Создание градиента с использованием фиолетовых оттенков
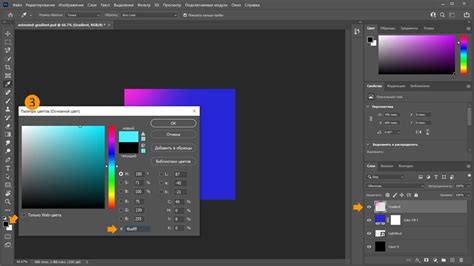
Чтобы создать градиент с фиолетовыми оттенками, следуйте этим простым шагам:
- Откройте изображение: Загрузите изображение, к которому вы хотите добавить градиент. Для этого нажмите на кнопку "Файл" в верхнем меню Photoshop, выберите "Открыть" и выберите нужное изображение.
- Выберите инструмент "Градиент": В левой панели выберите инструмент "Градиент" - это набор иконок, которые вы найдете на панели инструментов слева от экрана.
- Настройка градиента: В верхней панели Photoshop выберите тип градиента. Для создания градиента с фиолетовыми оттенками выберите "Линейный градиент". Это позволит вам создать градиент, простирающийся от одного цвета до другого.
- Выбор фиолетовых цветов: Нажмите на область градиента в верхней панели, чтобы открыть окно настройки градиента. Найдите фиолетовые цвета в таблице цветов и добавьте их в палитру градиента.
- Применение градиента: Наведите курсор на изображение и щелкните левой кнопкой мыши в том месте, где вы хотите начать градиент. Потяните курсор в нужном направлении, чтобы указать, какой области вы хотите применить градиент.
Важно помнить, что создание гармоничного и эстетически приятного градиента требует практики и экспериментов с разными оттенками фиолетового. Поэтому не бойтесь экспериментировать и создавать уникальные градиенты, которые подчеркнут красоту ваших изображений.
Наложение текстуры с фиолетовым эффектом на изображение
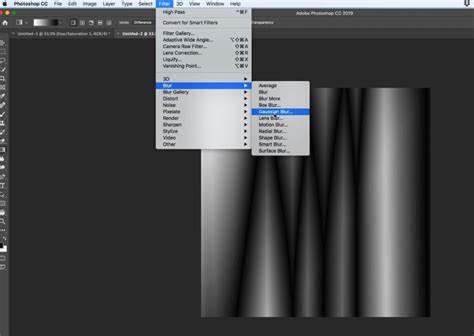
Adobe Photoshop предоставляет множество инструментов для создания эффектов на изображениях, включая возможность добавления текстур. Если вы ищете способ добавить фиолетовый эффект на ваше изображение, то применение текстуры с фиолетовым оттенком может быть отличным решением.
Шаги для наложения фиолетовой текстуры на изображение в Adobe Photoshop:
| Шаг 1: | Откройте изображение, на которое вы хотите наложить текстуру, в Adobe Photoshop. |
| Шаг 2: | Выберите инструмент "Заливка" из палитры инструментов или используйте сочетание клавиш Shift+F5. |
| Шаг 3: | В диалоговом окне "Содержимое" выберите опцию "Текстура". |
| Шаг 4: | Нажмите на кнопку "Загрузить текстуру" и выберите фиолетовую текстуру из своих файлов. Если у вас еще нет подходящей текстуры, вы можете скачать ее из интернета. |
| Шаг 5: | Настройте параметры текстуры, такие как масштаб, яркость и контраст, чтобы достичь желаемого эффекта. |
| Шаг 6: | Нажмите "ОК", чтобы применить текстуру к изображению. |
| Шаг 7: | При необходимости вы можете изменить режим смешивания для текстуры, чтобы добиться наилучшего результата. Режимы смешивания можно выбрать в палитре "Слои". |
Наложение текстуры с фиолетовым эффектом на изображение поможет создать интересный и уникальный внешний вид. Попробуйте использовать различные фиолетовые текстуры для получения разнообразных эффектов и экспериментируйте со значениями параметров текстуры, чтобы достичь желаемого результата.