Включение камеры на ноутбуке может показаться сложной задачей для некоторых пользователей. Однако, современные операционные системы обычно предоставляют несколько способов для активации этого устройства. И самым простым из них является использование клавиши или комбинации клавиш на клавиатуре.
Для начала необходимо подготовить ноутбук к использованию встроенной камеры. Для этого нужно убедиться, что настройки безопасности и конфиденциальности позволяют приложениям использовать камеру. Если эти настройки не включены, то камера может быть недоступна даже при нажатии правильной комбинации клавиш.
В большинстве случаев клавиша включения камеры обозначена специальной иконкой или надписью на клавиатуре. Она обычно находится в верхней части клавиатуры вместе с другими функциональными клавишами. Важно заметить, что у разных моделей ноутбуков эта клавиша может находиться в разных местах, поэтому рекомендуется обратиться к инструкции к ноутбуку или сайту производителя для более подробной информации.
Чтобы включить камеру, необходимо удерживать или нажать на эту клавишу, как показано на иконке или в инструкции. Обычно после этого на экране появляется уведомление о том, что встроенная камера активирована. Далее вы можете использовать камеру для видеозвонков, фотографий или других операций, в зависимости от ваших потребностей.
Настройки операционной системы
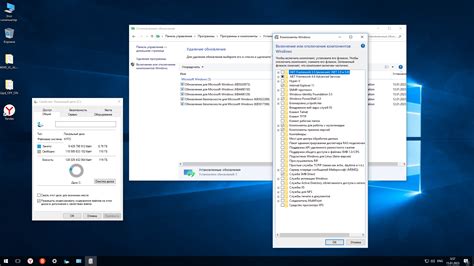
Для включения камеры на ноутбуке с помощью клавиши необходимо внести соответствующие изменения в настройки операционной системы. Воспользуйтесь следующими шагами:
- Нажмите на кнопку "Пуск" в левом нижнем углу экрана (или нажмите клавишу с логотипом Windows на клавиатуре).
- Выберите пункт "Настройки".
- В открывшемся меню выберите пункт "Конфиденциальность".
- Перейдите в раздел "Камера".
- Включите опцию "Разрешить доступ к камере на этом устройстве".
- Теперь вы сможете использовать встроенную камеру на ноутбуке, нажимая соответствующую клавишу.
Если вам нужно включить камеру для конкретной программы, убедитесь, что у этой программы также есть доступ к камере в разделе "Конфиденциальность" в настройках операционной системы. Если проблема не решена, возможно, вам понадобится обратиться к службе поддержки производителя ноутбука или операционной системы.
Проверка драйверов камеры

Для начала, откройте меню "Пуск" и найдите раздел "Управление устройствами". В этом разделе вы сможете увидеть все подключенные к компьютеру устройства, включая камеру.
Возможно, что драйверы камеры нуждаются в обновлении. В таком случае, вы можете найти последние версии драйверов на официальном сайте производителя ноутбука. Установите обновленные драйверы и перезагрузите компьютер, чтобы изменения вступили в силу.
Если драйверы камеры были установлены правильно и обновлены до последней версии, причина проблемы может быть в другом месте. В таком случае, стоит обратиться к специалистам, которые смогут выяснить причину и предложить решение.
Не забывайте, что работа камеры может быть заблокирована также в целях безопасности компьютера или настройками конкретной программы, которую вы пытаетесь использовать. Проверьте наличие антивирусных программ и настроек конфиденциальности.
Если после всех проверок камера все еще не работает, обратитесь к производителю ноутбука для получения помощи.
Проверка драйверов камеры - это важный шаг, который может помочь вернуть функциональность вашей камере и наслаждаться ее использованием на полную мощность.
Включение камеры при помощи функциональной клавиши
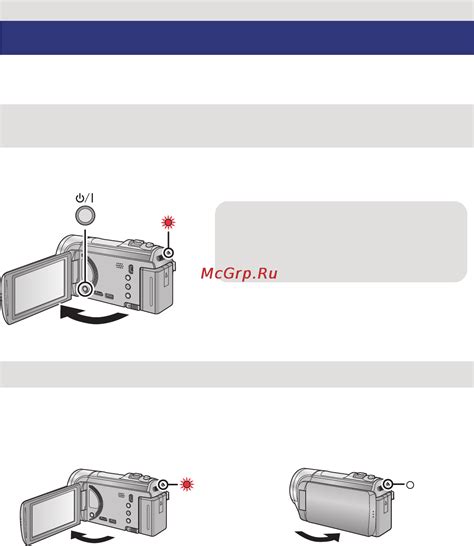
Для того чтобы включить камеру на ноутбуке, вы можете воспользоваться функциональной клавишей, предназначенной именно для этой цели. У большинства ноутбуков она обозначена символом камеры или с изображением камеры.
Чтобы включить камеру при помощи функциональной клавиши, выполните следующие шаги:
- Найдите функциональную клавишу с символом камеры или с изображением камеры на вашем ноутбуке.
- Удерживайте клавишу Fn на клавиатуре и нажмите одновременно функциональную клавишу с символом камеры или с изображением камеры.
- После этого камера должна включиться.
Если этот способ не сработал, проверьте настройки вашего ноутбука в "Панели управления" или в "Настройках" операционной системы на предмет возможных проблем с камерой. В некоторых случаях может потребоваться установка драйверов для камеры или обновление программного обеспечения.
Обратите внимание, что процедура включения камеры может отличаться в зависимости от модели ноутбука и операционной системы, поэтому рекомендуется обратиться к документации к вашему устройству или веб-сайту производителя для получения более точной информации.
Использование специального приложения

Если встроенной программы для работы с веб-камерой на вашем ноутбуке нет, можно установить специальное приложение для управления и использования камеры.
Существует множество бесплатных и платных приложений, которые предоставляют расширенные функции управления камерой и настройки изображения. Некоторые из них могут даже предоставлять возможность записи видео, снятия фотографий и настройки специальных эффектов.
Чтобы найти и установить подходящее приложение, вы можете воспользоваться популярными онлайн-магазинами приложений, такими как Google Play Market или App Store. Введите в поиск ключевые слова, такие как "webcam app" или "camera control", чтобы найти приложения, соответствующие вашим потребностям.
| Название приложения | Описание | Ссылка для загрузки |
|---|---|---|
| Camera Plus | Мощное приложение с расширенными настройками камеры и возможностью записи видео. | Ссылка |
| Webcam Pro | Простое в использовании приложение с возможностью снятия фото, записи видео и настройками яркости и контраста. | Ссылка |
| Camera360 | Популярное приложение для работы с камерой, которое предлагает различные фильтры и эффекты. | Ссылка |
После установки приложения запустите его и следуйте инструкциям по настройке и использованию камеры на вашем ноутбуке. Обычно, такие приложения имеют простой и интуитивно понятный интерфейс, что позволяет быстро освоить их функционал.
Устранение возможных проблем

Проблема: камера не работает или не обнаруживается ноутбуком
Если ваша камера не работает или не обнаруживается ноутбуком, есть несколько возможных решений, которые можно попробовать:
- Проверьте подключение камеры: убедитесь, что камера правильно подключена к ноутбуку и что провод не поврежден.
- Проверьте драйверы: установите или обновите драйверы для камеры. Вы можете найти последнюю версию драйвера на сайте производителя ноутбука или на сайте производителя камеры. Установите драйверы и перезагрузите ноутбук.
- Проверьте настройки камеры: откройте настройки камеры на ноутбуке и убедитесь, что камера включена и разрешены все необходимые разрешения для использования камеры.
- Проверьте программное обеспечение: убедитесь, что у вас установлено программное обеспечение, которое позволяет вам использовать камеру. Если такого программного обеспечения нет, попробуйте установить его.
- Проверьте антивирусное программное обеспечение: антивирусное программное обеспечение может блокировать доступ к камере. Проверьте настройки антивирусного программного обеспечения и убедитесь, что камера разрешена для использования.
- Проверьте, что камера не заблокирована: некоторые ноутбуки имеют физическую кнопку или переключатель для блокировки и разблокировки камеры. Убедитесь, что камера не заблокирована.
Проблема: камера работает, но изображение не отображается или нечёткое
Если камера работает, но изображение не отображается или нечёткое, попробуйте следующие действия:
- Проверьте, что камера чистая: иногда пыль или грязь на камере может привести к нечеткому изображению. Очистите камеру мягкой тканью или ватным тампоном.
- Проверьте настройки камеры: откройте настройки камеры на ноутбуке и убедитесь, что параметры изображения настроены правильно.
- Проверьте программное обеспечение: убедитесь, что используемое программное обеспечение для камеры настроено правильно. Проверьте настройки программы и убедитесь, что параметры изображения настроены правильно.
- Проверьте драйверы: установите или обновите драйверы для камеры. Убедитесь, что вы используете последнюю версию драйвера.
Проблема: камера работает неправильно после обновления операционной системы
Если камера начала работать неправильно после обновления операционной системы, попробуйте следующие решения:
- Проверьте обновления драйверов: установите или обновите драйверы для камеры, совместимые с новой версией операционной системы.
- Переустановите программное обеспечение: удалите программное обеспечение для камеры и установите его заново, с учетом новой операционной системы.
- Свяжитесь с производителем: если проблема не решается, обратитесь к производителю ноутбука или камеры для получения дополнительной поддержки и рекомендаций.