Принтер с автоматической двусторонней печатью - это отличное решение для тех, кто хочет сэкономить бумагу и упростить свою работу. Однако, многие пользователи сталкиваются с проблемой настройки этой функции. В этой статье мы подробно расскажем вам, как настроить принтер на автоматическую двустороннюю печать и получить отличные результаты.
Первым шагом в настройке принтера на автоматическую двустороннюю печать является проверка его совместимости с данной функцией. Некоторые старые модели принтеров могут не поддерживать автоматическую двустороннюю печать, поэтому перед началом процесса убедитесь, что ваш принтер поддерживает данную функцию. Обычно эта информация указана в технических характеристиках принтера.
Как только вы убедились, что ваш принтер поддерживает автоматическую двустороннюю печать, следующим шагом будет установка драйвера принтера. Драйвер - это специальное программное обеспечение, которое позволяет вашему компьютеру взаимодействовать с принтером. Многие современные операционные системы автоматически распознают подключенные принтеры и устанавливают необходимые драйвера, однако, иногда может потребоваться ручная установка. В этом случае вам потребуется скачать драйвер для вашей модели принтера с официального сайта производителя и следовать инструкциям по установке.
Подготовка принтера к автоматической двусторонней печати
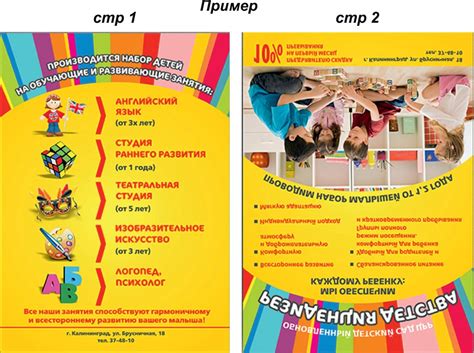
Шаг 1: Проверьте совместимость
Прежде чем начать настройку, убедитесь, что ваш принтер поддерживает автоматическую двустороннюю печать. Обычно эта информация указана на сайте производителя или в руководстве пользователя. Если ваш принтер не поддерживает эту функцию, вы можете использовать двустороннюю печать вручную, переворачивая бумагу вручную после печати первой стороны.
Шаг 2: Установите правильные драйверы
Для использования автоматической двусторонней печати необходимо установить правильные драйверы принтера на вашем компьютере. Обычно эти драйверы можно скачать с официального сайта производителя принтера. Убедитесь, что у вас есть последняя версия драйверов, чтобы избежать возможных проблем с печатью.
Шаг 3: Подготовьте бумагу
Проверьте, что у вас есть достаточное количество бумаги для двусторонней печати. Убедитесь, что бумага имеет нужный размер и подходит для автоматической двусторонней печати. Вставьте бумагу в лоток принтера, следуя инструкциям в руководстве пользователя.
Шаг 4: Настройте принтер
Откройте настройки принтера на вашем компьютере. Обычно это делается через Панель управления или специальную программу для управления принтером. Найдите раздел, отвечающий за печать, и выберите опцию "Двусторонняя печать". Если вам нужно выбрать определенное направление печати, такое как горизонтальная или вертикальная, сделайте соответствующий выбор.
Шаг 5: Печатайте!
Теперь, когда ваш принтер настроен, вы можете начать печатать с использованием автоматической двусторонней функции. Убедитесь, что ваши документы настроены на двустороннюю печать, и отправьте их на печать. Принтер автоматически печатает первую сторону, затем переворачивает бумагу и печатает вторую сторону.
Следуя этим простым шагам, вы сможете настроить свой принтер на автоматическую двустороннюю печать и сэкономить бумагу и расходы на печать.
Выбор принтера с функцией автоматической двусторонней печати

При выборе принтера с функцией автоматической двусторонней печати следует обратить внимание на несколько важных моментов:
1. Тип принтера:
2. Скорость печати:
При выборе принтера с функцией автоматической двусторонней печати следует обратить внимание на его скорость печати. Если вам часто приходится печатать большие объемы документов, то лучше выбрать принтер с более высокой скоростью печати.
3. Разрешение печати:
4. Дополнительные функции:
Некоторые принтеры с функцией автоматической двусторонней печати могут иметь дополнительные полезные функции, такие как сканирование, копирование, отправка факсов и т. д. Если вам нужны дополнительные возможности, обратите внимание на наличие этих функций у принтера.
5. Совместимость:
Не забывайте проверить совместимость принтера с вашей операционной системой и другими устройствами, с которыми он может использоваться.
Учитывая все эти факторы, вы сможете выбрать принтер с функцией автоматической двусторонней печати, который будет соответствовать вашим требованиям и принести вам максимальную пользу.
Проверка наличия необходимых драйверов и программного обеспечения
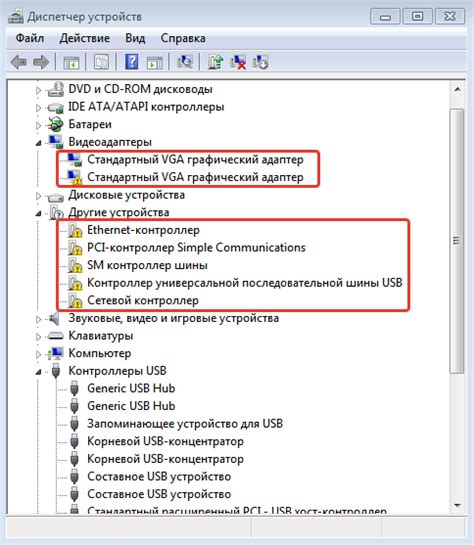
Для настройки принтера на автоматическую двустороннюю печать, необходимо убедиться в наличии соответствующих драйверов и программного обеспечения. В этом разделе мы рассмотрим, как проверить наличие необходимых компонентов на вашем компьютере.
В первую очередь, убедитесь, что принтер подключен к компьютеру и включен. Затем откройте "Панель управления" на вашем компьютере и найдите раздел "Принтеры и устройства". В этом разделе должен быть указан ваш принтер. Если его нет, вам нужно установить драйверы для принтера.
Чтобы установить драйверы, вы можете воспользоваться диском с ПО, который обычно поставляется с принтером, или загрузить последние версии драйверов с веб-сайта производителя принтера. Веб-сайт производителя обычно предлагает раздел "Поддержка" или "Загрузки", где можно найти необходимые драйверы для вашей модели принтера.
Когда драйверы установлены, вам также может понадобиться установить специальное программное обеспечение для вашего принтера, которое обеспечит поддержку функции автоматической двусторонней печати. Обычно данное ПО предлагается на веб-сайтах производителя принтера вместе с драйверами.
Проверьте в "Панели управления" раздел "Принтеры и устройства", чтобы убедиться, что ваш принтер распознается и указан как "Готов к использованию". Если принтер доступен и готов к использованию, вы можете продолжить процесс настройки автоматической двусторонней печати. Если же принтер не распознается или отображается как "Не подключен", вам может потребоваться повторно установить драйверы или проверить подключение принтера к компьютеру.
После того, как вы убедились в наличии необходимых драйверов и программного обеспечения, вы готовы к следующему шагу настройки принтера на автоматическую двустороннюю печать. В следующем разделе мы рассмотрим этот процесс подробнее.
Настройка параметров печати в операционной системе
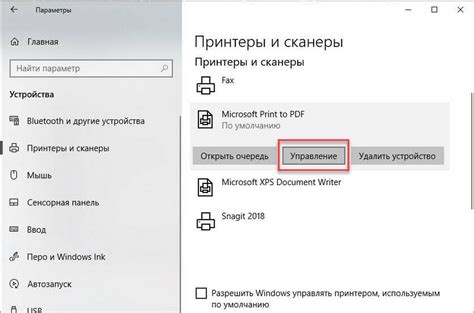
Параметры печати в операционной системе Windows позволяют настроить различные параметры печати, включая автоматическую двустороннюю печать. Это может быть полезно для сокращения расхода бумаги и улучшения экологической эффективности печати.
Для начала настройки параметров печати, откройте меню "Пуск" и выберите "Панель управления". В появившемся окне Панели управления найдите раздел "Устройства и принтеры" и откройте его.
В разделе "Устройства и принтеры" найдите свой принтер и щелкните правой кнопкой мыши на его значке. В контекстном меню выберите пункт "Параметры печати".
В открывшемся окне "Параметры печати" перейдите на вкладку "Распечатка" или "Печать". Здесь вы найдете различные параметры печати, включая настройки двусторонней печати.
Чтобы включить автоматическую двустороннюю печать, найдите параметр "Двусторонняя печать" или "Дуплекс" и выберите опцию "Автоматическая" или "Двусторонняя". Это позволит принтеру автоматически переворачивать бумагу и печатать на обеих сторонах листа.
Если ваш принтер не поддерживает автоматическую двустороннюю печать, вы можете выбрать опцию "Ручная" или "Печать вручную". В этом случае после печати первой стороны листа вам нужно будет вручную перевернуть бумагу и повторить печать на второй стороне.
После выбора нужных параметров печати, нажмите кнопку "Применить" или "ОК", чтобы сохранить изменения. Теперь ваш принтер будет печатать автоматически на обеих сторонах листа в зависимости от выбранных параметров.
| Шаги настройки автоматической двусторонней печати: |
| 1. Откройте меню "Пуск" и выберите "Панель управления". |
| 2. Найдите раздел "Устройства и принтеры" и откройте его. |
| 3. Найдите свой принтер и щелкните правой кнопкой мыши на его значке. |
| 4. В контекстном меню выберите пункт "Параметры печати". |
| 5. Перейдите на вкладку "Распечатка" или "Печать". |
| 6. Найдите параметр "Двусторонняя печать" или "Дуплекс" и выберите опцию "Автоматическая" или "Двусторонняя". |
| 7. Нажмите кнопку "Применить" или "ОК", чтобы сохранить изменения. |
Теперь, после настройки параметров печати, ваш принтер будет автоматически печатать на обеих сторонах листа, что поможет сократить расход бумаги и улучшить эффективность печати.
Подключение принтера к компьютеру или сети
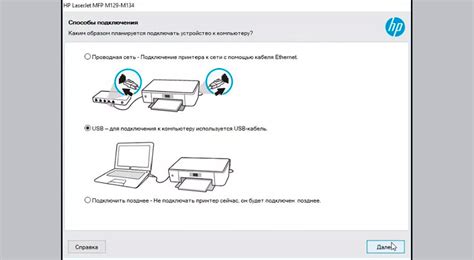
Для настроек принтера на автоматическую двустороннюю печать ниже приведены инструкции о том, как подключить принтер к компьютеру или сети:
- Проверьте, что принтер включен и находится в рабочем состоянии. Убедитесь, что у вас есть необходимые драйверы для принтера.
- Используя соответствующие кабели, подключите принтер к компьютеру. Обычно это USB-кабель, который подключается к порту USB на компьютере и принтере.
- После подключения кабеля принтер будет автоматически определен операционной системой. Если операционная система не распознает принтер автоматически, выполните следующие действия:
- Перейдите в меню "Пуск" и выберите "Панель управления".
- Откройте раздел "Устройства и принтеры".
- Нажмите на кнопку "Добавить принтер" и следуйте инструкциям на экране.
Если вы хотите подключить принтер к сети, выполните следующие действия:
- Убедитесь, что принтер поддерживает подключение к сети.
- Подключите принтер к маршрутизатору или хабу, используя Ethernet-кабель. Если принтер поддерживает Wi-Fi, вы можете подключить его к беспроводной сети.
- На компьютере откройте раздел "Устройства и принтеры" в "Панели управления".
- Нажмите на кнопку "Добавить принтер" и выберите опцию "Добавить сетевой принтер".
- Следуйте инструкциям на экране для установки сетевого принтера.
После успешного подключения принтера к компьютеру или сети вы будете готовы настроить его на автоматическую двустороннюю печать.
Размещение бумаги в лотках для автоматической двусторонней печати
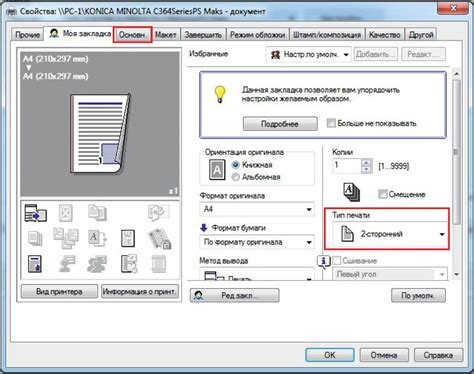
Автоматическая двусторонняя печать предоставляет возможность эффективно использовать бумагу, печатая на обеих сторонах листа. Для правильной работы этой функции необходимо правильно разместить бумагу в лотках принтера.
В большинстве принтеров, поддерживающих автоматическую двустороннюю печать, есть два лотка: один для бумаги, которая будет использоваться для печати лицевой стороны, и другой для бумаги, которая будет использоваться для печати обратной стороны.
При размещении бумаги в лотках необходимо убедиться, что:
| 1. | Лоток для бумаги лицевой стороны должен быть правильно заполнен бумагой. Бумагу необходимо выровнять и аккуратно загнуть в лоток, чтобы избежать смещения во время печати. |
| 2. | Лоток для бумаги обратной стороны должен содержать свежепечатанные листы, которые следует выровнять и аккуратно загнуть в лоток. |
| 3. | Убедитесь, что бумага правильно загнута и не выходит за пределы лотка. |
| 4. | В некоторых принтерах требуется подстроить уровень бумаги в лотках. Проверьте инструкцию к принтеру и, если необходимо, отрегулируйте высоту лотков. |
После корректного размещения бумаги в лотках для автоматической двусторонней печати, принтер будет печатать содержимое на лицевой стороне бумаги, переворачивать ее и продолжать печать на обратной стороне. Этот процесс повторяется до тех пор, пока весь документ не будет напечатан.
Учитывая эти простые инструкции, вы можете легко настроить принтер на автоматическую двустороннюю печать и эффективно использовать бумагу при печати.
Ручная настройка параметров печати принтера
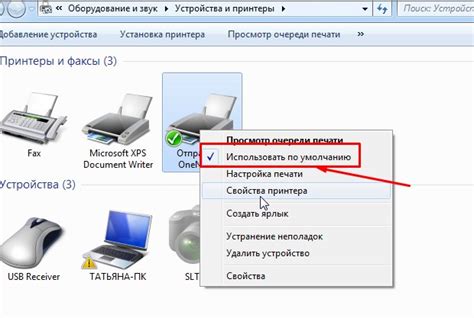
Если ваш принтер не поддерживает автоматическую двустороннюю печать, вы можете настроить его для ручной двусторонней печати. В этом случае вам придется самостоятельно переворачивать бумагу после печати каждой стороны.
Для начала, откройте документ, который вы желаете распечатать, и нажмите на команду "Печать" в меню файла. Выберите свой принтер из списка доступных принтеров и нажмите кнопку "Параметры" или "Настройка".
В открывшемся окне настройки печати найдите раздел "Ориентация бумаги" или "Размещение страницы". В некоторых принтерах этот раздел может называться по-другому, но идея останется той же - вы должны выбрать опцию "Двусторонняя печать вручную".
После выбора этой опции, нажмите кнопку "ОК" или "Применить" для сохранения изменений. Теперь ваш принтер будет настроен на ручную двустороннюю печать и будет печатать только одну сторону каждого листа бумаги.
Чтобы распечатать вторую сторону страницы, следуйте инструкциям на экране после того, как первая сторона будет напечатана. Обычно принтер покажет сообщение с указанием, что бумагу нужно перевернуть и поместить обратно в лоток для бумаги.
Внимательно следуйте инструкциям принтера, чтобы правильно перевернуть и вставить бумагу для печати второй стороны. Затем нажмите на кнопку "Печать" для продолжения печати.
Пожалуйста, имейте в виду, что ручная двусторонняя печать может занимать больше времени и требовать большего внимания с вашей стороны, поскольку вы должны будите вмешиваться в процесс печати для переворачивания бумаги.
Выполнение пробной печати на автоматической двусторонней печати
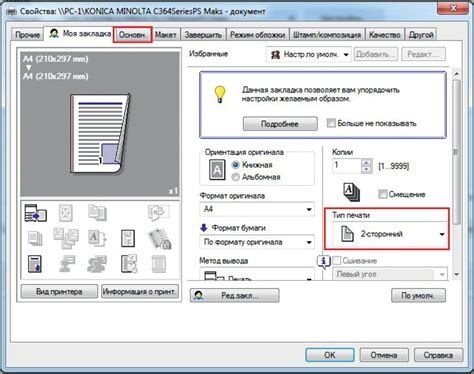
Перед тем как начать печатать на автоматической двусторонней печати, рекомендуется выполнить пробную печать, чтобы убедиться, что все настройки были правильно выполнены. Это поможет избежать ошибок и неправильных печатей в будущем.
Для проведения пробной печати, следуйте следующим этапам:
- Откройте документ, который вы хотите распечатать на двустороннем режиме.
- Нажмите на кнопку "Печать" в программе, где открыт документ. Можно также использовать комбинацию клавиш Ctrl + P.
- В появившемся окне печати, найдите раздел "Свойства принтера" или "Настройки принтера".
- В этом разделе найдите опцию, связанную с двусторонней печатью, например, "Двусторонняя печать", "Двусторонняя печать автоматическая", "Двухсторонняя печать" и т.д.
- Выберите опцию "Включить" или "Двусторонняя" (варианты могут немного отличаться в зависимости от модели принтера).
- Убедитесь, что настройки соответствуют вашим предпочтениям, например, вы хотите печатать по горизонтали (книжный переплёт) или вертикали (рубашечный переплёт).
- Нажмите кнопку "Печать" или "ОК", чтобы начать выполнение пробной печати.
После выполнения пробной печати, внимательно проверьте результат. Убедитесь, что текст и изображения распечатаны правильно и в соответствии с вашими требованиями. Если есть какие-либо проблемы или ошибки, вернитесь к настройкам печати и внесите необходимые изменения.
После успешного выполнения пробной печати, вы можете начать печатать остальные документы на двусторонней печати без опасений о возможных ошибках или повреждениях.
Обслуживание и чистка устройства перед печатью
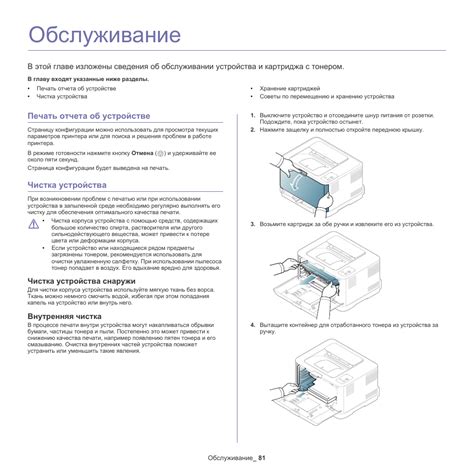
Для того чтобы обеспечить правильную работу принтера и высокое качество печати, необходимо регулярно проводить обслуживание и чистку устройства перед печатью. Следуя этим рекомендациям, вы сможете увеличить срок службы принтера и избежать многих проблем.
- Перед печатью проверьте все подключения и убедитесь, что принтер подключен к компьютеру правильно.
- Перед печатью рекомендуется проверить уровень чернил или тонера. Замените картриджи при необходимости, чтобы избежать снижения качества печати или возможного повреждения принтера.
- Перед использованием принтера, проверьте состояние бумаги в лотке. Убедитесь, что бумага не согнута и не повреждена. В случае необходимости замените ее новой.
- Перед началом печати рекомендуется провести тестовую печать, чтобы убедиться в правильной работе принтера и качестве печати.
Регулярная чистка принтера поможет убрать пыль и грязь, которые могут накопиться внутри устройства и снизить качество печати. Для чистки принтера вы можете использовать мягкую сухую ткань или специальные средства для очистки.
- Очистите корпус принтера снаружи, удалив пыль и грязь.
- Очистите лоток для бумаги от пыли и остатков бумаги. Проверьте наличие возможных засоров или повреждений.
- Очистите печатающую головку или картридж от остатков чернил или тонера. Для этого используйте мягкую сухую ткань или специальные средства для очистки.
- Проверьте наличие возможных засоров или повреждений внутри принтера. В случае обнаружения промывайте или удаляйте загрязнения.
Правильное обслуживание и чистка принтера перед печатью помогут вам сохранить высокое качество печати и продлить срок его службы. Регулярная проверка и уход за устройством помогут избежать многих неприятностей и повысят эффективность вашей работы.
Устранение возможных проблем с автоматической двусторонней печатью
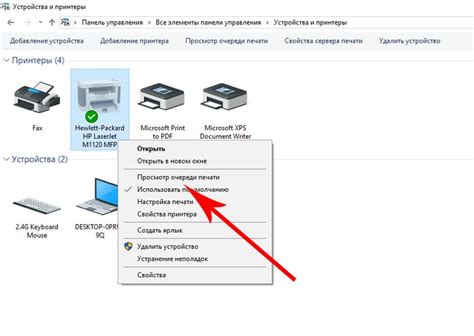
Проблема | Возможное решение |
Печать происходит на одной стороне листа бумаги | Проверьте настройки печати в программе, из которой вы печатаете. Убедитесь, что вы выбрали опцию "двусторонняя печать" или "автоматическая печать с обеих сторон". Также может потребоваться обновление драйвера принтера. |
Бледный или изображение на обратной стороне неразборчиво | Убедитесь, что вы используете бумагу, которая рекомендована производителем принтера. Проверьте настройки качества печати и плотности чернил в драйвере принтера. Если проблема продолжается, возможно, следует заменить картриджи или выполнить профилактику принтера. |
Пропуск страниц при двусторонней печати | Убедитесь, что бумага правильно установлена в лоток для двусторонней печати и не скользит. Проверьте настройки печати, возможно, стоит изменить режим "автоматической регулировки размера бумаги" или "фиксированного режима". |
Застревание бумаги при двусторонней печати | Проверьте, нет ли замятых или поврежденных листов бумаги в лотке. Убедитесь, что бумага соответствует рекомендациям по размеру и типу. Очистите принтер от остатков бумаги или других посторонних предметов, которые могут мешать движению бумаги. |
Если после всех этих действий проблема с автоматической двусторонней печатью не исчезает, рекомендуется обратиться к специалистам сервисного центра или к поддержке производителя принтера.
Советы и рекомендации для эффективного использования двусторонней печати

1. Выберите правильные настройки принтера
Перед тем как начать печатать, убедитесь, что ваш принтер настроен на двустороннюю печать. В большинстве случаев, вы можете выбрать эту настройку в меню печати при выборе принтера. Также проверьте, что у вас достаточное количество бумаги и чернил.
2. Проверьте макет документа
Прежде чем отправить документ на печать, убедитесь, что макет документа подходит для двусторонней печати. Например, если вы хотите распечатать брошюру, убедитесь, что стороны, которые должны быть на одной странице, находятся рядом в макете документа. Это поможет избежать несоответствий в макете после печати.
3. Печатайте только необходимую информацию
Один из главных бенефитов использования двусторонней печати - возможность сэкономить бумагу. Поэтому перед печатью, обязательно проверьте документ и удалите все лишние страницы или ненужную информацию. Также вы можете настроить принтер на печать только определенных страниц, если это необходимо.
4. Используйте более низкое качество печати
Если для вашего документа не требуется высокое качество печати, снижение качества может помочь сэкономить чернила и увеличить скорость печати. Обычно, это можно сделать в настройках печати перед отправкой документа на печать.
5. Устанавливайте документы на автоматическую двустороннюю печать по умолчанию
Чтобы облегчить процесс печати на обеих сторонах, можно настроить принтер на автоматическую двустороннюю печать по умолчанию. Это позволит вам не думать о настройках каждый раз, когда нужно распечатать документ, и сэкономит время и усилия.
| Преимущества использования двусторонней печати | Советы для эффективного использования двусторонней печати |
|---|---|
| Экономия бумаги | Выберите правильные настройки принтера |
| Экологичность | Проверьте макет документа |
| Сокращение расходов на чернила | Печатайте только необходимую информацию |
| Увеличение скорости печати | Используйте более низкое качество печати |
| Устанавливайте документы на автоматическую двустороннюю печать по умолчанию |