Ноутбуки Asus ROG известны своей уникальной системой подсветки клавиатуры и впечатляющим цветовым воспроизведением. Однако, чтобы получить максимальное удовольствие от графики и образов, необходимо правильно настроить цвета на своем устройстве.
Прежде всего, стоит уделить внимание настройкам экрана ноутбука Asus ROG. Они могут быть изменены в разделе "Настройки" или "Параметры". В этом разделе вы сможете изменить яркость, контрастность и насыщенность цветов, чтобы достичь более реалистичного и приятного восприятия изображений.
Кроме того, на ноутбуках Asus ROG часто присутствует специальное программное обеспечение, такое как Asus Splendid, которое позволяет улучшить цветопередачу на экране. В этой программе вы сможете выбрать различные режимы цветового воспроизведения, такие как "Стандартный", "Яркий" или "Кино", а также регулировать оттенки и насыщенность.
Не забывайте, что каждый пользователь имеет свои предпочтения по поводу цветовой гаммы, поэтому экспериментируйте с настройками, чтобы найти самый подходящий вариант. Помимо этого, регулярно калибруйте цвета на своем ноутбуке Asus ROG с помощью специальных программ или калибраторов для достижения наилучшего качества цветопередачи.
Настройка цветового профиля
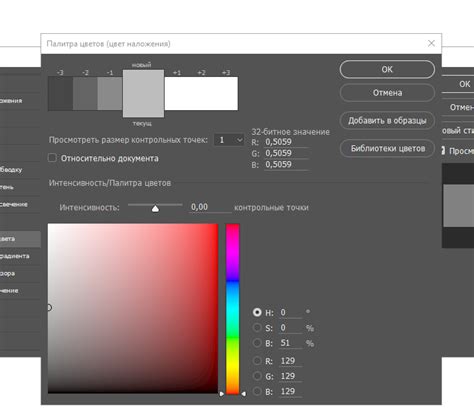
Настройка цветового профиля на ноутбуке Asus ROG позволяет достичь точной передачи цветов и получить наилучшее визуальное воспроизведение. Для настройки цветового профиля следуйте следующим шагам:
1. Откройте панель управления ноутбуком Asus ROG.
2. Выберите раздел "Настройка дисплея" или "Экран".
3. Нажмите на ссылку "Цветовой профиль" или "Цветовая гамма".
4. Вам будет предложено выбрать готовый цветовой профиль или настроить его вручную.
5. Если вы хотите выбрать готовый профиль, выберите его из списка доступных профилей.
6. Если вы хотите настроить профиль вручную, выберите пункт "Настроить вручную".
7. В открывшемся окне настройки вы сможете указать требуемые значения для цветовых каналов: красного (R), зеленого (G) и синего (B).
8. Произведите настройку цветовых каналов до достижения требуемых значений.
9. После настройки сохраните изменения и закройте окно настройки.
После настройки цветового профиля ноутбука Asus ROG вы сможете наслаждаться качественным цветовым воспроизведением, точной передачей цветов и приятным визуальным опытом при работе или просмотре мультимедийного контента.
Калибровка цветового дисплея

Калибровка цветового дисплея на ноутбуке Asus ROG позволяет оптимизировать воспроизведение цветов и достичь более точного и естественного отображения изображений. В данной статье мы рассмотрим основные шаги по настройке цветового профиля на вашем ноутбуке Asus ROG.
1. Откройте настройки дисплея. Для этого нажмите правой кнопкой мыши на рабочем столе и выберите "Параметры отображения".
2. В открывшемся окне перейдите на вкладку "Параметры дисплея".
3. Найдите раздел "Калибровка цвета" и нажмите на кнопку "Калибровать".
4. Вам будет предложено пройти небольшой калибровочный процесс. Во время этого процесса вам потребуется настроить такие параметры, как яркость, контрастность, температура цвета и гамма.
5. Для достижения наилучшего результата следуйте инструкциям на экране и проводите корректировку настройки, пока не достигнете желаемых результатов.
6. По завершении калибровки нажмите на кнопку "Готово" и сохраните новый цветовой профиль.
7. Теперь ваш ноутбук Asus ROG будет воспроизводить цвета более точно и естественно.
Калибровка цветового дисплея на ноутбуке Asus ROG важна для работы с графическими приложениями, редактирования фотографий и видеомонтажа. Этот процесс займет у вас всего несколько минут, но значительно улучшит качество изображения.
Регулировка яркости

1. Локализуйте клавиши Fn и F5 на клавиатуре ноутбука Asus ROG. Клавиша Fn находится обычно в левом нижнем углу клавиатуры, а клавиша F5 – на верхней части клавиш с функциями.
2. Удерживая клавишу Fn нажатой, нажмите клавишу F5 повторно, чтобы уменьшить яркость экрана. Повторите эту операцию, пока не достигнете желаемого уровня яркости.
3. Если вам нужно увеличить яркость экрана, удерживайте клавишу Fn нажатой и нажмите клавишу F5 один раз. Повторите эту операцию, пока не достигнете желаемого уровня яркости.
Использование этих комбинаций клавиш позволяет легко регулировать яркость экрана на ноутбуке Asus ROG и наслаждаться комфортным просмотром контента и работы с различными приложениями.
Изменение цветовой гаммы

На ноутбуке Asus ROG можно настроить цветовую гамму для достижения оптимального воспроизведения цветов. Это может быть полезно для фотографов, дизайнеров и других профессионалов, для которых точное воспроизведение цветов важно.
Для изменения цветовой гаммы на ноутбуке Asus ROG следуйте этим простым шагам:
- Откройте панель управления, нажав на иконку "Пуск" в левом нижнем углу экрана и выбрав "Панель управления" из списка программ
- В панели управления найдите раздел "Цветовые параметры" и откройте его
- В разделе "Цветовые параметры" найдите опцию "Калибровка монитора" и выберите ее
- Следуйте инструкциям на экране, чтобы выполнить калибровку монитора. Вам будут предложены различные тестовые изображения, которые вы должны будете оценить и настроить в соответствии с вашими предпочтениями
- После завершения калибровки монитора, сохраните настройки и закройте панель управления
Теперь цветовое воспроизведение на ноутбуке Asus ROG будет настроено на оптимальное воспроизведение цветов, основанное на вашем выборе. Не забудьте периодически повторять процесс калибровки монитора, чтобы поддерживать точность воспроизведения цветов в течение времени.
Установка драйверов видеокарты

Шаг 1: Перед установкой драйверов рекомендуется выполнить резервное копирование всех важных данных на ноутбуке, чтобы в случае неудачи можно было восстановить систему.
Шаг 2: Посетите официальный веб-сайт Asus и перейдите на страницу поддержки. На странице поддержки найдите раздел загрузок и драйверы.
Шаг 3: Введите модель своего ноутбука и операционную систему для получения списка доступных драйверов.
Шаг 4: Найдите драйверы для видеокарты вашего ноутбука и скачайте их на компьютер. Обычно драйверы для видеокарты будут отдельно указаны на странице загрузок.
Шаг 5: После завершения загрузки запустите установщик драйверов и следуйте инструкциям на экране для установки драйверов видеокарты.
Шаг 6: После установки драйверов перезагрузите ноутбук, чтобы изменения вступили в силу.
При установке драйверов видеокарты следуйте указанным инструкциям и процедурам, чтобы избежать возможных проблем или ошибок.
Что делать, если цвета выглядят блеклыми

Если на вашем ноутбуке Asus ROG цвета выглядят блеклыми, возможно, проблема связана с настройками цветового профиля или гаммы. В таком случае, вам поможет следующая инструкция:
1. Проверьте настройки цветового профиля
Первым шагом в исправлении блеклых цветов на ноутбуке Asus ROG будет проверка текущего цветового профиля. Убедитесь, что выбран правильный цветовой профиль для вашего дисплея. Вы можете выбрать профиль, соответствующий вашему использованию, например, игры, фото-редактирование, обычный режим и т.д.
2. Откалибруйте монитор
Если выбранный цветовой профиль не решает проблему с блеклыми цветами, попробуйте откалибровать монитор. Для этого вы можете использовать специальные программы или калибровочные инструменты в операционной системе.
3. Измените настройки гаммы
Если цвета все еще выглядят блеклыми после откалибровки монитора, попробуйте изменить настройки гаммы. Гамма отвечает за светло-темные оттенки и может быть основной причиной блеклых цветов. В настройках дисплея найдите опцию гаммы и попробуйте увеличить или уменьшить ее значение, чтобы достичь наилучшего отображения цветов.
4. Обновите драйвера графической карты
Если вы все еще сталкиваетесь с проблемой блеклых цветов, попробуйте обновить драйвера графической карты на вашем ноутбуке Asus ROG. Новые драйвера могут содержать исправления и улучшения, которые могут помочь вам получить более яркие и насыщенные цвета.
5. Обратитесь к сервисному центру
Если ни одно из вышеперечисленных решений не помогло исправить проблему с блеклыми цветами, рекомендуется обратиться к сервисному центру Asus ROG. Технические специалисты смогут провести более глубокую диагностику и решить данную проблему.
Следуя этим рекомендациям, вы сможете исправить проблему с блеклыми цветами на ноутбуке Asus ROG и наслаждаться более ярким и насыщенным воспроизведением цветов на вашем дисплее.
Улучшение контрастности

Для улучшения контрастности на ноутбуке Asus ROG можно использовать различные методы и настройки. Вот несколько советов, которые помогут вам достичь оптимальной контрастности экрана.
1. Настройка яркости и контрастности. В меню управления дисплеем можно настроить параметры яркости и контрастности. Экспериментируйте с этими настройками, чтобы достичь наилучшего визуального опыта.
2. Использование цветовых профилей. Установка правильного цветового профиля может значительно повысить качество воспроизведения цвета. Asus ROG имеет встроенные профили или вы можете создать свой собственный.
3. Калибровка экрана. Правильная калибровка экрана поможет достичь точного воспроизведения цвета. Используйте специальные программы или следуйте инструкциям производителя для настройки экрана.
4. Отключение фоновой подсветки. Если у вас есть возможность, отключите фоновую подсветку на экране. Это поможет улучшить контрастность и увеличит глубину черных цветов.
5. Подстройка цветового баланса. Используйте регуляторы цветового баланса для достижения необходимых оттенков и насыщенности цветов.
Помните, что оптимальные настройки контрастности могут зависеть от ваших индивидуальных предпочтений и условий освещения. Экспериментируйте, чтобы найти идеальное сочетание, которое удовлетворит ваши потребности.
Как настроить цвета для работы с графикой
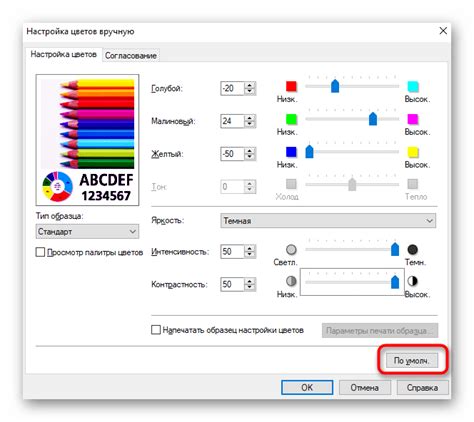
Для работы с графикой на ноутбуке Asus ROG особенно важно настроить правильное цветовое воспроизведение. Это позволит вам получить точное и качественное отображение цветов, что особенно важно при работе с графическими программами и редактировании фотографий.
Чтобы настроить цвета для работы с графикой на ноутбуке Asus ROG, следуйте следующим шагам:
| Шаг 1: | Откройте панель управления ноутбука Asus ROG, нажав на значок "Настройки" в правом верхнем углу экрана. |
| Шаг 2: | Выберите раздел "Дисплей" или "Настройки дисплея". |
| Шаг 3: | Найдите опцию "Цветовой профиль" или "Настройки цвета". |
| Шаг 4: | Выберите настройки, соответствующие вашим потребностям. Обычно вам предлагается выбрать предустановленные профили цветового воспроизведения или настроить цвета вручную. |
| Шаг 5: | Если вы выбрали ручную настройку цветов, вам будет предоставлен доступ к настройкам яркости, контрастности, насыщенности и т.д. Подберите оптимальные значения для каждого параметра. |
| Шаг 6: | После завершения настроек сохраните изменения и закройте панель управления. |
Теперь ваш ноутбук Asus ROG настроен для работы с графикой с правильным цветовым воспроизведением. Убедитесь, что ваш монитор настроен на высокую точность цветопередачи и используйте калибровочные таблицы или специальное программное обеспечение, если требуется дополнительная настройка.
Использование специального программного обеспечения

Asus ROG Gaming Center – это удобное приложение, которое позволяет настраивать различные параметры ноутбука, включая цветовую гамму. Чтобы воспользоваться этой программой, необходимо выполнить следующие шаги:
| Шаг 1 | Скачайте и установите приложение Asus ROG Gaming Center с официального сайта Asus или с помощью установочного диска, поставляемого вместе с ноутбуком. |
| Шаг 2 | Запустите Asus ROG Gaming Center на вашем ноутбуке. |
| Шаг 3 | Выберите вкладку, связанную с настройкой цветового воспроизведения. Обычно она называется "Display" или "Color". |
| Шаг 4 | Настройте параметры цветовой гаммы с помощью доступных инструментов. В Asus ROG Gaming Center обычно предоставляется возможность изменить яркость, контрастность, насыщенность и другие параметры. |
| Шаг 5 | Сохраните изменения и закройте приложение Asus ROG Gaming Center. |
Использование специального программного обеспечения, такого как Asus ROG Gaming Center, позволяет точно настроить цветовую гамму вашего ноутбука Asus ROG, чтобы получить наиболее приятное восприятие изображения при работе или игре. Не забудьте сохранить изменения и регулярно проверять, чтобы все настройки соответствовали вашим предпочтениям.
Рекомендации по работе с цветовой схемой
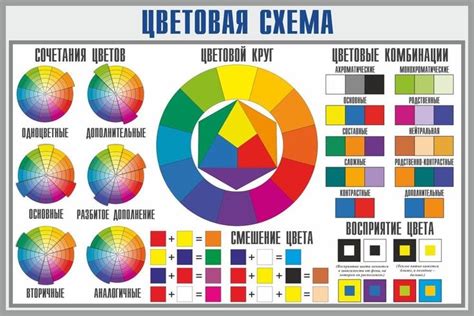
Настройка цветового воспроизведения на ноутбуке Asus ROG может быть важным аспектом работы для многих пользователей. Вот несколько полезных рекомендаций, которые помогут вам получить максимальное удовлетворение от цветопередачи на вашем устройстве.
2. Выбор цветовой схемы: Выбор правильной цветовой схемы может оказать значительное влияние на ваши визуальные впечатления. Вы можете выбрать из предустановленных цветовых схем или настроить свою собственную, исходя из ваших предпочтений и потребностей.
3. Контрастность и яркость: Оптимальные уровни контрастности и яркости могут помочь достичь максимальной четкости изображения и более точной передачи цветов. Регулируйте эти параметры в соответствии с вашими визуальными предпочтениями.
4. Избегайте отражений и бликов: Размещайте ноутбук в месте, где нет прямого освещения или отражений, которые могут искажать цветопередачу и визуальное восприятие. Избегайте использования ноутбука в ярком солнечном свете или под прямыми источниками освещения.
5. Обновление драйверов: Регулярно проверяйте наличие обновлений драйверов видеокарты и экрана вашего ноутбука Asus ROG. Обновление драйверов может улучшить цветовую передачу и общую производительность экрана.
Применение этих рекомендаций поможет вам получить наиболее высокое качество цветовой передачи на вашем ноутбуке Asus ROG и настроить его в соответствии с вашими потребностями. Это может особенно помочь тем, кто работает в области графического дизайна, фотографии или видеомонтажа, где точность передачи цветов является критическим фактором.