Джойстик Xbox One является одним из наиболее популярных контроллеров для игр на ПК. Он обладает возможностью вибрации, которая добавляет эффект реализма и вовлеченности в игровой процесс. Однако, иногда пользователи могут захотеть отключить эту функцию, например, если вибрация мешает им в определенных играх или просто вызывает дискомфорт.
В этой статье мы расскажем вам, как отключить вибрацию джойстика Xbox One на ПК и настроить контроллер по своему усмотрению.
Первым шагом для отключения вибрации является подключение джойстика к компьютеру. Вы можете подключить его через USB-кабель или с помощью беспроводного адаптера Xbox. После успешного подключения джойстика, перейдите к следующему шагу.
Методы отключения вибрации джойстика Xbox One на ПК

Первый метод – использовать программное обеспечение. Большинство игровых приложений и платформ предлагают возможность настройки параметров джойстика, включая возможность отключения вибрации. Проверьте настройки игры или приложения, которое вы используете, чтобы найти эту опцию.
Если вы не можете найти такую опцию в программном обеспечении, можно воспользоваться другим методом – отключить вибрацию в настройках драйверов джойстика. Для этого выполните следующие действия:
| 1. | Откройте меню "Пуск" на вашем компьютере. |
| 2. | Найдите и выберите "Панель управления". |
| 3. | Откройте раздел "Оборудование и звук". |
| 4. | Выберите "Устройства и принтеры". |
| 5. | Найдите джойстик Xbox One в списке устройств и щелкните правой кнопкой мыши. |
| 6. | Выберите "Свойства" и перейдите на вкладку "Свойства" |
| 7. | В окне свойств джойстика найдите опцию "Вибрация" и снимите галочку. |
После выполнения этих действий вибрация джойстика Xbox One будет отключена. Если вам захочется включить вибрацию, просто повторите эти шаги и поставьте галочку в соответствующей опции.
Отключение вибрации джойстика Xbox One на ПК может быть полезно, если вибрация вызывает дискомфорт или отвлекает вас от игры. Надеемся, что эта статья помогла вам найти подходящий метод для отключения вибрации и наслаждаться игровым процессом без ненужных вибраций.
Настройка вибрации в игре
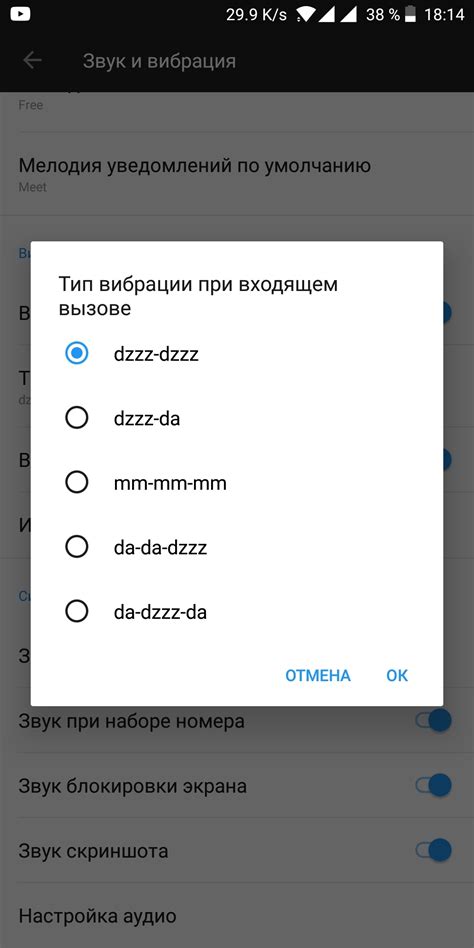
При использовании джойстика Xbox One на ПК, вы можете настроить вибрацию в игре в соответствии с вашими предпочтениями. Настройка вибрации позволяет вам контролировать степень интенсивности и продолжительность вибрации.
Для начала, откройте настройки игры, в которой вы хотите отключить или изменить вибрацию. Обычно эта опция находится в разделе "Настройки управления" или "Настройки контроллера".
После перехода в раздел настройки управления, найдите опцию, связанную с вибрацией. Обычно она называется "Вибрация" или "Сила вибрации". Многие игры предлагают возможность отключить вибрацию полностью или установить интенсивность и продолжительность вибрации по вашему выбору.
Если вы хотите полностью отключить вибрацию в игре, просто выберите опцию "Отключено" или сбросьте все значения интенсивности и продолжительности вибрации на минимум.
Если вы предпочитаете менять параметры вибрации, установите значение интенсивности и продолжительности вибрации в соответствии с вашими предпочтениями. Некоторые игры могут предлагать возможность настройки двух независимых параметров – интенсивности горизонтальной и вертикальной вибрации.
После завершения настройки вибрации сохраните изменения и запустите игру. Теперь вибрация будет работать в соответствии с выбранными вами параметрами. Если вам нужно изменить настройки в будущем, вы всегда можете вернуться в раздел настройки управления и внести нужные изменения.
Настройка вибрации в игре позволяет вам получать максимальное удовольствие от игры, создавая более реалистичные ощущения и повышая вовлеченность. Используйте эту возможность, чтобы настроить вибрацию в соответствии с вашими предпочтениями и повысить свое игровое впечатление.
Использование программного обеспечения Xbox Accessories
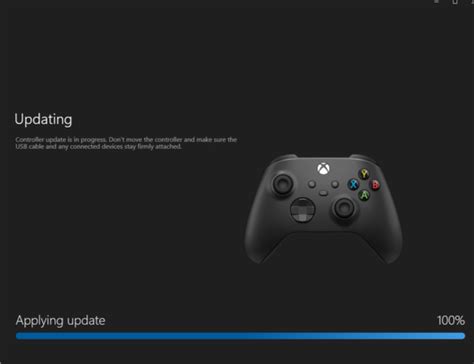
Программное обеспечение Xbox Accessories позволяет настраивать контроллер Xbox One и управлять его функциями. Это приложение можно использовать для отключения вибрации джойстика на ПК. Чтобы начать, выполните следующие шаги:
- Скачайте и установите программное обеспечение Xbox Accessories с официального сайта Xbox.
- Подключите контроллер Xbox One к ПК с помощью USB-кабеля или беспроводного адаптера Xbox.
- Откройте программное обеспечение Xbox Accessories.
- Выберите подключенный контроллер в списке доступных устройств.
- Настройте вибрацию контроллера. Для отключения вибрации, перетащите ползунок "Сила отклика" в положение "0".
- Сохраните настройки и закройте программное обеспечение Xbox Accessories.
Теперь вибрация джойстика Xbox One будет отключена на вашем ПК. Если вы захотите вернуть вибрацию, просто повторите эти шаги и измените настройки обратно.
Отключение вибрации в настройках устройства
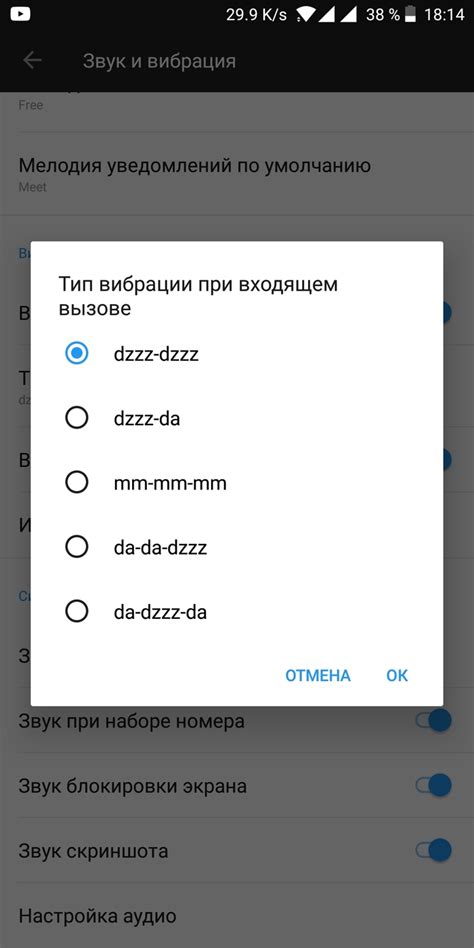
Если вы хотите отключить вибрацию джойстика Xbox One на ПК, можно воспользоваться настройками устройства. Процедура отключения довольно проста и не требует дополнительных программ или инструментов.
Вот поэтапная инструкция о том, как отключить вибрацию джойстика Xbox One на ПК через настройки устройства:
| Шаг 1: | Подключите джойстик Xbox One к ПК с помощью провода Micro-USB или беспроводного адаптера. |
| Шаг 2: | Откройте "Панель управления" на вашем компьютере. Для этого щелкните правой кнопкой мыши по кнопке "Пуск" в левом нижнем углу экрана и выберите "Панель управления". |
| Шаг 3: | В "Панели управления" найдите раздел "Оборудование и звук" и щелкните по нему. |
| Шаг 4: | В разделе "Оборудование и звук" найдите "Устройства и принтеры" и щелкните по нему. |
| Шаг 5: | В открывшемся окне "Устройства и принтеры" найдите "Джойстик Xbox One" и щелкните правой кнопкой мыши по нему. |
| Шаг 6: | Во всплывающем меню выберите "Свойства". |
| Шаг 7: | В окне "Свойства джойстика Xbox One" перейдите на вкладку "Настройки". |
| Шаг 8: | На вкладке "Настройки" найдите раздел "Вибрация" и снимите галочку напротив опции "Включить вибрацию". |
| Шаг 9: | Нажмите кнопку "ОК", чтобы сохранить изменения. |
После выполнения этих шагов вибрация джойстика Xbox One будет отключена и вы сможете наслаждаться игрой без нежелательного эффекта.
Изменение настроек в драйвере джойстика
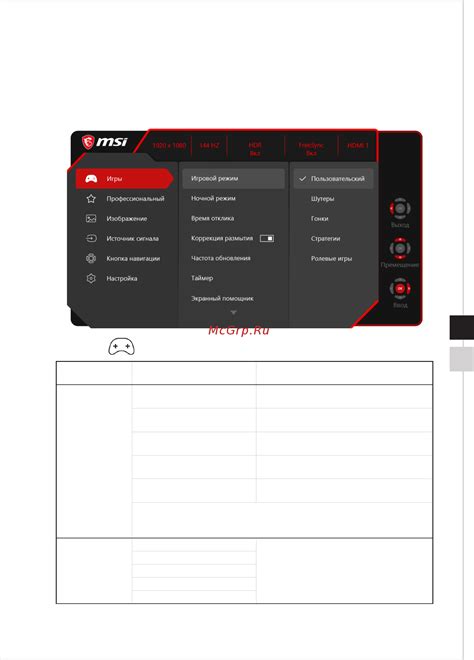
Если вы хотите отключить вибрацию джойстика Xbox One на ПК, можно внести соответствующие изменения в драйвере джойстика. Следуйте этим простым шагам, чтобы изменить настройки:
Шаг 1: Подключите джойстик Xbox One к компьютеру, используя USB-кабель или беспроводной адаптер Xbox.
Шаг 2: Нажмите правой кнопкой мыши на значок "Пуск" в нижнем левом углу экрана и выберите "Устройства и принтеры" в контекстном меню.
Шаг 3: Найдите джойстик Xbox One в списке устройств и щелкните правой кнопкой мыши по его значку. Выберите "Свойства" во всплывающем меню.
Шаг 4: В открывшемся окне "Свойства джойстика Xbox One" перейдите на вкладку "Настройки" или "Дополнительно". Здесь вы найдете различные параметры для настройки джойстика.
Шаг 5: Чтобы отключить вибрацию джойстика, найдите параметр, отвечающий за вибрацию (обычно называется "Вибрация" или "Force Feedback"). Снимите флажок с этого параметра или выберите значение "Выключено", если предусмотрены опции.
Шаг 6: После внесения изменений нажмите кнопку "ОК" или "Применить", чтобы сохранить настройки.
Теперь вибрация джойстика Xbox One будет отключена на вашем ПК. Обратите внимание, что эти настройки будут применяться только к данному компьютеру и могут потребовать повторного настройки на других устройствах или компьютерах.
Примечание: Внимательно следуйте инструкциям внесения изменений в драйвере джойстика, чтобы избежать нежелательных последствий или проблем с функциональностью джойстика.
Настройка вибрации в Steam
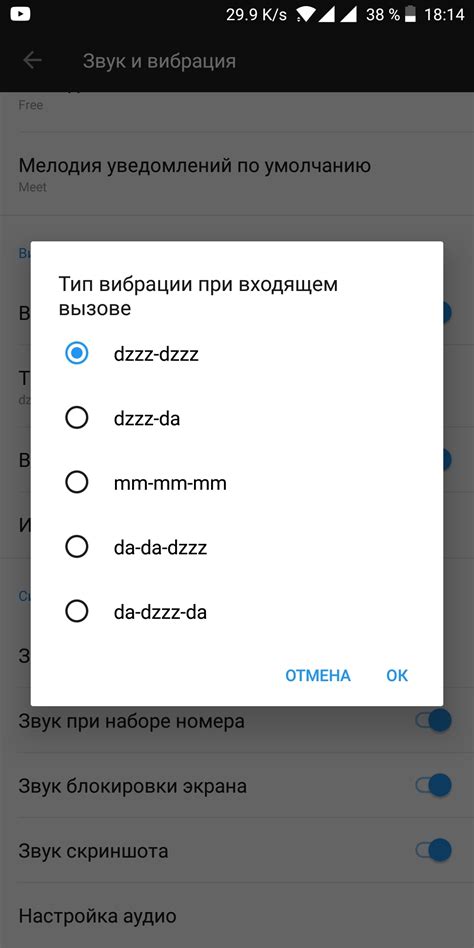
1. Запустите клиент Steam на вашем компьютере и войдите в свою учетную запись.
2. Щелкните на имя пользователя в правом верхнем углу и выберите пункт "Настройки" в выпадающем меню.
3. В левой части окна "Настройки" выберите "Контроллеры" в разделе "Настройки игровых контроллеров".
4. В разделе "ОСНОВНЫЕ" найдите свой джойстик Xbox One в списке обнаруженных контроллеров и щелкните на нем.
5. В правой части окна вы увидите настройки для вашего джойстика Xbox One. Если вы хотите отключить вибрацию, убедитесь, что флажок "Вибрация" не установлен. Если вы хотите включить вибрацию, установите флажок.
6. После внесения изменений нажмите на кнопку "Готово" в нижнем правом углу окна "Настройки".
Теперь вибрация вашего джойстика Xbox One будет настроена согласно вашим предпочтениям в клиенте Steam.
| Шаг | Описание |
|---|---|
| 1. | Запустите клиент Steam на вашем компьютере и войдите в свою учетную запись. |
| 2. | Щелкните на имя пользователя в правом верхнем углу и выберите пункт "Настройки" в выпадающем меню. |
| 3. | В левой части окна "Настройки" выберите "Контроллеры" в разделе "Настройки игровых контроллеров". |
| 4. | В разделе "ОСНОВНЫЕ" найдите свой джойстик Xbox One в списке обнаруженных контроллеров и щелкните на нем. |
| 5. | В правой части окна вы увидите настройки для вашего джойстика Xbox One. Если вы хотите отключить вибрацию, убедитесь, что флажок "Вибрация" не установлен. Если вы хотите включить вибрацию, установите флажок. |
| 6. | После внесения изменений нажмите на кнопку "Готово" в нижнем правом углу окна "Настройки". |
Теперь вибрация вашего джойстика Xbox One будет настроена согласно вашим предпочтениям в клиенте Steam.