Microsoft Word является одним из самых популярных текстовых редакторов, который предоставляет возможность добавления изображений в документы. Однако, возникают ситуации, когда необходимо переименовать изображение для более удобного и организованного хранения информации. В этой статье мы расскажем вам, как легко и быстро переименовать изображение в Microsoft Word.
Переименование изображения в Microsoft Word является достаточно простой задачей и не займет много времени. Для начала, откройте документ в Microsoft Word, в котором находится изображение, которое вы хотите переименовать. Затем, выделите изображение, щелкнув на нем один раз. В появившемся контекстном меню выберите опцию "Переименовать изображение".
После того, как вы выбрали опцию "Переименовать изображение", появится текстовое поле, в котором вы можете ввести новое имя для изображения. Будьте внимательны и избегайте использования специальных символов или пробелов в названии файла. Лучше всего использовать буквы латинского алфавита, цифры и знаки подчеркивания для создания корректного имени изображения. После ввода нового имени, нажмите Enter или щелкните вне текстового поля, чтобы применить изменения.
Обзор процесса переименования изображения в Microsoft Word
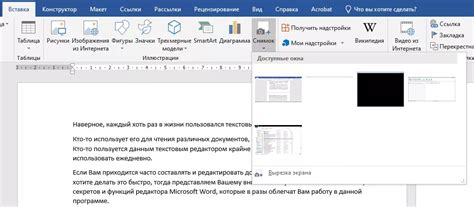
Переименование изображения в Microsoft Word очень просто и может быть выполнено всего за несколько простых шагов. Вот обзор процесса:
- Откройте документ Microsoft Word, в котором находится изображение, которое вы хотите переименовать.
- Найдите изображение и щелкните правой кнопкой мыши по нему.
- Во всплывающем меню выберите пункт "Переименовать".
- Введите новое имя для изображения и нажмите клавишу Enter.
- Готово! Изображение теперь будет иметь новое имя.
Переименование изображения может быть полезно, если вы хотите лучше организовать свои документы или сделать их более понятными для других пользователей. Теперь вы знаете, как легко переименовать изображение в Microsoft Word!
Открытие документа с изображением

Для открытия документа с изображением в Microsoft Word можно воспользоваться следующими шагами:
- Запустите Microsoft Word и откройте пустой документ.
- На панели инструментов выберите вкладку "Вставка".
- В группе "Иллюстрации" нажмите кнопку "Изображение".
- Выберите нужное изображение на вашем компьютере и нажмите кнопку "Вставить".
После выполнения этих шагов выбранное изображение будет вставлено в документ. Вы можете перемещать или изменять размер изображения в Microsoft Word с помощью соответствующих инструментов на панели инструментов. Также вы можете применять различные эффекты к изображению, чтобы улучшить его вид и соответствовать вашим требованиям.
Открытие документа с изображением в Microsoft Word позволяет создавать документы с различным содержимым, включая графические элементы. Это полезно при создании презентаций, отчетов, рекламных материалов и других документов, которые требуют визуального представления информации.
Выделение изображения в документе
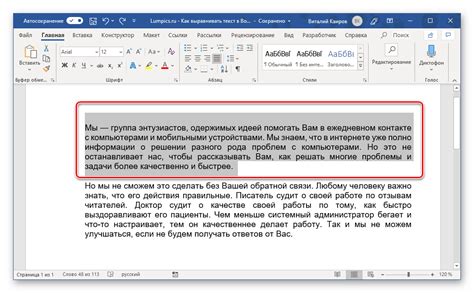
Кроме того, выделение изображения можно осуществить с помощью клавиш на клавиатуре. Нужно поставить курсор на изображении и нажать клавишу "Ctrl", удерживая ее, кликнуть на изображении левой кнопкой мыши. В результате изображение также будет выделено.
Если в документе присутствует несколько изображений, можно выделять их последовательно, удерживая клавишу "Shift" и кликая на изображениях мышкой. Таким образом, можно выделить несколько изображений одновременно и произвести с ними необходимые действия.
Также в Microsoft Word существует функция выделения всех изображений в документе. Для этого нужно выбрать вкладку "Редактирование" в меню программы, затем выбрать команду "Выделить" и выбрать опцию "Все изображения". Тогда все изображения в документе будут выделены и готовы к дальнейшей работе.
| Действие | Клавиатурные сокращения |
|---|---|
| Выделение изображения | Левая кнопка мыши, Ctrl + Левая кнопка мыши |
| Выделение нескольких изображений | Shift + Левая кнопка мыши |
| Выделение всех изображений в документе | Редактирование > Выделить > Все изображения |
Переименование изображения через контекстное меню
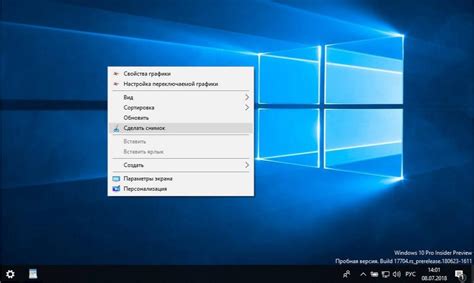
Microsoft Word предлагает удобный способ переименовать изображение прямо из контекстного меню. Это может быть полезно, если вы хотите внести изменения в название файла изображения без необходимости открывать дополнительные настройки.
Чтобы переименовать изображение через контекстное меню, выполните следующие шаги:
- Щелкните правой кнопкой мыши на изображении, которое вы хотите переименовать. Появится контекстное меню.
- Выберите опцию "Переименовать" в контекстном меню. Имя файла станет активным для редактирования.
- Наберите желаемое имя файла в поле редактирования и нажмите клавишу Enter или щелкните за пределами поля редактирования. Имя файла изображения будет изменено на введенное вами.
Теперь вы знаете, как переименовать изображение в Microsoft Word с помощью контекстного меню. Этот метод позволяет быстро и легко внести изменение в имя файла без необходимости переключаться на другие элементы интерфейса программы.
Изменение имени изображения в свойствах

Если вам нужно переименовать изображение в Microsoft Word, вы можете воспользоваться функцией изменения имени файла в свойствах изображения. Это позволяет сделать измененное имя видимым для всех, кто просматривает документ, но не изменяет сам файл изображения.
Для того чтобы изменить имя изображения, выполните следующие шаги:
- Выберите изображение в документе Word, щелкнув на нем.
- Нажмите правой кнопкой мыши на изображении и выберите пункт "Свойства".
- В открывшемся окне "Свойства изображения" выберите вкладку "Общие".
- В поле "Имя файла" введите новое имя изображения.
- Нажмите кнопку "ОК", чтобы сохранить изменения.
После выполнения этих шагов имя изображения в свойствах будет изменено, но сам файл изображения останется без изменений. Теперь при просмотре документа остальными пользователями новое имя будет отображаться вместо старого.
Изменение имени изображения в свойствах позволяет легко и удобно управлять именами файлов в документах Microsoft Word, облегчая работу с изображениями и их идентификацию.
Переименование изображения с помощью команды "Сохранить как"
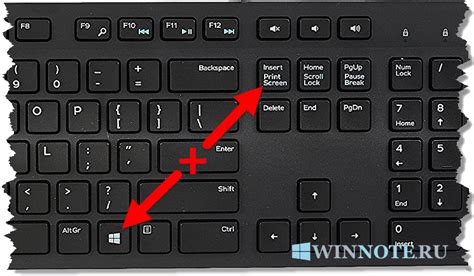
Чтобы переименовать изображение с помощью команды "Сохранить как", следуйте этим шагам:
Шаг 1:
Выделите изображение, которое хотите переименовать. Для этого просто щелкните по нему один раз.
Шаг 2:
Откройте вкладку "Файл" в верхнем меню программы Microsoft Word.
Шаг 3:
Выберите вкладку "Сохранить как".
Шаг 4:
В открывшемся окне "Сохранить как" выберите нужную папку для сохранения изображения.
Шаг 5:
Введите новое имя изображения в поле "Имя файла".
Шаг 6:
Выберите новый формат изображения, если это необходимо. Word позволяет сохранять изображения в различных форматах, таких как JPEG, PNG, GIF и других.
Шаг 7:
Настройте качество изображения, если нужно. Вы можете выбрать оптимальное качество для своих потребностей.
Шаг 8:
Щелкните на кнопке "Сохранить", чтобы завершить процесс переименования изображения.
Теперь вы успешно переименовали изображение с помощью команды "Сохранить как" в Microsoft Word. Помните, что этот способ позволяет также изменить расположение и формат изображения, что может быть полезно при работе с документами.
Сохранение изменений в документе с переименованным изображением
После того, как вы успешно переименовали изображение в Microsoft Word, важно сохранить все изменения, чтобы они сохранились в документе. Чтобы сохранить документ, выполните следующие шаги:
1. Нажмите на вкладку "Файл" в верхнем левом углу программы.
2. Выберите опцию "Сохранить" или "Сохранить как", если вы хотите сохранить изменения в новом файле.
3. Выберите место, где вы хотите сохранить документ, и введите новое имя файла, если необходимо.
4. Нажмите на кнопку "Сохранить".
Теперь изменения, включая переименованное изображение, сохранены в документе. Вы можете закрыть программу или продолжить работу над документом, зная, что ваши изменения сохранены.