Перезагрузка устройства – это обычная процедура, которую иногда приходится выполнять для восстановления работоспособности смартфона. Когда речь идет о Samsung-раскладушке, можно столкнуться с некоторыми особенностями данной процедуры. В этой статье мы расскажем о том, как правильно сделать перезагрузку Samsung раскладушки, чтобы избежать возможных проблем и повреждений.
Прежде чем переходить к конкретным шагам перезагрузки, рекомендуется сохранить все важные данные, так как процесс может привести к удалению некоторой информации. Для сохранности данных рекомендуется регулярно создавать резервные копии на внешнем носителе или в облаке.
Теперь, когда все необходимые меры безопасности приняты, можно приступить к перезагрузке Samsung раскладушки. Самый простой способ – это выполнить обычную перезагрузку. Для этого достаточно удерживать кнопку включения на устройстве до появления меню выбора действий. Затем нужно выбрать пункт "Перезагрузить" и подтвердить свое решение. После этого раскладушка автоматически перезагрузится, что может занять несколько секунд. В результате процедуры устройство будет загружено заново.
Как обновить программное обеспечение на Samsung раскладушке
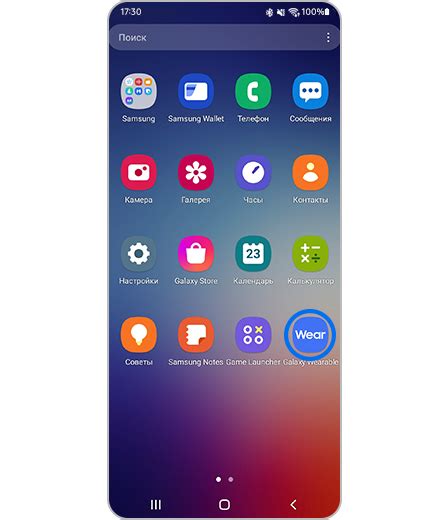
Шаг 1: Подготовка устройства
Перед тем как начать обновление, убедитесь, что ваше устройство полностью заряжено или подключено к источнику питания. Также рекомендуется создать резервную копию важных данных на вашем устройстве, так как процесс обновления может сбросить настройки.
Шаг 2: Проверка наличия обновлений
Откройте меню на вашей Samsung раскладушке и найдите раздел "Настройки". Прокрутите вниз и выберите "О телефоне" или "О устройстве". В этом разделе вы должны найти "Обновление ПО" или "Обновления системы". Нажмите на эту опцию, чтобы проверить наличие доступных обновлений.
Шаг 3: Загрузка обновлений
Если доступно новое программное обеспечение, на вашем устройстве будет отображена информация о наличии обновления. Нажмите на кнопку "Загрузить" или "Обновить", чтобы начать загрузку и установку обновления. Убедитесь, что ваше устройство подключено к Wi-Fi, чтобы загрузка прошла более быстро и без проблем.
Шаг 4: Установка обновлений
После загрузки обновления, ваше устройство автоматически перезагрузится и начнет установку нового программного обеспечения. В процессе установки может потребоваться некоторое время, поэтому будьте терпеливы и не выключайте устройство. После завершения установки вы сможете начать использовать свою Samsung раскладушку с обновленным ПО.
Обновление программного обеспечения на Samsung раскладушке – это важная процедура, которая помогает вашему устройству работать более эффективно и безопасно. Регулярно проверяйте наличие обновлений и устанавливайте их, чтобы быть в курсе последних функций и исправлений.
Проверка доступности обновлений
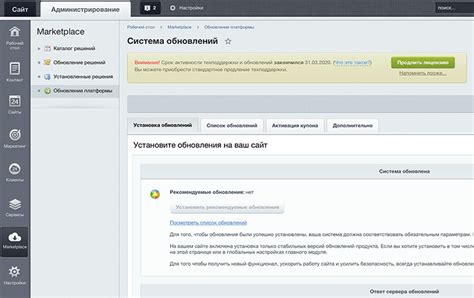
Перед тем, как перезагрузить Samsung раскладушку, рекомендуется проверить доступность обновлений для вашей модели телефона. Это позволит установить последнюю версию операционной системы, исправить ошибки и улучшить работу устройства.
Для проверки доступности обновлений на Samsung раскладушке вам потребуется выполнить несколько простых шагов:
- Подключите раскладушку к Wi-Fi. Убедитесь, что устройство подключено к интернету через Wi-Fi, чтобы получить доступ к обновлениям. Если у вас есть мобильные данные, вы также можете использовать их для проверки доступности обновлений.
- Откройте настройки телефона. Нажмите на иконку "Настройки", обычно представленную значком шестеренки, чтобы открыть основные настройки вашего устройства.
- Перейдите в раздел "Обновление ПО". В меню настроек найдите раздел "Обновление ПО" или "Обновление системы" и нажмите на него, чтобы открыть этот раздел.
- Начните поиск доступных обновлений. Внутри раздела "Обновление ПО" нажмите на кнопку "Проверить наличие обновлений" или подобную, чтобы начать поиск доступных обновлений для вашей модели Samsung раскладушки.
После завершения поиска раскладушка покажет результаты. Если обновления доступны, вам будет предложено их скачать и установить. В некоторых случаях может потребоваться подключение к зарядному устройству, чтобы выполнить установку обновлений.
Важно помнить, что процесс поиска доступных обновлений может занять некоторое время, и его результаты могут варьироваться в зависимости от конкретной модели телефона и оператора связи.
Теперь, когда вы знаете, как проверить доступность обновлений для Samsung раскладушки, вы можете быть уверены, что ваше устройство работает на последней версии операционной системы и готово к использованию.
Подготовка устройства к обновлению

Перед тем, как приступить к процессу перезагрузки Samsung раскладушки, необходимо выполнить несколько предварительных шагов. Эти простые действия помогут вам обезопасить данные и избежать потери информации.
Вот что нужно сделать, прежде чем начать обновление:
| Шаг | Описание |
|---|---|
| 1 | Сохраните все важные данные. Создайте резервные копии своих контактов, фотографий, видеозаписей и других файлов на внешнем носителе или в облаке. |
| 2 | Убедитесь, что у вас достаточно заряда аккумулятора. Перезагрузка устройства может занять продолжительное время, поэтому убедитесь, что ваш телефон полностью заряжен. |
| 3 | Отключите все активные приложения и процессы. Закройте все приложения, которые работают в фоновом режиме, чтобы избежать возможных проблем при перезагрузке. |
| 4 | Подготовьте устройство к подключению к Интернету. Убедитесь, что ваша Samsung раскладушка имеет стабильное соединение Wi-Fi или доступ к мобильным данным. |
После выполнения этих шагов ваше устройство будет готово к перезагрузке и обновлению. Обратите внимание, что процесс обновления может занять некоторое время, поэтому не отключайте свое устройство и не выполняйте другие операции во время этого процесса.
Подключение к интернету
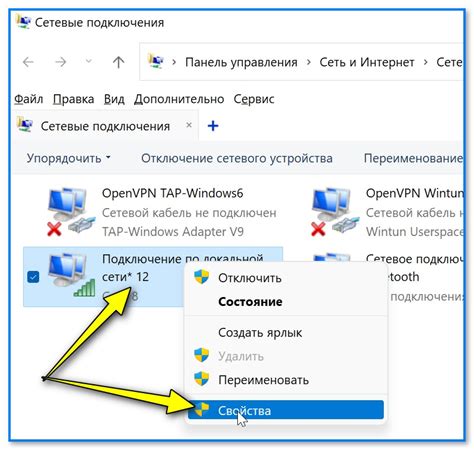
Чтобы подключиться к интернету на своем Samsung раскладушке, следуйте этим простым шагам:
1. Проверьте настройки сети. Убедитесь, что у вас есть активный источник интернета, такой как беспроводная сеть Wi-Fi или мобильные данные.
2. Войдите в меню настроек. Нажмите на кнопку меню на вашей раскладушке и перейдите в раздел "Настройки".
3. Найдите раздел "Подключение к интернету". В меню настроек найдите раздел, отвечающий за подключение к интернету. Этот раздел может называться "Wi-Fi" или "Сети и соединения".
4. Выберите тип подключения. В этом разделе вы увидите список доступных сетей Wi-Fi или опцию "Мобильные данные". Нажмите на соответствующую опцию, чтобы выбрать и настроить подключение.
5. Введите необходимые данные. Если вы выбрали соединение Wi-Fi, введите имя сети (SSID) и пароль, если он требуется. Если вы выбрали подключение через мобильные данные, убедитесь, что у вас есть активный мобильный интернетный план.
Примечание: для использования мобильных данных может потребоваться дополнительная настройка у вашего оператора связи.
6. Проверьте подключение. После ввода необходимых данных нажмите кнопку "Подключиться" или "Применить" (в зависимости от вашей модели телефона). Раскладушка выполнит тест подключения и, если все настроено правильно, вы будете подключены к интернету.
Теперь вы можете пользоваться интернетом на своей Samsung раскладушке и наслаждаться всеми ее возможностями!
Поиск и установка обновлений
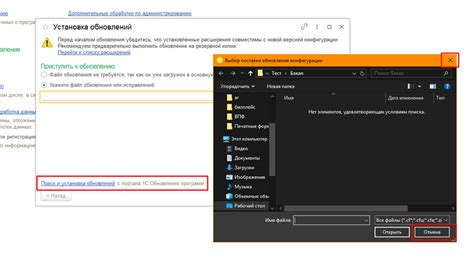
Чтобы сохранить свой телефон Samsung раскладушку всегда в актуальном состоянии, вам необходимо регулярно проверять наличие обновлений для установленных на нем приложений и самой операционной системы.
Для поиска обновлений, следуйте этим инструкциям:
- Откройте "Настройки" на вашем телефоне, нажав на соответствующую иконку на главном экране или в списке приложений.
- Пролистайте вниз и выберите вкладку "Обновление программного обеспечения".
- Теперь нажмите на пункт меню "Обновить".
После этого ваш телефон начнет поиск доступных обновлений. Если они найдены, вы можете установить их, следуя инструкциям на экране.
Важно помнить, что для установки некоторых обновлений может потребоваться подключение к интернету через Wi-Fi, поэтому рекомендуется проверить соединение до начала процедуры обновления.
Также не забывайте периодически проверять наличие обновлений ваших установленных приложений. Для этого откройте "Google Play Маркет", перейдите в раздел "Мои приложения и игры" и нажмите на пункт "Обновить все", если такая опция доступна.
Актуализация программного обеспечения на вашем Samsung раскладушке позволит вам пользоваться новыми функциями, исправить возможные ошибки и повысить общую стабильность работы устройства.
Загрузка и установка обновлений

Для поддержания безопасности и функциональности вашей раскладушки Samsung важно регулярно обновлять ее программное обеспечение. Загрузка и установка обновлений помогут исправить ошибки, улучшить производительность и добавить новые функции.
Вот несколько шагов, которые вам нужно выполнить, чтобы загрузить и установить обновления на вашей раскладушке Samsung:
1. Подключите раскладушку к Wi-Fi
Для загрузки обновлений ваша раскладушка должна быть подключена к Wi-Fi. Убедитесь, что Wi-Fi соединение включено и что вы подключены к рабочей сети.
2. Откройте настройки
На вашей раскладушке найдите и откройте приложение "Настройки". Обычно оно имеет значок шестеренки или ярлык с надписью "Настройки".
3. Перейдите в раздел "Обновления ПО"
Внутри настроек найдите вкладку "Обновления ПО" или "Обновления системы". Нажмите на нее, чтобы открыть список доступных обновлений.
4. Проверьте наличие обновлений
В разделе "Обновления ПО" нажмите кнопку "Проверить обновления" или "Поиск обновлений". Раскладушка автоматически проверит наличие новых обновлений и отобразит их в списке.
5. Загрузите и установите обновления
Если обновления есть, нажмите на кнопку "Загрузить" или "Установить". Раскладушка начнет загружать и устанавливать обновления. Во время этого процесса раскладушка может перезагрузиться несколько раз, поэтому не выключайте ее и не отключайте от питания.
6. Дождитесь завершения установки
Подождите, пока установка обновлений завершится. Это может занять некоторое время в зависимости от размера и количества обновлений. Во время установки не пользуйтесь раскладушкой и не закрывайте приложение "Настройки".
После завершения установки обновлений ваша раскладушка будет актуальной и готова к использованию с обновленными функциями и исправленными ошибками.
Перезагрузка устройства
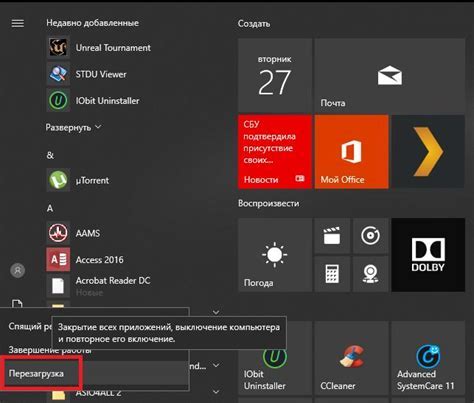
Существует несколько способов перезагрузить Samsung раскладушку:
| 1. | Длинное нажатие кнопки включения |
| 2. | Использование комбинации клавиш |
| 3. | Открытие и закрытие крышки |
Первый способ прост и доступен для всех пользователей. Для перезагрузки устройства необходимо удерживать кнопку включения нажатой в течение нескольких секунд. После этого устройство выключится и затем включится заново.
Второй способ предполагает использование определенной комбинации клавиш на клавиатуре. Например, одновременное нажатие клавиш Ctrl, Alt и Delete. Данная комбинация может отличаться в зависимости от модели устройства, поэтому рекомендуется обратиться к инструкции по использованию.
Третий способ применим для раскладушек со специальным датчиком, который распознает открытие и закрытие крышки. Если устройство перестает отвечать, можно попробовать открыть и закрыть крышку несколько раз. Это может помочь восстановить работу устройства.
Перезагрузка устройства может помочь устранить различные проблемы, связанные с программным обеспечением или некорректным функционированием. Если после перезагрузки проблемы не исчезнут, рекомендуется обратиться к сервисному центру для дальнейшей проверки и ремонта.
Проверка успешности обновления
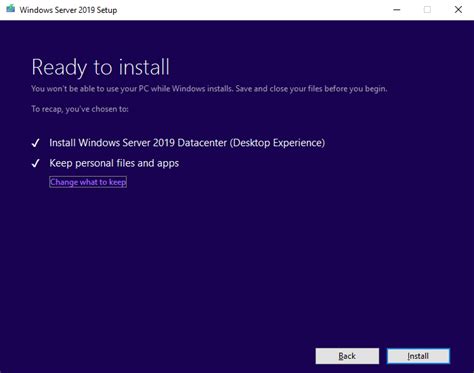
После выполнения процедуры перезагрузки Samsung раскладушки, требуется проверить успешность обновления системы. Для этого можно выполнить несколько простых действий:
- Визуальная проверка: Проверьте, изменились ли иконки или интерфейс после перезагрузки. Если вы видите новые элементы дизайна или улучшенные функции, то обновление было успешно установлено.
- Тестирование функционала: Проверьте работу всех основных функций телефона, таких как звонки, отправка сообщений, интернет-браузер и другие приложения. Убедитесь, что все функции работают без сбоев или ошибок.
- Скорость работы: Обратите внимание на общую производительность телефона. Если после обновления Samsung раскладушка работает быстрее, менее подвисает или улучшается длительность работы от батареи, значит обновление было успешным.
- Бэкап и восстановление: Проверьте, что все данные и настройки, включая контакты, фотографии и приложения, сохранились правильно после обновления. Если все ваши данные остались нетронутыми, то обновление прошло успешно.
В случае, если вы обнаружили какие-либо проблемы или недочеты после обновления Samsung раскладушки, рекомендуется обратиться в службу поддержки производителя для получения дополнительной помощи и исправления проблемы.
Что делать, если обновления недоступны
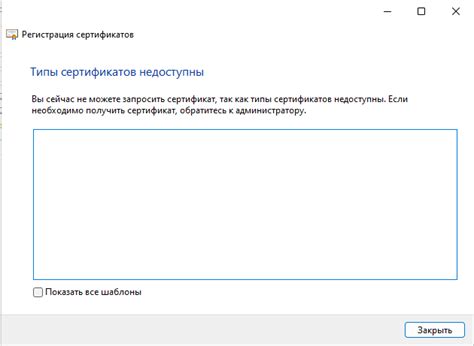
Если вам не удается получить доступ к обновлениям на вашем устройстве Samsung раскладушка, есть несколько действий, которые можно предпринять:
- Проверьте наличие подключения к интернету. Убедитесь, что ваше устройство подключено к правильной сети Wi-Fi или мобильным данным.
- Убедитесь, что у вас достаточно свободной памяти на устройстве. Если память заполнена, удалите ненужные файлы и приложения, чтобы освободить место.
- Проверьте наличие новых обновлений вручную. Перейдите в настройки устройства и выберите раздел "Обновление программного обеспечения". Нажмите на кнопку "Проверить наличие обновлений" и дождитесь результатов.
- Перезагрузите устройство. Иногда простая перезагрузка может помочь в случае проблем с обновлениями. Выключите устройство и включите его снова после нескольких секунд.
- Проверьте возможность обновления через компьютер. Если обновления все еще недоступны на устройстве, попробуйте обновить его, подключив его к компьютеру через USB-кабель и используя программу Samsung Smart Switch.
- Свяжитесь с поддержкой Samsung. Если ни одно из вышеперечисленных действий не помогло решить проблему, обратитесь в службу поддержки Samsung для получения дополнительной помощи.
Помните, что обновления позволяют улучшить безопасность и функциональность вашего устройства, поэтому важно следить за их доступностью и регулярно устанавливать их.