Температура процессора является одним из ключевых показателей, которые нужно следить при использовании ноутбука. Высокая температура может негативно повлиять на производительность и даже привести к поломке устройства. Поэтому важно знать, как узнать температуру процессора и контролировать ее во время работы.
Существует несколько способов узнать температуру процессора на ноутбуке. Самым простым и доступным является использование специальных программных приложений. Большинство таких приложений предоставляют подробную информацию о температуре не только процессора, но и других компонентов системы, таких как видеокарта и жесткий диск.
Одним из самых популярных программных приложений для отслеживания температуры процессора на ноутбуке является HWiNFO. Оно позволяет получить подробную информацию о различных параметрах процессора, включая его температуру. Другим популярным решением является Core Temp, которое также предоставляет информацию о температуре в режиме реального времени.
Для тех, кто предпочитает не устанавливать сторонние программы, существует альтернативный способ узнать температуру процессора на ноутбуке. Можно воспользоваться встроенными утилитами операционной системы. Например, в Windows можно воспользоваться программой Task Manager, которая позволяет отслеживать уровень загрузки процессора и его температуру нажатием нескольких клавиш.
Как проверить температуру процессора на ноутбуке
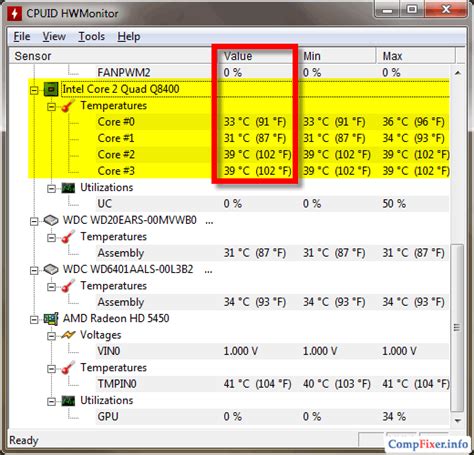
1. Использование программного обеспечения специального назначения. Существует множество бесплатных программ, которые позволяют отслеживать температуру компонентов ноутбука, включая процессор. Программы, такие как HWMonitor, Core Temp и SpeedFan, предоставляют детальную информацию о температуре процессора, а также позволяют отслеживать изменения в режиме реального времени. Установите одну из таких программ и следите за показателями температуры.
2. Использование BIOS. Некоторые ноутбуки предлагают возможность просмотра информации о температуре оборудования, включая процессор, непосредственно в системной плате BIOS. Для доступа к этим данным вам нужно перезагрузить ноутбук и нажать определенную клавишу, указанную во время загрузки системы (например, DEL или F2), чтобы войти в BIOS. Поискайте секцию "Monitoring" или "Hardware Information", где вы сможете найти данные о температуре процессора.
3. Использование сторонних устройств мониторинга. Существуют специальные устройства, такие как термометры или особые сенсоры, предназначенные для измерения температуры компонентов ноутбука, включая процессор. Эти устройства могут быть подключены к порту USB или другому интерфейсу для получения актуальных показателей температуры.
| Метод | Преимущества | Недостатки |
|---|---|---|
| Программное обеспечение | - Доступно бесплатно - Позволяет отслеживать изменения в режиме реального времени | - Может оказывать влияние на производительность системы |
| BIOS | - Позволяет получить информацию непосредственно от системной платы | - Не все ноутбуки предлагают эту функцию - Не всегда доступно |
| Сторонние устройства | - Предоставляют точные показания температуры | - Требуют дополнительных затрат - Могут быть несовместимы с некоторыми устройствами |
Поддерживать оптимальную температуру процессора на ноутбуке очень важно для сохранения его производительности и долговечности. Проверьте температуру процессора с помощью одного из предложенных методов и при необходимости предпримите меры для регулирования тепла в ноутбуке, такие как очистка вентиляторов или использование дополнительных систем охлаждения.
Методы для измерения температуры процессора на ноутбуке
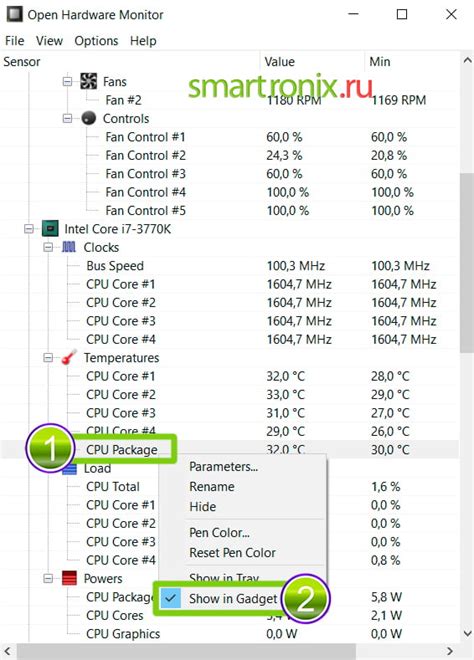
2. BIOS. В некоторых моделях ноутбуков можно получить информацию о температуре процессора, зайдя в BIOS. Обычно для этого нужно нажать определенную клавишу (например, F2 или Del) во время загрузки компьютера. В разделе "Hardware Monitor" или аналогичном можно найти данные о температуре процессора и других компонентов.
3. Использование сторонних аксессуаров. Некоторые производители выпускают специальные датчики температуры, которые можно подключить к ноутбуку. Такие устройства позволяют мониторить температуру процессора и получать предупреждения о возможном перегреве.
4. Встроенные утилиты. Некоторые операционные системы, такие как Windows, предоставляют встроенные средства для мониторинга температуры процессора. Например, в Windows можно воспользоваться программой "Диспетчер задач", которая отображает текущую температуру процессора в разделе "Производительность". Однако такие утилиты могут быть ограничены по функционалу и точности измерения.
Важно отметить, что при выборе метода измерения температуры процессора следует учитывать его надежность и точность. Рекомендуется использовать несколько методов одновременно для получения более достоверных данных. Если температура процессора превышает допустимые значения, рекомендуется принять меры по охлаждению ноутбука, такие как использование подставки с вентиляторами или прочистка системы охлаждения.
Как использовать программное обеспечение для проверки температуры процессора
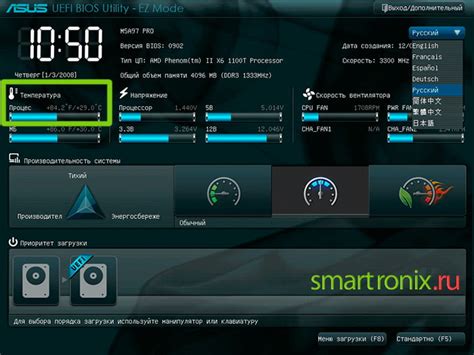
Если вы хотите быть в курсе температуры процессора своего ноутбука, существует несколько программ, которые могут вам помочь. Программное обеспечение для проверки температуры процессора предоставляет вам информацию о текущей и максимальной температуре, а также позволяет отслеживать изменения в реальном времени. Вот несколько популярных программ, которые вы можете использовать:
- HWMONITOR - это бесплатное программное обеспечение, которое позволяет отслеживать температуру процессора и других компонентов компьютера. Она также предоставляет информацию о напряжении, скорости вентилятора и других системных параметрах.
- Core Temp - это еще одна популярная программа для проверки температуры процессора. Она обладает простым и интуитивно понятным интерфейсом и позволяет отображать температуру каждого отдельного ядра процессора.
- AIDA64 Extreme - это платное программное обеспечение, которое предоставляет подробную информацию о компонентах вашего ноутбука, включая температуру процессора. Она также предлагает ряд дополнительных функций для обслуживания и диагностики системы.
После установки выбранной вами программы для проверки температуры процессора, откройте ее и найдите раздел, отвечающий за отображение температуры. Обычно там будет представлена графика или числовое значение температуры. Если температура превышает рекомендуемые значения, возможно, потребуется принять меры для охлаждения процессора, такие как очистка вентиляторов или применение дополнительного охлаждения.
Следует отметить, что использование программного обеспечения для проверки температуры процессора может иметь незначительное влияние на производительность системы. Однако оно остается наиболее надежным способом контроля температуры и предотвращения перегрева процессора, что может привести к снижению производительности или даже повреждению ноутбука.
Выбор правильной программы для контроля температуры процессора
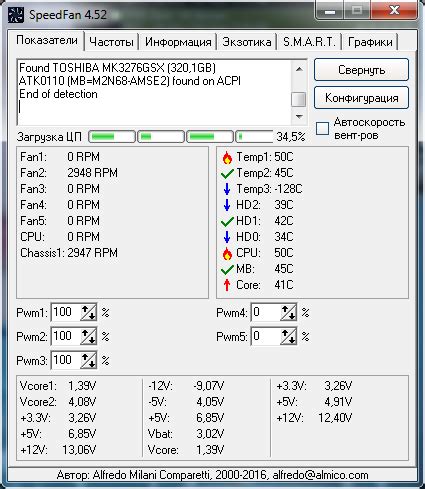
Для контроля температуры процессора на ноутбуке необходимо использовать специальные программы, которые позволяют отслеживать изменения температуры и предоставляют подробную информацию о работе процессора. Правильный выбор такой программы существенно важен, чтобы быть уверенным в достоверности получаемых данных.
Перед выбором программы для контроля температуры процессора, важно учитывать следующие факторы:
1. Совместимость с вашей операционной системой:
Убедитесь, что выбранная программа совместима с операционной системой вашего ноутбука. Некоторые программы могут поддерживать только определенные версии ОС, поэтому внимательно проверьте требования программы.
2. Надежность и безопасность:
Выбирайте программы от проверенных разработчиков, которые имеют хорошие отзывы пользователей и нужную лицензию. Такие программы обычно прошли проверку безопасности и не содержат вредоносного кода.
3. Функциональность:
Удостоверьтесь, что выбранная программа предоставляет необходимый набор функций. Важно, чтобы вы могли просматривать и анализировать данные о температуре процессора в реальном времени, а также имели доступ к графикам и журналам, чтобы легко отслеживать изменения в долгосрочной перспективе.
4. Удобный интерфейс:
Выберите программу с понятным и интуитивно понятным интерфейсом. Это поможет вам быстро ориентироваться в программе без потери времени на изучение сложных инструкций по использованию.
Обратите внимание на такие популярные программы для контроля температуры процессора, как AIDA64, HWMonitor, Core Temp и SpeedFan. Они широко используются в сообществе пользователей и хорошо зарекомендовали себя.
Выбрав правильную программу для контроля температуры процессора, вы сможете мониторить работу вашего ноутбука и предотвратить возможные проблемы, связанные с перегревом процессора.
Как использовать BIOS для проверки температуры процессора

Для проверки температуры процессора через BIOS следуйте инструкции ниже:
- Перезагрузите ноутбук.
- Во время загрузки нажмите определенную клавишу (обычно это F2, F10, F12 или Del), чтобы войти в BIOS. Конкретная клавиша может отличаться в зависимости от производителя и модели ноутбука.
- Внутри BIOS найдите раздел, отвечающий за аппаратное обеспечение или мониторинг системы. Обычно он называется "Hardware Monitor", "PC Health", "System Status" или что-то подобное.
- В разделе мониторинга обратите внимание на информацию о температуре процессора. Возможно, вам придется прокрутить список или выбрать определенный подраздел для просмотра.
- Сравните отображаемую температуру с оптимальными значениями, рекомендованными производителем ноутбука или процессора. Если температура превышает допустимые пределы, то может потребоваться очистка вентиляторов или применение других методов охлаждения.
- После проверки температуры процессора в BIOS, сохраните изменения (обычно это делается через меню "Save & Exit" или аналогичное).
Использование BIOS для проверки температуры процессора может быть полезным для поддержания оптимальной работы ноутбука и предотвращения перегрева компонентов. Однако, если вы не уверены в своих навыках или не хотите рисковать настройками BIOS, лучше обратиться к профессионалам или воспользоваться специализированными программами для контроля температуры.
Как регулировать температуру процессора на ноутбуке
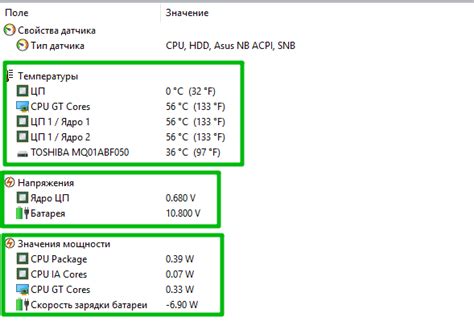
1. Очистка системы охлаждения
Периодически проверяйте состояние системы охлаждения ноутбука. Пыль и грязь могут забивать вентиляторы и отводящие отверстия, что препятствует нормальному охлаждению процессора. Регулярно чистите вентиляторы и охладительные решетки с помощью сжатого воздуха или мягкой кисти.
2. Установка дополнительных вентиляторов
Возможно, вашему ноутбуку не хватает эффективности стандартной системы охлаждения. Решением может стать установка внешних вентиляторов, которые помогут дополнительно охлаждать процессор и другие компоненты. Это особенно актуально для геймеров, которые работают с высоконагруженными приложениями.
3. Правильное использование ноутбука
Не используйте ноутбук на мягких поверхностях, таких как кровать или диван. Это может привести к блокировке вентиляторов входящей нижней части устройства и вызвать перегрев. Если возможно, разместите ноутбук на плоской и твердой поверхности, чтобы обеспечить нормальную циркуляцию воздуха.
4. Управление энергопотреблением и частотой процессора
В настройках энергопотребления можно установить более низкое значение производительности процессора, что позволит снизить его температуру. Также можно воспользоваться специальными программами, которые позволяют регулировать частоту работы процессора в реальном времени.
5. Использование подставки для ноутбука
Специальные подставки для ноутбука могут предоставить дополнительную вентиляцию и помочь отводить излишнее тепло. Выбирайте подставку с вентиляторами, которые активно охлаждают нижнюю часть ноутбука.
Помните, что признаки перегрева процессора могут включать вентиляторы, работающие на максимальных оборотах, горячий корпус ноутбука и низкая производительность. Если вы не можете понять, как регулировать температуру самостоятельно, лучше обратиться к специалисту для проверки и очистки вашего ноутбука.
Причины повышенной температуры процессора на ноутбуке

Другая возможная причина – неправильно установленная или неисправная система охлаждения. Если вентиляторы не работают должным образом или тепловые трубки забиты, то охлаждение будет недостаточным, что приведет к повышенной температуре процессора.
Также стоит обратить внимание на процессы, которые происходят на компьютере. Если на ноутбуке запущены многочисленные ресурсоемкие программы или процессы, то процессор будет работать на полную мощность и, следовательно, его температура повысится.
Неисправности идеально работающего ноутбука также могут привести к повышенной температуре процессора. Например, неправильно установленные или несовместимые драйверы, вредоносное ПО или неисправности в работе операционной системы могут привести к перегреву компонентов ноутбука, включая процессор.
| Причины повышенной температуры процессора на ноутбуке: |
|---|
| Накопление пыли и грязи внутри ноутбука |
| Неправильно установленная или неисправная система охлаждения |
| Высокая нагрузка на процессор из-за многочисленных ресурсоемких процессов |
| Неисправности идеально работающего ноутбука |