Гугл Формы - это мощный инструмент для создания опросов и тестов, который позволяет получить множество полезных данных. Однако, чтобы получить точные результаты, необходимо убедиться, что правильные ответы проверены. В этой статье мы расскажем вам, как проверить правильные ответы в Гугл Формах и получить надежные результаты.
Первым шагом при создании теста или опроса в Гугл Формах является указание правильных ответов. Вы можете выбрать один или несколько правильных вариантов ответа, а также задать открытый вопрос, требующий написания свободного ответа. При выборе правильных ответов следует быть внимательными и предварительно проверять их на достоверность.
Чтобы проверить правильные ответы, вы можете создать небольшой тестовый опрос и заполнить его самостоятельно, сравнивая полученные результаты с ожидаемыми ответами. Также вы можете пригласить своих коллег или друзей пройти тест, чтобы получить дополнительную обратную связь. Важно помнить, что проверка правильных ответов является важной частью процесса создания теста и позволяет убедиться в его точности и надежности.
Вводный обзор инструмента

Главное преимущество Гугл Форм заключается в его удобстве и простоте использования. С помощью интуитивного интерфейса пользователь может создать опрос или анкету всего за несколько минут. Он может выбирать различные типы вопросов, такие как множественный выбор, флажки, текстовые поля и так далее.
После создания опроса, пользователь может легко поделиться ссылкой на опрос с участниками или встроить его на веб-страницу. Участники могут заполнить опрос онлайн и все результаты будут автоматически сохранены в таблице Гугл Таблицы.
Один из основных вопросов при использовании Гугл Форм - это как проверить правильные ответы. Для этого есть несколько способов. Первый способ - это использование "Ключей ответов". Под ключами ответов понимается задание правильных ответов на вопросы. Второй способ - использование различных типов вопросов, которые автоматически проверяют правильность ответов.
В общем, Гугл Формы является мощным инструментом для создания опросов и анкет. Он обладает простым и интуитивным интерфейсом, позволяет собирать данные и получать обратную связь от участников. Помимо этого, он позволяет проверять правильность ответов с помощью ключей ответов и различных типов вопросов.
Как создать опрос в Google Forms
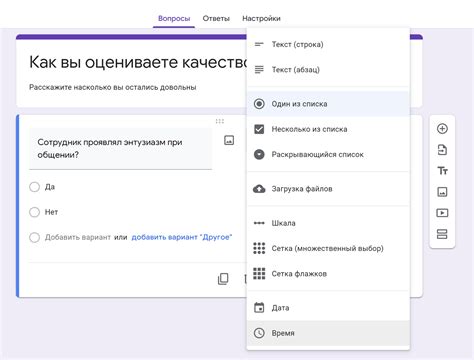
1. Зайдите в Google Forms.
Для начала создания опроса вам понадобится аккаунт Google. Зайдите в свой аккаунт Google и откройте Google Forms. Если у вас еще нет аккаунта Google, вам нужно его создать, перейдя на страницу accounts.google.com/signin.
2. Создайте новую форму.
На странице Google Forms найдите кнопку "Создать форму" и нажмите на нее. Выберите "Разница" или "Вопрос" для создания формы с вопросами или опроса с разницей.
3. Добавьте вопросы к форме.
Когда вы создали новую форму, вы можете добавлять вопросы. Выберите тип вопроса из доступных вариантов (один из выбора, несколько из выбора, текстовый ответ и другие). Задайте вопрос и добавьте варианты ответов, если это необходимо.
4. Персонализируйте форму.
Вы можете настроить внешний вид формы, добавив заголовок, описание, изображение и тему. Можно также настроить предложения благодарности, которые участники увидят после завершения опроса.
5. Отправьте форму участникам.
Когда ваша форма готова, нажмите кнопку "Отправить" и выберите один из способов отправки формы участникам. Вы можете отправить ссылку на опрос по электронной почте, вставить ее на веб-сайт или поделиться ссылкой в социальных сетях.
Вот и все! Теперь у вас есть опрос, который вы можете использовать для сбора ответов. Google Forms обеспечивает удобный интерфейс для создания и управления опросами, а также предоставляет мощные инструменты для анализа и обработки полученных ответов.
Как добавить вопросы в опрос
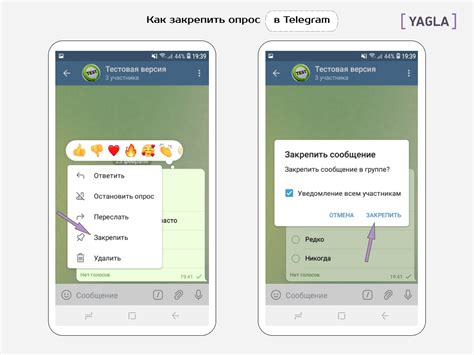
Шаг 1: Откройте Гугл Формы и создайте новый опрос.
Шаг 2: Нажмите на кнопку "Добавить вопрос", расположенную в верхней части экрана.
Шаг 3: Выберите тип вопроса, который вы хотите добавить, например, "Один выбор" или "Несколько выборов".
Шаг 4: Введите текст вопроса в поле "Вопрос" и добавьте варианты ответов в поле "Ответы".
Шаг 5: Если вы хотите, чтобы вопрос был обязательным, установите флажок "Обязательный вопрос".
Шаг 6: Повторите шаги 2-5, чтобы добавить другие вопросы в опрос.
Шаг 7: После того, как вы добавите все необходимые вопросы, нажмите кнопку "Готово" в нижнем правом углу экрана.
Шаг 8: Теперь вы можете отправить опрос другим людям, поделившись с ними ссылкой на опрос или вставив его на свой сайт.
Шаг 9: Чтобы просмотреть результаты опроса, откройте Гугл Формы и выберите нужный опрос из списка опросов. Нажмите на вкладку "Ответы" и там вы увидите все ответы на ваши вопросы.
Правильные ответы и их формат

При создании вопросов в Гугл Формах очень важно правильно указывать ответы. В зависимости от типа вопроса, формат правильного ответа может меняться. Ниже приведены основные типы вопросов и их форматы правильных ответов.
| Тип вопроса | Формат правильного ответа |
|---|---|
| Один ответ | Выбрать один вариант из предложенного списка |
| Несколько ответов | Выбрать несколько вариантов из предложенного списка |
| Текстовый ответ | Ввести текстовый ответ в пределах заданного ограничения символов |
| Числовой ответ | Ввести числовой ответ в заданном формате (например, целое число или число с десятичной частью) |
| Проверочный код | Ввести специальный проверочный код для защиты от спама |
Правильные ответы должны быть ясны и однозначны, чтобы участники опроса могли легко выбрать или ввести верный вариант. Они также должны соответствовать предложенному формату, чтобы результаты опроса можно было анализировать автоматически.
Как проверить ответы опрошенных

После того, как вы получили ответы от опрошенных с помощью Гугл Форм, вы можете проверить и оценить их для анализа данных.
Вот несколько шагов, которые помогут вам проверить ответы:
| Шаг 1 | Войдите в свою учетную запись Google, откройте Гугл Формы и выберите опрос, результаты которого вы хотите проверить. |
| Шаг 2 | Нажмите на кнопку "Ответы" в верхней части страницы. Вы увидите список полученных ответов. |
| Шаг 3 | Чтобы просмотреть каждый ответ более подробно, нажмите на стрелку рядом с именем опрашиваемого. |
| Шаг 4 | Вы можете просмотреть ответы на каждый вопрос отдельно, прокручивая страницу вниз. Если вы хотите сравнить ответы разных опрашиваемых, воспользуйтесь функцией сравнения ответов. |
| Шаг 5 | Если вы хотите вывести результаты опроса на печать или скачать их в формате CSV, воспользуйтесь соответствующими кнопками в верхней части страницы. |
| Шаг 6 | Кроме того, вы можете использовать аналитические инструменты, предлагаемые Гугл Формами, для дальнейшего анализа данных. |
Уделяйте время этому процессу, чтобы получить наиболее полные и точные ответы.
Автоматическая проверка ответов
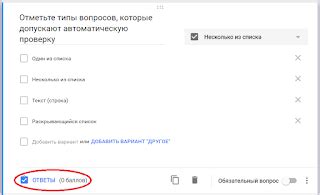
Для настройки автоматической проверки ответов в Гугл Формах необходимо задать правильные ответы на каждый вопрос. Вы можете указать правильные ответы сразу при создании формы или отредактировать их позже в настройках формы.
Когда участник заполняет форму, его ответы автоматически сравниваются с указанными правильными ответами. Если ответ совпадает с правильным, то Гугл Формы автоматически присваивают балл за этот ответ. Если ответ неверный или отсутствует, баллы не начисляются.
Чтобы просмотреть результаты автоматической проверки ответов, вы можете открыть таблицу с результатами формы. В этой таблице вы увидите информацию о каждом участнике формы, включая количество правильных и неправильных ответов, а также итоговый балл каждого участника.
Таким образом, автоматическая проверка ответов в Гугл Формах позволяет значительно упростить и ускорить процесс проверки знаний, освободив время для обработки результатов и анализа данных.
| Вопрос | Правильный ответ |
|---|---|
| Какая столица России? | Москва |
| Сколько дней в феврале в високосном году? | 29 |
| Кто написал роман "Война и мир"? | Лев Толстой |
Возможности фильтрации и сортировки ответов
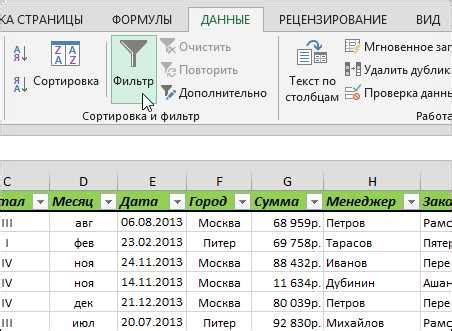
При использовании Гугл Форм можно удобно отфильтровать и отсортировать ответы, чтобы получить нужную информацию, а также анализировать результаты опроса или тестирования. Вот несколько способов, как это можно сделать:
| Метод | Описание |
|---|---|
| Фильтрация по условиям | Вы можете установить определенные условия для фильтрации ответов. Например, вы можете отфильтровать ответы по определенному диапазону значений, выбрать только ответы от определенного пользователя или ответы с определенными ключевыми словами. |
| Сортировка результатов | Вы можете отсортировать ответы по разным критериям, таким как алфавитный порядок, числовой порядок или время отправки. Это поможет вам быстро находить нужные ответы и делать анализ данных более удобным. |
| Группировка ответов | Вы можете сгруппировать ответы по определенным параметрам или категориям. Например, если у вас есть вопросы с множественным выбором, вы можете сгруппировать ответы по разным вариантам ответов, чтобы увидеть, какое количество пользователей выбрал каждый вариант. |
Фильтрация и сортировка ответов в Гугл Формах позволяют эффективно анализировать и обрабатывать полученные данные. Вы можете использовать эти возможности, чтобы получить нужную информацию и принять обоснованные решения на основе результатов опроса или тестирования.
Как экспортировать результаты опроса
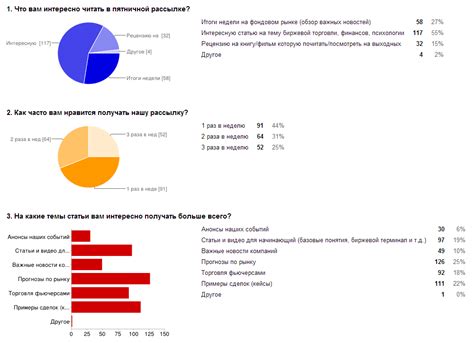
После того, как опрос в Гугл Формах завершен и у вас уже есть ответы, вы можете экспортировать результаты опроса для дальнейшего анализа. Есть несколько способов получить доступ к этим результатам:
- Открыть файл Google Таблицы, связанный с вашим опросом. Все результаты будут автоматически сохранены в этом файле. Вы можете просмотреть и анализировать ответы, используя функции Google Таблиц. Если вам нужно, вы можете экспортировать данные из таблицы в другой формат, например, в формате CSV или Excel.
- Создать моментальный отчет. В Гугл Формах есть функция, позволяющая создать моментальный отчет на основе ответов на ваш опрос. В этом отчете будут представлены графики и диаграммы на основе полученных данных. Вы можете сразу же увидеть основные результаты опроса и использовать их для принятия решений.
- Экспортировать данные в другие системы аналитики. Если у вас уже есть система аналитики, которую вы предпочитаете использовать для анализа данных, вы можете экспортировать результаты опроса в нее. Например, можно экспортировать данные в Google Аналитику или другую систему управления данными.
Выбор способа экспорта зависит от ваших предпочтений и потребностей. В любом случае, Гугл Формы предоставляют различные подходы к получению доступа к результатам опроса и обработке полученных данных.
Импортирование ответов из других программ
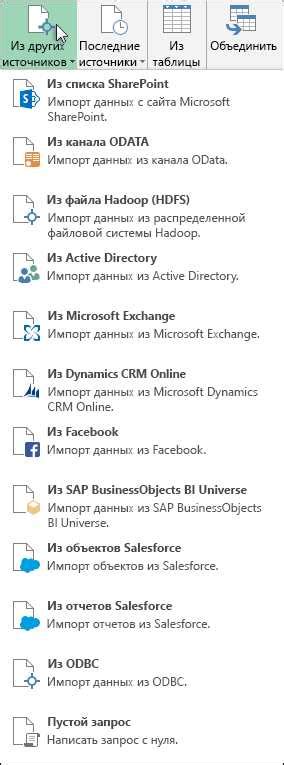
Гугл Формы позволяют импортировать ответы из других программ для облегчения процесса проверки правильных ответов. Вот несколько способов импортирования ответов:
| Программа | Процесс импорта |
|---|---|
| Google Таблицы | 1. Откройте таблицу со списком ответов в Google Таблицах. |
| 2. Выделите столбец с ответами и скопируйте его. | |
| 3. В Гугл Формах откройте вкладку "Ответы". | |
| 4. Нажмите на кнопку "Таблица", расположенную в верхней части страницы. | |
| 5. Вставьте скопированные ответы в качестве импортированных ответов. | |
| 6. Нажмите на кнопку "Импортировать" для сохранения изменений. | |
| Microsoft Excel | 1. Откройте таблицу со списком ответов в Microsoft Excel. |
| 2. Выделите столбец с ответами и скопируйте его. | |
| 3. В Гугл Формах откройте вкладку "Ответы". | |
| 4. Нажмите на кнопку "Таблица", расположенную в верхней части страницы. | |
| 5. Вставьте скопированные ответы в качестве импортированных ответов. | |
| 6. Нажмите на кнопку "Импортировать" для сохранения изменений. |
С использованием этих шагов вы сможете быстро и легко импортировать ответы из других программ в Гугл Формы для проверки правильных ответов.
Использование Google Forms для оценки знаний

Создание формы для оценки знаний с помощью Google Forms очень просто. Для начала необходимо создать новую форму, нажав на кнопку "Создать" на главной странице Google Forms. Затем выберите тип вопроса - "Оценка" и настройте диапазон оценок, например, от 1 до 5.
Далее вы можете добавить вопросы, которые будут оцениваться. Вопросы могут быть как текстовыми, так и выбором из предложенных вариантов ответов. Вы также можете добавить дополнительные вопросы для уточнения знаний или предоставления комментариев.
После того, как вы завершили создание формы, ее можно отправить студентам или работникам для прохождения. Когда они заполнят форму, Google Forms автоматически соберет все данные и предоставит вам результаты в удобном виде.
Если вы хотите проверить правильные ответы в Google Forms, есть несколько способов. Один из них - создание ответов-шаблонов, которые вы сможете сравнить с ответами студентов. Для этого необходимо создать дополнительную таблицу, например, в Google Sheets, и записать в нее правильные ответы на каждый вопрос. Затем можно использовать функции Sheets для сравнения ответов студентов с шаблонами и подсчета итоговой оценки.
Также можно использовать автоматическую проверку ответов в Google Forms. Для этого необходимо настроить правильные ответы для каждого вопроса в самой форме. Google Forms будет автоматически сравнивать ответы студентов с заданными правильными ответами и выдавать оценку на основе соответствия.
Использование Google Forms для оценки знаний дает возможность быстро и эффективно проверить знания студентов или работников. Кроме того, Google Forms предоставляет гибкость и удобные инструменты для анализа результатов и формирования отчетов.