Wi-Fi роутеры - неотъемлемая часть современной домашней сети. Они позволяют подключаться к Интернету не только с компьютера, но и с мобильных устройств, таких как смартфоны и планшеты. К сожалению, пароль от Wi-Fi сети можено забыть или потерять. Но не стоит паниковать! В этой статье вы узнаете, как сбросить пароль Wi-Fi роутера и восстановить доступ к Интернету.
Первым шагом при сбросе пароля Wi-Fi роутера является подключение вашего компьютера или ноутбука к самому роутеру. Это можно сделать через Ethernet-кабель или посредством беспроводного подключения. Как только вы подключились к роутеру, откройте браузер и введите IP-адрес роутера в адресной строке. Обычно это 192.168.0.1 или 192.168.1.1. Если вы не знаете IP-адрес своего роутера, вы можете найти его на задней панели роутера или в документации.
После того как вы ввели IP-адрес роутера и нажали Enter, вас попросят ввести имя пользователя и пароль для входа в административный интерфейс роутера. Если вы не меняли пароль ранее, попробуйте ввести "admin" в качестве имени пользователя и пароля. Если это не сработает, вам необходимо восстановить настройки роутера.
Как восстановить пароль Wi-Fi роутера
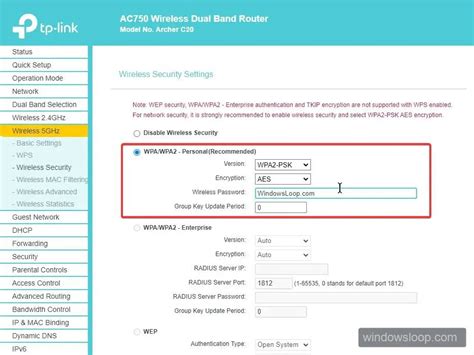
Если вы забыли пароль от своего Wi-Fi роутера, не отчаивайтесь! Существуют несколько способов восстановить его и снова получить доступ к Интернету. В этой статье мы рассмотрим несколько методов, которые помогут вам восстановить пароль Wi-Fi роутера.
Способ 1: Использование стандартных учетных данных
Многие Wi-Fi роутеры имеют стандартные учетные данные, которые можно использовать для доступа к их настройкам. Обычно они указаны на задней панели роутера или в документации. Попробуйте войти в настройки роутера, используя эти учетные данные. Если они работают, вы сможете восстановить пароль Wi-Fi или изменить его на новый.
Способ 2: Перезагрузка роутера
Перезагрузка роутера может помочь восстановить пароль Wi-Fi. Для этого отключите роутер от питания на несколько секунд, а затем снова подключите. После перезагрузки попробуйте войти в настройки роутера с использованием стандартных учетных данных или с любыми другими известными паролями. Если вы сможете войти в настройки, вы сможете восстановить или изменить пароль Wi-Fi.
Способ 3: Сброс настроек роутера
Если первые два способа не помогли, вы можете попробовать сбросить настройки роутера. Для этого найдите на роутере кнопку сброса (обычно она расположена на задней панели) и нажмите ее с помощью заостренной кнопки или шариковой ручки на протяжении нескольких секунд. После сброса настроек вы сможете войти в настройки роутера с использованием стандартных учетных данных и настроить новый пароль Wi-Fi.
Важно помнить, что при сбросе настроек роутера все пользовательские настройки будут потеряны, поэтому перед сбросом рекомендуется сделать резервные копии всех важных данных.
| Способ | Преимущества | Недостатки |
|---|---|---|
| Использование стандартных учетных данных | Простой и быстрый способ | Не подходит, если пароль был изменен или утерян |
| Перезагрузка роутера | Может помочь, если пароль был изменен, но вы его забыли | Не гарантирует восстановление пароля |
| Сброс настроек роутера | Позволяет начать с чистого листа | Потеря всех пользовательских настроек |
Выберите подходящий для вас способ и восстановите пароль Wi-Fi роутера!
Шаг 1: Подключение к роутеру

Прежде чем сбросить пароль Wi-Fi роутера, необходимо подключиться к самому роутеру. Для этого выполните следующие действия:
- Убедитесь, что ваш компьютер или устройство, с которого вы хотите выполнить сброс пароля, подключены к Wi-Fi роутеру или имеют доступ к нему через сетевой порт.
- Откройте любой веб-браузер, который установлен на вашем устройстве: это может быть Google Chrome, Mozilla Firefox, Safari или другой браузер по вашему выбору.
- В адресной строке веб-браузера введите IP-адрес своего роутера. Обычно это 192.168.0.1 или 192.168.1.1. Если вы не знаете IP-адрес своего роутера, вы можете его найти в руководстве пользователя, которое поставляется вместе с роутером.
- Нажмите клавишу Enter или выполните поиск, чтобы открыть страницу настроек роутера.
- На открывшейся странице вам может быть предложено ввести имя пользователя и пароль для доступа к настройкам роутера. По умолчанию имя пользователя и пароль может быть admin/admin, admin/password или может быть указано в руководстве пользователя роутера.
После ввода правильного имени пользователя и пароля, вы будете подключены к настройкам роутера и готовы к выполнению сброса пароля Wi-Fi.
Шаг 2: Поиск кнопки сброса

После того, как вы подключились к Wi-Fi роутеру, вам необходимо найти кнопку сброса пароля.
Кнопка сброса, как правило, располагается на задней или боковой панели роутера. Она может быть помечена символом "Reset" или "WPS/Reset".
Обычно, чтобы нажать на кнопку сброса, вам понадобится острым предметом (например, ручка или скрепка), чтобы нажать на небольшую кнопку для сброса.
Перед тем, как нажимать на кнопку сброса, рекомендуется выключить роутер и подождать несколько секунд. Затем, удерживая кнопку сброса, включите роутер снова.
Важно помнить, что сброс Wi-Fi роутера также сбросит все настройки роутера, включая пароль и имя Wi-Fi сети. После сброса вам потребуется повторно настроить роутер, включая установку нового пароля Wi-Fi.
Поиск кнопки сброса и выполнение сброса пароля Wi-Fi роутера может варьироваться в зависимости от модели роутера, поэтому рекомендуется обратиться к руководству пользователя или веб-сайту производителя для получения более подробной информации.
Шаг 3: Сброс пароля через веб-интерфейс
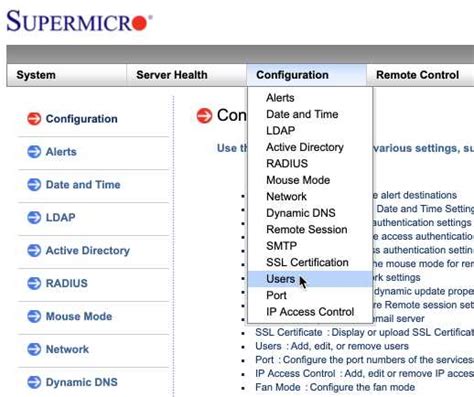
Если у вас есть доступ к веб-интерфейсу роутера, вы можете легко сбросить пароль Wi-Fi. Вот, как это сделать:
- Откройте веб-браузер и введите IP-адрес роутера в строку поиска. Обычно адрес выглядит как 192.168.0.1 или 192.168.1.1. Нажмите клавишу Enter.
- Вас перенаправит на страницу веб-интерфейса роутера. Введите имя пользователя и пароль. Если вы не установили их сами, попробуйте стандартные комбинации - admin/admin или admin/пустой пароль. Если это не сработает, найдите инструкцию или руководство пользователя для вашего конкретного роутера.
- После успешного входа в веб-интерфейс, найдите вкладку или раздел "Настройки безопасности" или что-то подобное.
- В меню безопасности вы найдете опцию сброса пароля Wi-Fi. Нажмите на неё и укажите новый пароль. Убедитесь, что новый пароль соответствует требованиям комплексности (содержит буквы верхнего и нижнего регистра, цифры и символы).
- Подтвердите изменения и сохраните новые настройки Wi-Fi пароля.
Пароль Wi-Fi должен быть успешно сброшен через веб-интерфейс роутера. Убедитесь, что вы запомнили новый пароль и правильно его настроили на своих устройствах, чтобы иметь доступ к Wi-Fi соединению.
Шаг 4: Настройка нового пароля
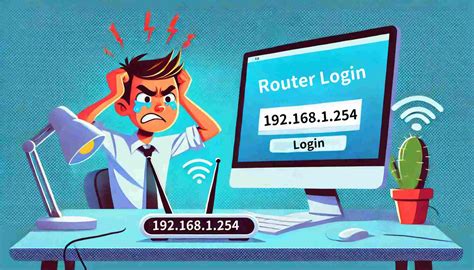
После успешного входа в настройки роутера, найдите раздел "Безопасность" или "Настройки Wi-Fi". В этом разделе у вас будет возможность изменить пароль Wi-Fi.
Создайте новый пароль, учитывая следующие рекомендации:
- Длина пароля: рекомендуется использовать пароль длиной не менее 8 символов.
- Сочетание символов: пароль должен содержать как буквы верхнего и нижнего регистра, так и цифры и специальные символы.
- Уникальность пароля: не используйте простые и очевидные пароли, такие как "password" или "12345678".
Помните, что надежность пароля напрямую влияет на безопасность вашей Wi-Fi сети.
После того, как вы зададите новый пароль, сохраните изменения и выйдите из настроек роутера.
Теперь вы можете подключиться к вашей Wi-Fi сети, используя новый пароль.
Обязательно запомните или запишите новый пароль в надежное место, чтобы при необходимости вы могли его восстановить.