Асус ВивоБук – популярная серия ноутбуков, которая предлагает пользователю высокое качество и производительность. Если вы счастливый обладатель компьютера этой серии и вам нужно сделать скриншот, не волнуйтесь – это очень просто! В этой статье мы расскажем вам, как сделать скриншот на ноутбуке Асус ВивоБук, чтобы вы могли сохранить интересные моменты и делиться ими с друзьями и коллегами.
Первый способ сделать скриншот на ноутбуке Асус ВивоБук – использовать стандартные клавиши на клавиатуре. Процесс очень простой: найдите на клавиатуре кнопку PrtSc (Print Screen) или PrtScn (Print Screen). Обычно эти кнопки находятся над стрелками или справа от них. Чтобы сделать скриншот всего экрана, вам нужно просто нажать эту кнопку. Скриншот будет сохранен в буфер обмена и вы сможете вставить его в любое приложение, поддерживающее вставку изображений.
Если вам нужно сделать скриншот только определенной области экрана, вы можете воспользоваться комбинацией клавиш Alt + PrtSc или Alt + PrtScn. После нажатия этих комбинаций вы увидите, как курсор мыши изменится на крестик. Выберите нужную область, нажмите левую кнопку мыши и скриншот выбранной области будет сохранен в буфер обмена. Теперь вы можете вставить его в любое приложение и сохранить в нужном формате.
Как вы можете видеть, сделать скриншот на ноутбуке Асус ВивоБук очень просто. Вы можете использовать стандартные клавиши на клавиатуре или воспользоваться специальными программами, предлагаемыми производителями. Наслаждайтесь возможностью делиться важными моментами, сохраняя их на своем ноутбуке и отправляя друзьям и коллегам!
Применение команды Print Screen
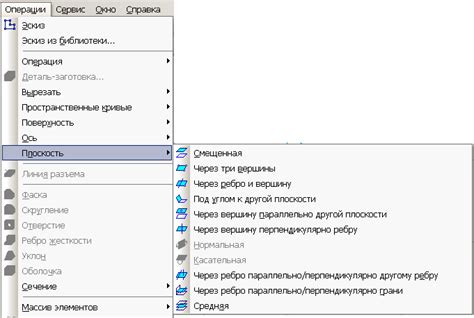
Чтобы сделать скриншот с помощью этой команды, следуйте инструкциям:
- Откройте экран, который вы хотите снять скриншотом.
- Нажмите клавишу Print Screen (или PrtSc) на клавиатуре.
- Откройте любое редактирование изображений программное обеспечение, такое как Paint или Photoshop.
- Вставьте скриншот, нажав комбинацию клавиш Ctrl + V или выбрав Вставить в меню редактирования.
- Сохраните скриншот, выбрав Сохранить или Сохранить как.
Теперь у вас есть сохраненный скриншот экрана на ноутбуке Асус ВивоБук!
Использование программы для скриншотов
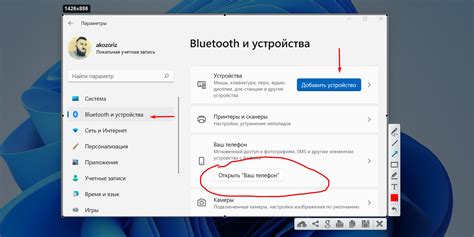
Если вы хотите использовать дополнительные функции при создании скриншотов на ноутбуке Асус ВивоБук, то вам может потребоваться установить программу для скриншотов. Это может быть полезно, если вы хотите изменять скриншоты или добавлять на них аннотации перед сохранением.
На сегодняшний день существует множество программ для создания скриншотов, но одной из наиболее популярных и удобных является программа "Snagit". Снагит предоставляет множество функций для создания и редактирования скриншотов, а также интуитивно понятный интерфейс.
Чтобы использовать Снагит для создания скриншота на ноутбуке Асус ВивоБук, вам нужно сначала установить программу. После установки можно запустить Снагит и выбрать нужный режим работы: создание скриншота всего экрана, выборочной области или отдельного окна. Затем, выбрав нужный режим, вы можете просто щелкнуть по экрану или выделить нужную область для создания скриншота.
После создания скриншота, Снагит предоставляет ряд возможностей для его редактирования. Вы можете добавить различные формы и стрелки, выделить определенные части скриншота, добавить текст или аннотации, а также изменить размер, обрезать изображение и многое другое. Когда редактирование завершено, вы можете сохранить скриншот в нужном формате и с заданными параметрами.
Использование программы для скриншотов, такой как Снагит, дает вам больше гибкости и возможностей при создании и редактировании скриншотов на ноутбуке Асус ВивоБук. Если вы часто работаете с такими изображениями, то установка такой программы может быть полезной.
Снятие скриншота активного окна
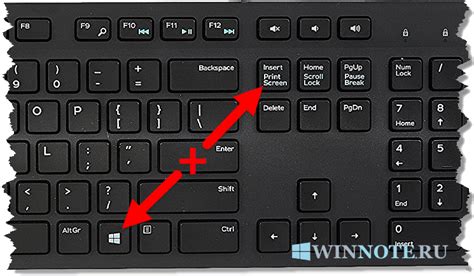
Шаг 1: Откройте активное окно, которое вы хотите снять в виде скриншота.
Шаг 2: Удерживайте клавишу Alt и одновременно нажимайте клавишу Print Screen (обычно расположена рядом с кнопкой F12).
Шаг 3: Скриншот активного окна будет сохранен в буфер обмена компьютера.
Шаг 4: Откройте любую программу редактирования изображений (например, Paint) и нажмите Ctrl + V, чтобы вставить скриншот.
Шаг 5: Сохраните скриншот на вашем ноутбуке ASUS VivoBook, выбрав подходящее расширение файла и директорию для сохранения.
Сохранение скриншота в нужном формате

После того, как вы сделали скриншот на ноутбуке Asus VivoBook, вам может понадобиться сохранить его в нужном формате. Вместе с операционной системой Windows, на вашем устройстве могут быть предустановлены различные программы для обработки и сохранения изображений. Эти программы позволяют выбрать формат файла, в котором будет сохранен скриншот.
Чтобы сохранить скриншот в нужном формате, следуйте этим шагам:
- Нажмите правой кнопкой мыши на скриншоте, который вы хотите сохранить.
- В контекстном меню выберите пункт "Сохранить как" или аналогичный вариант.
- Откроется диалоговое окно "Сохранить как".
- В этом окне вы сможете выбрать место на жестком диске, где будет сохранен скриншот.
- В поле "Имя файла" введите имя для скриншота.
- В выпадающем списке "Тип файла" выберите нужный вам формат (например, JPEG, PNG, GIF).
- Нажмите кнопку "Сохранить", чтобы сохранить скриншот в выбранном формате.
После выполнения этих шагов, ваш скриншот будет сохранен в нужном формате. Обратите внимание, что некоторые программы могут предоставлять дополнительные настройки сохранения, такие как качество изображения или цветовая гамма. Исследуйте возможности программы, которую вы используете, чтобы получить наилучший результат.