Ubuntu - один из самых популярных дистрибутивов операционной системы Linux, и многие пользователи предпочитают его из-за его стабильности и безопасности. Одной из самых полезных функций Ubuntu является возможность сделать снимок экрана. Это может быть полезно для создания практически любого типа обучающего материала, от руководств по программному обеспечению до обновленных скриншотов вашего рабочего стола. В этой статье мы расскажем вам, как легко сделать снимок экрана в Ubuntu.
Существует несколько способов сделать снимок экрана в Ubuntu, и все они очень просты в использовании. Один из самых распространенных способов - использовать встроенную утилиту "Снимок экрана", которую вы можете найти в меню приложений или в системных настройках. Просто откройте ее и выберите, какой тип снимка вы хотите сделать.
Вы можете сделать снимок всего экрана, выбрав опцию "Снимок всего экрана". Если вы хотите сделать снимок только определенного окна, выберите опцию "Снимок текущего окна". Кроме того, вы можете выбрать опцию "Снимок области", чтобы сделать снимок только определенной части экрана. После того, как вы выбрали нужный тип снимка, сохраните его в любом месте на вашем компьютере.
Теперь вы знаете, как легко сделать снимок экрана в Ubuntu. Эта функция может быть очень полезной, особенно если вы часто работаете с обучающими материалами или делитесь информацией с другими пользователями. Попробуйте использовать этот метод сегодня и улучшите свой опыт использования Ubuntu.
Подготовка к созданию снимка экрана в Ubuntu

Прежде чем приступить к созданию снимка экрана в Ubuntu, важно убедиться, что у вас есть необходимые инструменты и настройки. Вот несколько шагов, которые помогут вам подготовиться:
Шаг 1: Установите программу для создания снимков экрана
Первым шагом является установка программы для создания снимков экрана. В Ubuntu вы можете использовать приложение "Снимок экрана", которое по умолчанию уже установлено. Если вы предпочитаете другую программу, вы можете установить ее из Ubuntu Software Center или через терминал, запустив соответствующую команду.
Шаг 2: Проверьте настройки клавиш сочетания
Прежде чем начать делать снимок экрана, убедитесь, что у вас есть удобные клавиш сочетания для этой цели. По умолчанию в Ubuntu используются следующие комбинации:
- Полный снимок экрана: PrtSc
- Снимок только активного окна: Alt + PrtSc
Вы можете изменить эти настройки в разделе "Настройки клавиатуры" на вашем компьютере.
Шаг 3: Убедитесь, что у вас достаточно места на диске
Перед созданием снимка экрана убедитесь, что у вас есть достаточно свободного места на диске для сохранения изображения. Если места недостаточно, удалите ненужные файлы или переместите их на другой диск.
После выполнения всех этих шагов вы будете готовы к созданию снимка экрана в Ubuntu. Теперь вы можете приступить к записи интересующей вас информации или сохранению важных моментов на вашем экране.
Установка необходимых инструментов для создания снимков экрана
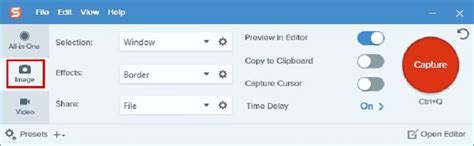
Чтобы сделать снимок экрана в Ubuntu, вам потребуются несколько инструментов. Ниже приведены основные инструменты, которые вы должны установить.
Gnome Screenshot: Это инструмент по умолчанию в Ubuntu для создания снимков экрана. Он позволяет делать полные снимки экрана, снимки только активного окна или выборочные снимки определенной области.
Shutter: Shutter - это мощный инструмент для создания снимков экрана с множеством функций. Он позволяет делать снимки полного экрана, активного окна или выборочной области с возможностью добавления текста, стрелок и других элементов на снимок.
Kazam: Kazam - это инструмент для записи снимков экрана с аудио. Он позволяет записывать видео с экрана вашего компьютера с возможностью выбора области записи и настройки качества видео.
Чтобы установить эти инструменты, откройте терминал и выполните следующие команды:
sudo apt update
sudo apt install gnome-screenshot
sudo apt install shutter
sudo apt install kazam
После завершения установки вы сможете использовать эти инструменты для создания снимков экрана в Ubuntu.
Настройка параметров снимка экрана в Ubuntu

Ubuntu предоставляет удобные инструменты для создания и настройки снимков экрана. Вы можете легко настроить параметры снимка экрана в системе, чтобы получить идеальные результаты.
Для начала, откройте меню "Настройки" в Ubuntu и выберите "Снимок экрана". Здесь вы найдете несколько вариантов для настройки параметров снимка экрана.
Параметры области: Вы можете выбрать, записывать весь экран, определенную область, активное окно или создать задержку перед снимком экрана.
Параметры формата: Здесь вы можете выбрать формат снимка экрана, например, PNG, JPEG или другой формат по умолчанию.
Параметры имени файла: Вы можете настроить префикс и суффикс имени файла снимка экрана, чтобы было легче организовать их при сохранении.
Параметры действия после снимка экрана: Здесь вы можете изменить действие, которое будет выполняться после создания снимка экрана. Вы можете сохранить его в определенном каталоге, открыть его во внешнем редакторе или отправить его на принтер.
Если вам нужно настроить дополнительные параметры, вы можете нажать на кнопку "Дополнительные параметры". Здесь вы найдете еще больше опций для настройки снимка экрана в Ubuntu.
Завершив настройку параметров снимка экрана, вы можете легко делать снимки экрана в Ubuntu в любой момент. Просто откройте меню "Снимок экрана" и выберите нужный вариант снимка экрана.
Настройка параметров снимка экрана в Ubuntu поможет вам получить идеальные снимки без лишних хлопот. Наслаждайтесь этой удобной функцией и делитесь своими снимками с друзьями и коллегами!
Как создать снимок экрана в Ubuntu
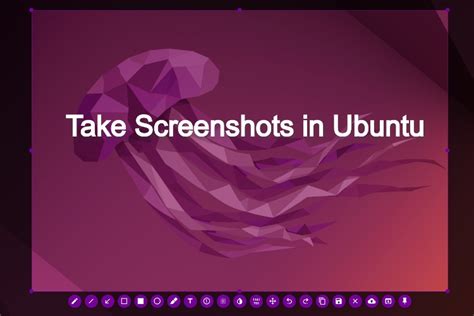
Первый способ – использовать встроенный инструмент под названием Снимок экрана. Вы можете найти его в меню приложений Ubuntu или запустить его с помощью сочетания клавиш Print Screen на клавиатуре. После запуска этого приложения вы сможете выбрать, нужно ли вам снимок всего экрана, только активного окна или выбранной области экрана. После выбора необходимого варианта, инструмент сохранит снимок в файле на вашем компьютере.
Если вам нужны дополнительные возможности для создания снимков экрана, вы можете установить сторонние приложения, такие как Shutter или Flameshot. Shutter предлагает расширенные возможности редактирования снимков экрана, такие как добавление стрелок, текста и маркировок. Flameshot, с другой стороны, предоставляет инструменты для создания и аннотирования снимков экрана с использованием панели инструментов.
В Ubuntu также есть возможность создания снимков экрана с помощью командной строки. Вы можете использовать утилиту scrot, которая доступна для установки из официального репозитория Ubuntu. Просто откройте терминал и выполните команду sudo apt install scrot, а затем использовать scrot с различными параметрами для создания нужного вам снимка экрана.
В зависимости от ваших потребностей, в Ubuntu есть несколько способов создания снимков экрана. Выберите наиболее удобный для вас инструмент и наслаждайтесь его простотой и эффективностью.
Создание снимка экрана полного рабочего стола

Для создания снимка экрана полного рабочего стола в Ubuntu можно воспользоваться инструментом "Снимок экрана" (Screenshot). Его можно найти в меню приложений или открыть с помощью горячей клавиши Print Screen (или PrtSc).
После запуска инструмента "Снимок экрана" откроется окно с несколькими вариантами снятия снимка:
- Весь экран: создает снимок всего рабочего стола, включая панель задач и открытые окна.
- Выделенная область: позволяет выбрать и сохранить только определенную часть экрана, которую вы хотите зафиксировать.
- Одно окно: создает снимок только активного окна, на котором находится курсор.
Выберите вариант "Весь экран" и нажмите кнопку "Создать". После этого выберите имя и расположение файла для сохранения снимка, а затем нажмите "Сохранить". Ваш снимок будет сохранен и готов к использованию или отправке.
Теперь вы знаете, как создать снимок экрана полного рабочего стола в Ubuntu. Этот простой инструмент позволяет зафиксировать важные моменты и делиться ими с другими людьми. Пользуйтесь им на здоровье!
Создание снимка экрана активного окна

Для создания снимка экрана активного окна на операционной системе Ubuntu можно использовать встроенное приложение "Снимок экрана".
Чтобы сделать снимок только активного окна, выполните следующие действия:
1. Откройте "Снимок экрана".
Вы можете найти его в меню Ubuntu, в разделе "Аксессуары", или воспользоваться поиском.
2. Выберите опцию "Сделать снимок текущего окна".
По умолчанию, приложение "Снимок экрана" предлагает сделать снимок всего экрана. Однако, чтобы сделать снимок только активного окна, необходимо выбрать соответствующую опцию в выпадающем меню.
Примечание: Убедитесь, что активное окно находится на переднем плане перед выбором данной опции.
3. Нажмите кнопку "Снимок".
После того, как вы выберете опцию "Сделать снимок текущего окна", нажмите кнопку "Снимок" для создания снимка экрана активного окна.
После выполнения этих действий, снимок экрана активного окна будет сохранен в указанном вами месте на вашем компьютере.
Создание снимка экрана выбранной области

- Нажмите клавишу Print Screen на клавиатуре.
- Выберите область экрана, которую вы хотите захватить, кликнув и зажав левую кнопку мыши и перемещая курсор по экрану. Можно также использовать стрелки на клавиатуре для перемещения курсора и клавишу Enter для выбора области.
- Отпустите левую кнопку мыши, чтобы захватить область.
Результатом будет снимок только выбранной области экрана, который автоматически сохранится в формате изображения в папке Картинки. Вы всегда можете изменить этот путь и формат снимка экрана в настройках Ubuntu.
Этот метод позволяет создавать снимки только выбранной области экрана и является очень удобным, когда необходимо сделать скриншот только определенного документа, окна или элемента интерфейса.