Визуал Студио Код – это один из самых популярных текстовых редакторов с открытым исходным кодом, который позволяет разработчикам создавать и редактировать код с легкостью и удобством. Однако, по умолчанию настройки Визуал Студио Код не синхронизируются между разными устройствами и учетными записями.
В случае переустановки операционной системы или использования нескольких компьютеров, приходится тратить время на повторную настройку Визуал Студио Код и установку всех необходимых расширений. Однако, благодаря функционалу "Settings Sync" (Синхронизация настроек), можно с легкостью синхронизировать настройки между различными устройствами и учетными записями, сэкономив время и усилия.
Для начала, вам необходимо установить расширение "Settings Sync", которое доступно в магазине расширений Визуал Студио Код. После установки расширения, откройте командную палитру, нажав сочетание клавиш Ctrl+Shift+P (или Command+Shift+P на MacOS). Введите "Sync: Update / Download Settings", чтобы войти в режим синхронизации настроек.
Далее, у вас будет предложено войти в свою учетную запись или зарегистрироваться в GitHub, чтобы хранить настройки в удаленном репозитории. После успешного входа в учетную запись, выберите "Upload Settings" (Загрузить настройки) или "Download Settings" (Загрузить настройки) в зависимости от того, на каком устройстве вы находитесь. Таким образом, вы можете легко синхронизировать свои настройки между разными устройствами и учетными записями, чтобы иметь полный контроль над своим рабочим процессом.
Подробности синхронизации настроек Визуал Студио Код
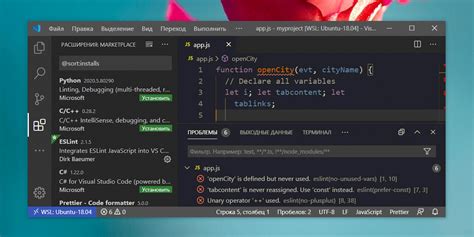
Синхронизация настроек Визуал Студио Код осуществляется с помощью учетной записи Microsoft, которую можно использовать для входа в редактор. После входа в учетную запись, все настройки автоматически сохраняются в облаке и могут быть восстановлены на другом устройстве.
Для того чтобы включить синхронизацию настроек, необходимо выполнить следующие шаги:
- Откройте Визуал Студио Код и нажмите на значок шестеренки в левом нижнем углу
- Выберите "Settings" из выпадающего меню
- В открывшемся окне настроек, выберите "Extensions" в левой панели
- Найдите и выберите "Sync" в списке расширений
- Нажмите кнопку "Sign In", чтобы войти в учетную запись Microsoft
- После успешного входа, настройки редактора будут автоматически синхронизироваться
После включения синхронизации, настройки Визуал Студио Код будут автоматически сохраняться в облаке при каждом изменении. Кроме того, эти настройки будут доступны для восстановления на любом другом устройстве, где выполнен вход в учетную запись.
Синхронизация настроек Визуал Студио Код позволяет сохранить такие параметры, как тема оформления, расширения, настройки редактора и многие другие. Это позволяет быстро и удобно перенести настройки между разными устройствами, не теряя время на их повторную настройку.
Таким образом, синхронизация настроек Визуал Студио Код предоставляет удобный способ сохранить и перенести настройки редактора между разными устройствами. Она позволяет сохранить пользовательский опыт и ускорить процесс настройки среды разработки.
Применение настроек на разных устройствах

Синхронизация настроек Визуал Студио Код позволяет получить одинаковую конфигурацию редактора на разных устройствах. Это означает, что вы можете использовать свои любимые темы, расширения и настройки на любом компьютере, где установлен Визуал Студио Код.
Для применения настроек на разных устройствах необходимо сначала настроить синхронизацию. После этого, когда вы вносите изменения в настройки на одном устройстве, они автоматически применяются и на других устройствах, где вы используете Визуал Студио Код.
Это очень удобно, так как вы можете создать единое рабочее окружение и сохранить свою продуктивность без необходимости вручную настраивать каждое устройство.
Синхронизация настроек позволяет также резервировать настройки, так как они хранятся в облачном хранилище. Это значит, что если вы случайно удалите Визуал Студио Код или установите его на новом устройстве, ваши настройки всегда будут восстановлены после входа в свою учетную запись.
В целом, применение настроек на разных устройствах с помощью синхронизации позволяет сохранить свою рабочую среду и удобство использования Визуал Студио Код, вне зависимости от того, на каком устройстве вы работаете.
Использование Git для синхронизации настроек

Для начала необходимо инициализировать репозиторий Git в папке с настройками Визуал Студио Код. Для этого откройте командную строку в нужной папке и выполните команду:
git init
После инициализации репозитория можно добавить все файлы в отслеживаемые командой:
git add .
После этого можно выполнить первый коммит, чтобы зафиксировать все изменения:
git commit -m "Сохранение настроек Визуал Студио Код"
Теперь у нас есть история изменений в файлах настроек. Для синхронизации этих изменений с другими устройствами, необходимо подключить удаленный репозиторий. Для этого можно использовать сервисы хостинга Git, такие как GitHub, GitLab или Bitbucket. Создайте новый репозиторий на выбранной платформе и скопируйте ссылку на него.
Чтобы подключить удаленный репозиторий, выполните команду:
git remote add origin <ваша_ссылка>
Теперь можно отправить изменения в удаленный репозиторий, используя команду:
git push origin master
На другом устройстве, чтобы получить изменения, выполните команду:
git pull origin master
Теперь настройки Визуал Студио Код синхронизированы между разными устройствами. Если вы внесли изменения на одном устройстве, они будут отображены на другом после выполнения команды git pull.
Использование Git для синхронизации настроек Визуал Студио Код позволяет легко переносить настройки между разными компьютерами и делиться ими с другими разработчиками. Это удобно, если вы работаете на нескольких устройствах или совместно разрабатываете проект с коллегами.
Резервное копирование настроек Визуал Студио Код
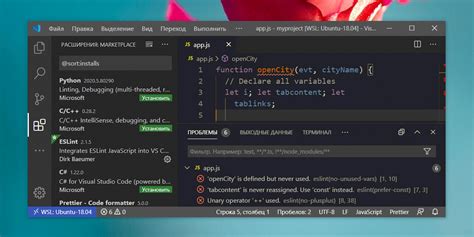
Визуал Студио Код предлагает возможность резервного копирования настроек, чтобы вы могли легко восстановить свои предпочтения и настройки на новой машине или после переустановки программы.
Для этого вы можете использовать расширение "Settings Sync", которое автоматически сохраняет ваши настройки в облаке. Для начала вам нужно создать учетную запись и подключить ее к расширению "Settings Sync". После этого вы сможете сохранять свои настройки и синхронизировать их между разными устройствами.
Помимо "Settings Sync" вы также можете резервировать свои настройки вручную. Для этого вы должны найти папку, в которой хранятся файлы настроек Визуал Студио Код. Обычно эта папка называется ".vscode" и находится в вашей домашней директории. Скопируйте эту папку на внешний носитель или в облачное хранилище, чтобы сохранить свои настройки.
В случае потери настроек или необходимости восстановления их на новой машине, вы можете просто скопировать папку ".vscode" из резервной копии обратно в вашу домашнюю директорию. После этого все ваши настройки будут восстановлены.
Не забывайте регулярно обновлять резервную копию настроек, чтобы всегда иметь последнюю версию ваших настроек под рукой. Также не забудьте установить расширения и плагины, которые вы использовали на предыдущей машине, чтобы иметь все необходимые функции и инструменты.
Создание профилей настроек для различных проектов

В Visual Studio Code вы можете создавать и управлять различными профилями настроек для каждого своего проекта. Создание профилей настроек позволяет вам сохранять и повторно использовать определенные настройки, которые устанавливаются по умолчанию для каждого проекта в отдельности.
Для создания профиля настроек вам необходимо выполнить следующие шаги:
Шаг 1: Откройте настройки проекта
Откройте Visual Studio Code и выберите нужный проект. Затем откройте вкладку "Настройки" через команду "Файл" -> "Настройки" или нажав комбинацию клавиш "Ctrl + ," (Windows/Linux) или "Cmd + ," (Mac).
Шаг 2: Создайте новый профиль настроек
Чтобы создать новый профиль настроек, нажмите на значок "{ }" в верхнем правом углу окна Настроек проекта. Вам будет предложено ввести имя для нового профиля.
Шаг 3: Настройте профиль и сохраните изменения
После создания профиля настроек вы можете вносить изменения в настройки, которые будут применяться только к данному проекту. Например, вы можете изменить тему оформления, установить специфические расширения и настроить определенные параметры.
После внесения всех необходимых изменений в настройки проекта, не забудьте сохранить изменения, нажав на кнопку "Сохранить" или используя комбинацию клавиш "Ctrl + S" (Windows/Linux) или "Cmd + S" (Mac).
Шаг 4: Применение профиля к проекту
После создания и настройки профиля настроек вы можете легко применить его к текущему проекту. Для этого просто выберите нужный профиль из списка доступных профилей, который находится в верхнем правом углу окна Настроек проекта. Вы также можете отключить применение профиля, выбрав опцию "Нет" из списка.
Теперь у вас есть возможность создавать профили настроек для различных проектов и быстро переключаться между ними, чтобы иметь настроенную среду разработки в соответствии с требованиями каждого отдельного проекта.
Оптимизация настроек Визуал Студио Код для повышения производительности
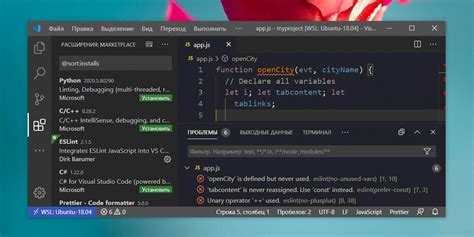
Для оптимизации производительности Визуал Студио Кода существует несколько настроек, которые можно настроить в соответствии со своими потребностями. Ниже приведены некоторые рекомендации:
| Настройка | Описание |
|---|---|
| Отключение ненужных расширений | Вы можете отключить неиспользуемые расширения, чтобы снизить нагрузку на ресурсы компьютера и повысить скорость работы редактора кода. Для этого перейдите в раздел "Расширения" в настройках и отключите ненужные. |
| Автоматическое сохранение | Если ваш проект содержит большое количество файлов, то автоматическое сохранение может занимать значительное время. Отключите эту функцию, чтобы уменьшить нагрузку на процессор и ускорить работу с кодом. |
| Использование отдельных окон для редактирования файлов | При открытии большого количества файлов в одном окне Визуал Студио Кода может происходить замедление работы. Рекомендуется использовать отдельные окна для редактирования файлов, чтобы уменьшить нагрузку на ресурсы компьютера и повысить производительность. |
| Автоматическое обновление | Отключите автоматическое обновление Визуал Студио Кода и расширений, чтобы снизить нагрузку на ресурсы компьютера и повысить производительность. Вместо этого рекомендуется регулярно следить за обновлениями и обновлять программу и расширения вручную. |
Используя эти настройки, вы сможете оптимизировать производительность Визуал Студио Кода и увеличить эффективность работы с вашим проектом.