Microsoft Outlook - это одно из самых популярных приложений для управления электронной почтой. Оно предоставляет удобные возможности для отправки и получения писем, а также организации рабочей почты. Однако, иногда вам может потребоваться сохранить важное письмо из Outlook на вашем компьютере в формате PDF, чтобы иметь возможность чтения и распечатки его в будущем, независимо от наличия установленного Outlook.
К счастью, в Outlook есть встроенная функция, которая позволяет экспортировать письма в формате PDF. Для этого вам нужно выбрать нужное письмо, открыть его в полном режиме и затем использовать команду экспорта в меню. Но прежде чем приступить к этому процессу, убедитесь, что у вас установлен Adobe Acrobat Reader или аналогичная программа для чтения и печати PDF-файлов на вашем компьютере.
Чтобы сохранить письмо в формате PDF, следуйте следующим шагам:
Шаг 1: Откройте Outlook и найдите письмо, которое вы хотите сохранить. Откройте его в полном режиме, чтобы увидеть все его содержимое и вложения.
Шаг 2: В меню Outlook найдите вкладку "Файл" и нажмите на нее. В выпадающем меню выберите пункт "Печать".
Шаг 3: В окне печати выберите принтер "Adobe PDF" (если у вас установлен Adobe Acrobat Reader) или другой виртуальный принтер PDF.
Шаг 4: Нажмите кнопку "Печать" и укажите имя и расположение файла, в котором хотите сохранить письмо. Затем нажмите "Сохранить" и дождитесь завершения процесса сохранения.
Теперь вы успешно сохранили письмо из Outlook на вашем компьютере в формате PDF. Вы можете открыть его в программе для чтения PDF или распечатать по необходимости. Сохранение писем в формате PDF является удобным способом обеспечить их долгосрочное хранение и доступность независимо от наличия Outlook.
И помните, что эта функция доступна только в Outlook на компьютере. Если вы используете Outlook в веб-браузере или мобильном приложении, вам может потребоваться другой метод для сохранения писем в формате PDF. Но в любом случае, вы всегда можете обратиться к справке Outlook или поискать инструкции в Интернете, чтобы найти подходящее решение для вашей ситуации.
Выбор необходимого письма в Outlook
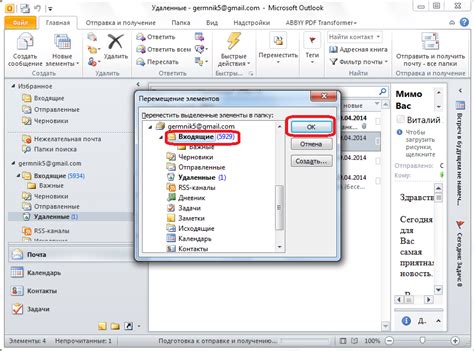
Прежде чем сохранить письмо из Outlook на компьютер в формате PDF, необходимо выбрать нужное письмо. Вот несколько шагов, которые помогут вам выбрать правильное письмо:
1. Откройте почтовый ящик в Outlook.
Зайдите в свой почтовый ящик в Outlook, используя свои учетные данные.
2. Проверьте папки или использование поиска.
Используйте различные папки в Outlook, чтобы найти нужное письмо. Если вы знаете, в какой папке находится нужное письмо, перейдите прямо в эту папку. Если вы не знаете, где находится письмо, вы можете воспользоваться функцией поиска Outlook для поиска определенного письма по ключевым словам, отправителю или другим параметрам.
3. Откройте письмо
Когда вы нашли нужное письмо, щелкните по нему, чтобы открыть его в Outlook. Убедитесь, что вы открываете именно нужное письмо, прежде чем переходить к следующему шагу.
4. Подготовьтеся к сохранению письма в формате PDF
Прежде чем производить сохранение письма в формате PDF, убедитесь, что ваша копия Outlook настроена на сохранение писем в PDF. Если это не так, вам может потребоваться установить соответствующий плагин или программное обеспечение.
Следуя этим простым шагам, вы сможете правильно выбрать нужное письмо в Outlook перед его сохранением на компьютер в формате PDF.
Открытие письма в новом окне

Когда вы работаете с почтовым клиентом Outlook, есть возможность открыть письмо в новом окне. Эта функция позволяет вам просматривать и редактировать письмо отдельно от основного окна Outlook. Вот как это сделать:
- Откройте почтовый клиент Outlook и найдите письмо, которое вы хотите открыть в новом окне.
- Щелкните правой кнопкой мыши на письме. Появится контекстное меню.
- В контекстном меню выберите опцию "Открыть в новом окне".
- Письмо откроется в новом окне, где вы сможете просматривать его содержимое, отвечать на него или выполнять другие операции.
Открытие письма в новом окне особенно полезно, когда вам нужно всесторонне изучить его содержимое, прочитать длинные сообщения или просмотреть прикрепленные файлы. Также это позволяет вам удобно манипулировать несколькими письмами одновременно.
Преобразование письма в формат PDF
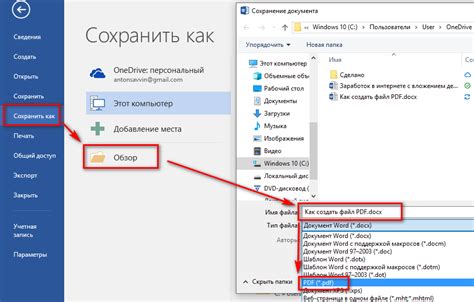
Иногда возникает необходимость сохранить письмо в формате PDF, чтобы иметь возможность просмотреть его на любом устройстве без необходимости установки Outlook. Следуйте этому простому руководству, чтобы узнать, как это сделать.
- Откройте программу Outlook и найдите нужное письмо.
- Щелкните правой кнопкой мыши на письме и выберите опцию "Печать".
- В появившемся диалоговом окне выберите принтер "Microsoft Print to PDF" и нажмите кнопку "Печать".
- Укажите место сохранения письма в формате PDF и нажмите кнопку "Сохранить".
- Письмо будет сохранено в формате PDF и будет доступно для просмотра на компьютере или любом другом устройстве, поддерживающем этот формат.
Теперь у вас есть сохраненная копия письма в формате PDF, которую вы можете легко открыть и просмотреть в любое время. Не забудьте удалить оригинальное письмо из Outlook, чтобы освободить место в своей почтовой папке.
Сохранение письма в выбранной директории
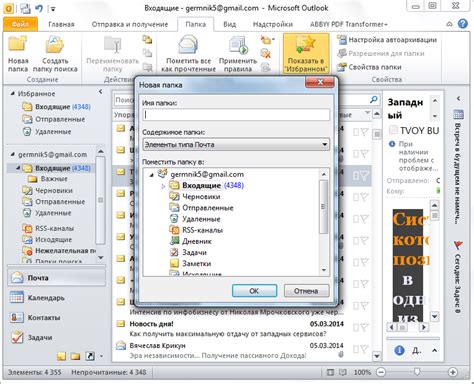
Чтобы сохранить письмо из Outlook на компьютере в формате PDF, вам потребуется выбрать директорию для сохранения. Для этого выполните следующие шаги:
| Шаг 1: | Откройте письмо в Outlook, которое вы хотите сохранить в формате PDF. |
| Шаг 2: | Нажмите на кнопку "Файл" в верхнем меню Outlook. |
| Шаг 3: | В выпадающем меню выберите "Сохранить как". |
| Шаг 4: | В появившемся окне выберите директорию, где вы хотите сохранить письмо. |
| Шаг 5: | Введите имя файла для сохранения и выберите формат "PDF" в качестве типа файла. |
| Шаг 6: | Нажмите на кнопку "Сохранить", чтобы сохранить письмо в выбранной директории в формате PDF. |
Теперь ваше письмо сохранено в выбранной директории в формате PDF. Вы можете открыть его с помощью программы для просмотра PDF файлов и распечатать при необходимости.
Проверка сохраненного письма в PDF
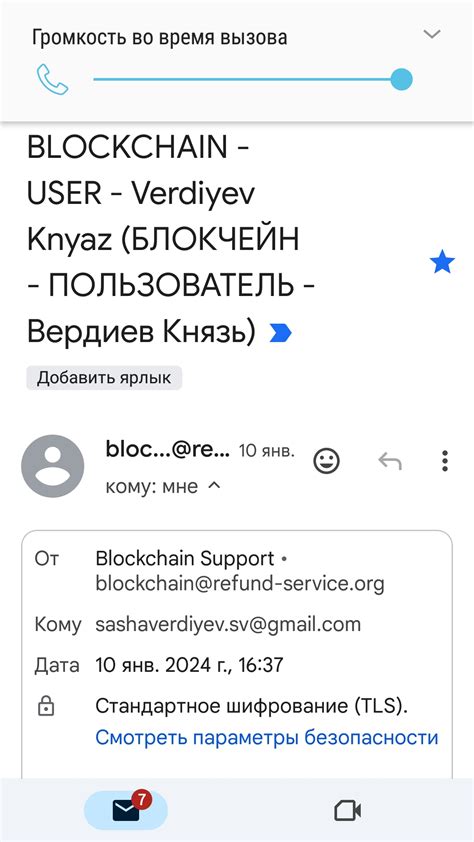
После того как вы успешно сохранили письмо из Outlook в формате PDF, вы можете выполнить проверку сохраненного файла перед отправкой или сохранением на своем компьютере.
Для начала откройте сохраненный файл с помощью программы для просмотра PDF. Обычно, такой программой является Adobe Acrobat Reader или аналогичное приложение.
Когда файл открыт, проверьте, является ли сохраненное письмо точной копией оригинала. Прочитайте текст письма, обратите внимание на форматирование, гр