Гугл Хром (Google Chrome) - один из самых популярных и функциональных браузеров, который предлагает множество интересных возможностей. Среди них - способность сохранять веб-страницы в PDF-формате. Это удобно, если вам нужно сохранить важную информацию или поделиться содержимым страницы с другими пользователями. В этой статье мы расскажем, как легко и быстро сохранить страницу в PDF в Гугл Хром.
Чтобы начать процесс сохранения страницы, вам необходимо выполнить несколько простых действий. Сперва откройте интересующую вас страницу в Гугл Хроме. Затем нажмите на иконку меню в верхнем правом углу окна браузера - это три точки, расположенные горизонтально друг за другом. В выпадающем меню следует выбрать пункт "Печать".
После нажатия на этот пункт откроется окно с настройками печати. В верхней части окна у вас будет несколько вкладок. Выберите вкладку "Сохранить как PDF". Теперь вам остается только нажать на кнопку "Сохранить" и выбрать нужную вам папку для сохранения файла. После этого нажмите на кнопку "Сохранить" внизу окна. Не забудьте задать имя файлу и указать его расположение на вашем компьютере.
Таким образом, сохранение страницы в PDF в Гугл Хроме - простая и удобная операция, которая не занимает много времени. С помощью нескольких кликов вы можете создать PDF-версию любой страницы в браузере Гугл Хром. Это отличный способ сохранить важную информацию или поделиться ею с другими пользователями без необходимости отправлять ссылку на веб-страницу. Попробуйте эту функцию и убедитесь в ее удобстве и эффективности.
Подготовка к сохранению

Перед тем, как сохранить страницу в PDF в Гугл Хром, необходимо выполнить несколько шагов, чтобы гарантировать качественный результат:
- Проверьте, что все необходимые элементы страницы полностью загружены. Убедитесь, что все изображения и видео отображаются корректно, и нет обрывов или ошибок в загрузке.
- Проверьте, что страница отображается и выглядит так, как вы хотите сохранить ее в PDF. Проверьте, что все стили, шрифты и расположение элементов соответствуют вашим ожиданиям.
- Убедитесь, что желаемая часть страницы находится в области видимости. Если вам нужно сохранить только определенную часть страницы, прокрутите ее до нужного места.
- Удалите все ненужные элементы с страницы. Если вам нужно сохранить только определенную информацию, удалите все посторонние элементы, такие как реклама, боковые панели и другие несвязанные с вашей целью компоненты.
Выбор печатной платформы

Когда дело доходит до сохранения веб-страницы в формате PDF в Гугл Хром, важно выбрать подходящую печатную платформу. Печатная платформа играет решающую роль в качестве сохраненного PDF-файла и может влиять на его внешний вид и функциональность.
Существует несколько вариантов печатных платформ, доступных в Гугл Хром, таких как "Локальный принтер", "Сохранить в PDF", "Google Cloud Print" и другие. Каждая платформа имеет свои особенности и возможности.
Локальный принтер: Если у вас установлен локальный принтер, вы можете использовать эту платформу для сохранения страницы в формате PDF. Вам просто нужно выбрать свой принтер в качестве печатной платформы, и Гугл Хром автоматически сохранит страницу в PDF-файл на вашем компьютере.
Сохранить в PDF: Это встроенная в Гугл Хром печатная платформа, которая позволяет сохранить страницу в формате PDF без необходимости использования физического принтера. Выбрав эту платформу, вы можете настроить различные параметры сохранения, такие как масштабирование страницы, ориентация и уровень качества изображения. Также вы можете добавить заголовок, подпись и другие элементы для персонализации сохраненного PDF.
Google Cloud Print: Если у вас есть принтер, подключенный к Google Cloud Print, вы можете использовать его для сохранения страницы в формате PDF. Google Cloud Print позволяет печатать и сохранять документы из любого устройства, подключенного к интернету. Выбрав эту печатную платформу, вы сможете сохранить страницу в PDF-файле на Google Диске или отправить его на печать на вашем принтере, подключенном к Google Cloud Print.
Важно выбрать подходящую печатную платформу в зависимости от ваших потребностей и настроек. Учтите возможности вашего принтера и доступность платформы в вашем регионе.
Настройка печати
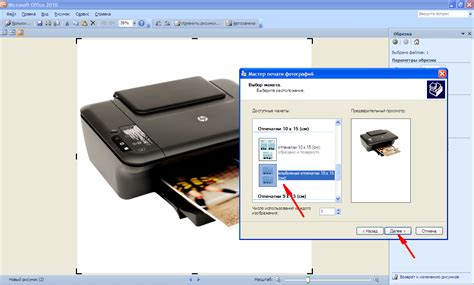
Перед сохранением страницы в PDF вам может понадобиться настроить параметры печати, чтобы получить нужный результат.
1. Чтобы открыть настройки печати, нажмите на значок меню в правом верхнем углу браузера и выберите пункт "Печать" или нажмите клавишу Ctrl+P.
2. В окне печати вы можете выбрать принтер, настроить ориентацию страницы, размер бумаги, масштаб и другие параметры.
3. Если вам нужно сохранить все страницы в PDF, убедитесь, что в поле "Диапазон страниц" выбрано значение "Все".
4. Если вы хотите сохранить только определенные страницы, выберите значение "Страницы" и укажите диапазон страниц, например, "1-3, 5".
5. Кроме того, вы можете настроить другие параметры печати, такие как цвет печати, кол-во копий, двустороннюю печать и т. д.
6. После настройки параметров печати, нажмите на кнопку "Сохранить" или "Печать в PDF" в зависимости от вашей операционной системы и версии браузера.
7. В появившемся диалоговом окне выберите папку для сохранения файла PDF и нажмите кнопку "Сохранить".
Теперь, когда вы знаете, как настроить печать в Гугл Хром, вы можете сохранить любую страницу в PDF с помощью этой функции.
Выбор расположения
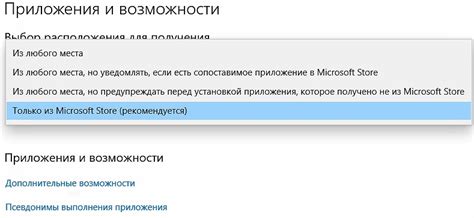
При сохранении страницы в PDF в Гугл Хром, у вас есть возможность выбрать расположение сохраняемого документа. Это позволяет вам адаптировать расположение страницы в PDF и создать наиболее удобный и читаемый файл.
Когда вы нажимаете на кнопку "Печать" в Гугл Хроме и выбираете пункт "Сохранить в PDF", вам откроется окно настроек печати. В этом окне вы сможете выбрать плоский или книжный формат страницы PDF.
Если вы выбираете плоский формат, страницы PDF будут отображаться горизонтально одна за другой. Этот формат наиболее подходит для веб-страниц со множеством широких таблиц или графических изображений. Такой формат более подходит для просмотра на экране компьютера или печати в альбомном режиме.
Если вы выбираете книжный формат, страницы PDF будут отображаться вертикально, как страницы книги. Этот формат наиболее подходит для документов или веб-страниц со множеством текста. Такой формат лучше всего подходит для чтения и печати на принтере в портретном режиме.
Настройки сохранения
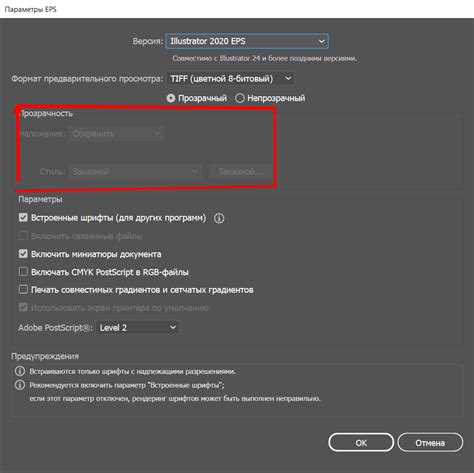
В Гугл Хроме у вас есть несколько опций для настройки сохранения страницы в PDF. Чтобы изменить эти настройки, выполните следующие действия:
- Откройте меню Гугл Хрома, нажав на кнопку с тремя точками в верхнем правом углу окна браузера.
- Выберите пункт "Печать".
- В окне печати нажмите на ссылку "Изменить" под пунктом "Цель".
- В открывшемся диалоговом окне вы увидите различные настройки сохранения, такие как ориентация страницы, размер бумаги и масштабирование.
- Выберите нужные вам настройки и нажмите кнопку "Готово".
Теперь Гугл Хром будет сохранять страницы в PDF с выбранными вами настройками.
Проверка итогового файла
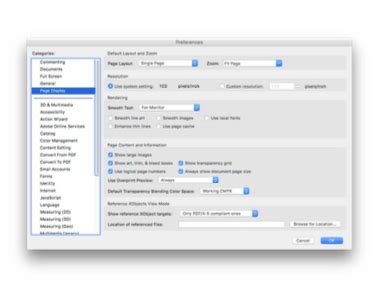
После сохранения страницы в PDF формате в Гугл Хром, рекомендуется выполнить проверку итогового файла, чтобы убедиться, что он отображается и функционирует так, как ожидалось.
Вот несколько важных шагов, которые можно выполнить для проверки PDF файла:
- Откройте сохраненный PDF файл в соответствующем программном обеспечении для просмотра PDF. Убедитесь, что файл открывается без ошибок и все элементы страницы отображаются правильно.
- Проверьте форматирование и расположение текста. Убедитесь, что шрифты, размеры и цвета текста соответствуют оригинальной странице.
- Прокрутите документ и проверьте, что все страницы сохранены и не отсутствуют никакие элементы или части страницы.
- Проверьте, что гиперссылки работают и переходят на правильные страницы или ресурсы. Удостоверьтесь, что все внутренние и внешние ссылки сохранены в PDF файле.
- Проверьте, что изображения сохранены и отображаются в высоком качестве. Просмотрите каждое изображение и убедитесь, что они не искажены или сжаты.
- Проверьте, что содержимое форм и таблиц отображается правильно. Если на странице присутствуют формы для заполнения или таблицы, проверьте их внешний вид и работоспособность.
Если вы обнаружите какие-либо проблемы в сохраненном PDF файле, можно повторить процесс сохранения с другими настройками или использовать стороннее программное обеспечение для конвертации в PDF. Также убедитесь, что у вас установлена последняя версия Гугл Хром и программы просмотра PDF файлов для обеспечения наилучшего качества и совместимости.
Альтернативные способы

В Гугл Хром есть несколько альтернативных способов сохранить страницу в формате PDF:
- Использование расширений - в магазине приложений Гугл Хрома можно найти различные расширения, которые позволяют сохранять веб-страницы в PDF. Некоторые расширения предлагают дополнительные функции, такие как изменение ориентации страницы или выбор определенной области для сохранения.
- Печать в PDF - при печати в Гугл Хроме можно выбрать опцию "Сохранить в PDF" вместо принтера. Это позволяет сохранить страницу в PDF без необходимости использования дополнительных расширений или программ.
- Использование онлайн-инструментов - существуют различные онлайн-инструменты, которые позволяют конвертировать веб-страницы в формат PDF. Вам просто нужно загрузить URL страницы на онлайн-сервис и получить готовый PDF-файл.
Выберите наиболее удобный способ сохранения страницы в PDF в Гугл Хроме и наслаждайтесь сохраненной версией веб-страницы в высоком качестве.