Google Формы – это отличный инструмент для сбора информации и обратной связи от пользователей. Создавать и настраивать формы в Google очень просто, и одной из возможностей является перенаправление пользователя на другую страницу после отправки формы. Это может быть полезно, например, когда необходимо показать пользователю спасибо за заполнение формы или предложить дополнительные материалы.
Для начала создайте Google Форму или откройте уже существующую. В левом верхнем углу вы найдете кнопку "Создать", нажмите на нее и выберите "Форма". Заполните форму необходимыми вопросами и настройками, добавьте логотип или изображение, если требуется. В панели инструментов сверху выберите вкладку "Настройки формы", затем переключитесь на раздел "Отправить форму".
В разделе "Отправить форму" выберите опцию "Отобразить ссылку на ответы". Теперь все пользователи, ответившие на форму, смогут увидеть свои ответы и ссылку для редактирования. Далее вам необходимо указать адрес страницы, на которую необходимо перенаправить пользователя после отправки формы. Введите адрес в поле URL перенаправления. Можно указать не только URL-адрес, но и относительный путь, если ссылка ведет на другую страницу вашего сайта. Пример: /thankyou.html.
После завершения настройки формы нажмите кнопку "Готово". Ваша Google форма теперь настроена для перенаправления на другую страницу после отправки. Проверьте работу формы, заполнив ее и нажав кнопку отправки. Пользователь должен будет перенаправлен на указанную вами страницу. Теперь вы знаете, как правильно создать и настроить Google форму с перенаправлением на другую страницу!
Создание и настройка Google формы для перенаправления на другую страницу
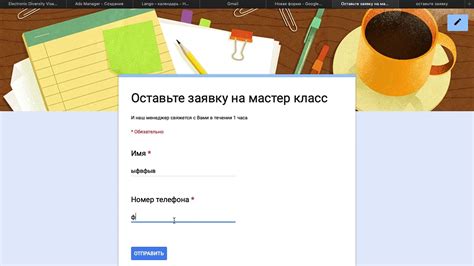
Google Формы предоставляют отличную возможность собирать информацию от пользователей. Однако по умолчанию отправка формы происходит на ту же страницу, где она была размещена. Если вы хотите, чтобы после отправки формы пользователь был перенаправлен на другую страницу, потребуется немного дополнительной настройки.
Прежде всего, создайте свою форму на странице Google Формы и настройте все необходимые поля и типы ответов. Затем перейдите в раздел "Настройки формы", нажав на значок шестеренки в правом верхнем углу.
В меню настроек найдите опцию "Перенаправление после отправки" и установите переключатель в положение "На другую страницу".
Теперь введите URL адрес страницы, на которую вы хотите перенаправить пользователя после отправки формы. Убедитесь, что адрес введен правильно и не содержит опечаток.
Для удобства можно добавить дополнительный текст или инструкции для пользователя, чтобы сообщить ему о том, что произойдет после отправки формы.
Примечание: Обратите внимание, что Google Формы могут быть интегрированы на различных платформах, таких как веб-страницы или блоги. Если вы используете конкретную платформу или CMS, убедитесь, что процедура перенаправления может отличаться.
Проверьте настройки и сохраните изменения, чтобы активировать перенаправление на другую страницу после отправки Google формы. Теперь, когда пользователь заполнит форму и отправит ее, он будет автоматически перенаправлен на указанную страницу.
Создание Google формы
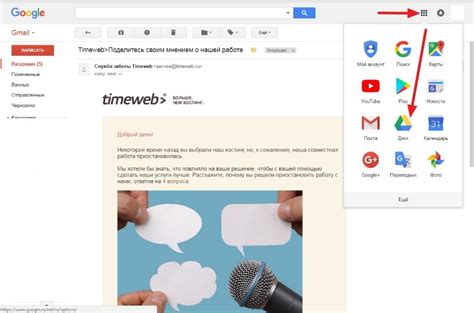
1. Перейдите на сайт Google Формы (https://docs.google.com/forms).
2. Нажмите на кнопку "Создать форму" или "Новая форма", чтобы создать новую Google форму.
3. Введите название и описание своей формы в соответствующие поля. Название должно быть ясным и информативным, чтобы пользователи могли понять, о чем идет речь.
4. Добавьте вопросы и поля, которые нужно заполнить. Вы можете выбрать разные типы полей, такие как текстовые поля, флажки, кнопки-переключатели и многое другое. Не забудьте указать параметры для каждого поля, например, обязательное или необязательное заполнение.
5. После того, как вы добавили все необходимые вопросы и поля, нажмите на кнопку "Настройка" в верхнем правом углу экрана.
6. В разделе "Настройка" найдите опцию "Перенаправление на другую страницу после отправки" и установите переключатель в положение "Вкл.". Затем введите URL-адрес страницы, на которую вы хотите перенаправлять пользователей после отправки формы.
7. Нажмите на кнопку "Сохранить" в верхнем правом углу экрана, чтобы сохранить настройки формы.
8. Теперь ваша Google форма готова к использованию с перенаправлением на другую страницу после отправки. Вы можете поделиться своей формой с другими людьми, отправив им ссылку или встроив ее на свой веб-сайт или блог.
| Совет: | Важно проверить, что URL-адрес страницы, на которую будет производиться перенаправление, правильно указан и доступен для всех пользователей. |
Теперь вы знаете, как правильно создать и настроить Google форму с перенаправлением на другую страницу. Используйте этот инструмент для сбора информации и обратной связи от своих пользователей!
Настройка Google формы для перенаправления
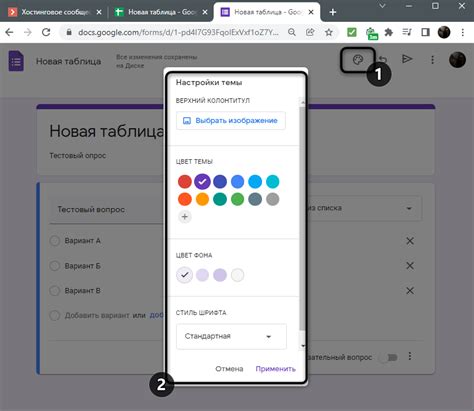
Google Формы позволяют собирать ответы на опросы или анкеты онлайн. Однако, для некоторых задач может потребоваться перенаправление пользователей на другую страницу после отправки формы. В этом разделе мы рассмотрим, как настроить Google форму для автоматического перенаправления.
- Перейдите на страницу Google Формы и создайте новую форму или выберите существующую.
- На панели инструментов выберите "Настройки" (иконка шестеренки).
- Во вкладке "Ответы" найдите раздел "Перенаправление после отправки" и активируйте переключатель.
- Введите URL-адрес страницы, на которую вы хотите перенаправить пользователя после отправки формы.
- Нажмите кнопку "Сохранить" для сохранения настроек.
Теперь, когда пользователь отправит форму, он автоматически будет перенаправлен на указанную страницу. Это может быть полезно, если вы хотите показать пользователю благодарность за участие в опросе или предложить загрузить какой-то файл или пройти на следующий этап.
Учитывайте, что перенаправление пользователя может быть невозможно, если страница неактивна или пользователь отключил JavaScript в своем браузере. Поэтому рекомендуется предусмотреть альтернативные варианты перенаправления или уведомления пользователя об успешной отправке формы.
Добавление ссылки перенаправления
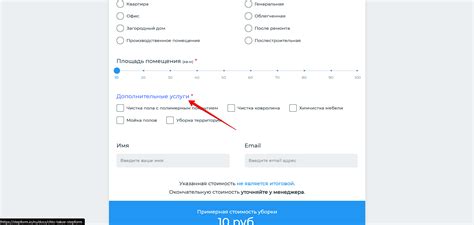
Чтобы добавить ссылку перенаправления на другую страницу после того, как пользователь отправит форму, следует выполнить следующие шаги:
- Откройте Google Формы и выберите форму, которую вы хотите настроить.
- Нажмите на вкладку "Настройки" в правом верхнем углу экрана.
- Прокрутите страницу вниз до раздела "Перенаправление после отправки".
- Убедитесь, что переключатель "Включить перенаправление после отправки" включен.
- Введите URL-адрес страницы, на которую вы хотите перенаправить пользователей после отправки формы.
- Нажмите на кнопку "Сохранить", чтобы сохранить изменения.
После этого, когда пользователь отправит форму, он автоматически будет перенаправлен на указанную вами страницу.
Тестирование и размещение Google формы
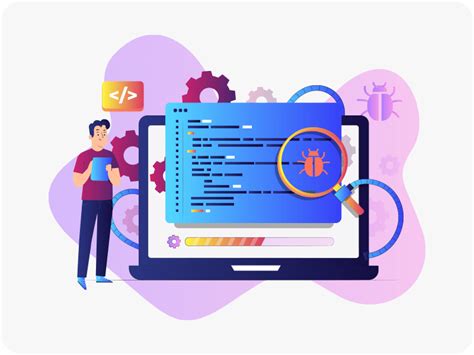
1. Во время создания Google формы, вам рекомендуется протестировать ее, чтобы убедиться, что все вопросы и настройки работают правильно. Чтобы протестировать форму, заполните ее с использованием тестовых данных и отправьте ее. Затем проверьте, как данные отображаются и хранятся в таблице Google Sheets.
2. После тестирования вам необходимо определить место, где вы хотите разместить Google форму. Вы можете разместить ее на своем веб-сайте или поделиться ссылкой на форму с людьми, которые должны ее заполнить.
3. Если вы хотите разместить форму на своем веб-сайте, скопируйте HTML-код формы. Для этого откройте Google форму, нажмите на кнопку "Отправить" в правом верхнем углу формы, затем нажмите на вкладку "Встроить". Скопируйте предоставленный HTML-код и вставьте его на вашем веб-сайте в том месте, где вы хотите разместить форму.
4. Если вы хотите поделиться ссылкой на форму, нажмите на кнопку "Отправить" в правом верхнем углу формы. Копируйте ссылку, которая появится, и отправьте ее людям, которые должны заполнить форму.
5. Как только форма будет размещена или ссылка будет отправлена, вы сможете отслеживать отправленные ответы в таблице Google Sheets, связанной с вашей формой. Это позволит вам легко просмотреть и анализировать полученные данные.