Копирование и сохранение файлов Word является обязательным при выполнении различных задач. Однако многие пользователи сталкиваются со сложностями при создании копии документа. Если вы также столкнулись с этой проблемой, не беспокойтесь. В этой статье мы расскажем вам о простом и быстром способе создания копии файла Word.
Перед тем как приступить к созданию копии, убедитесь, что ваш файл Word открыт и готов к сохранению. Затем выберите команду "Файл" в верхнем левом углу программы Word и нажмите на "Сохранить как" в выпадающем меню. Таким образом, вы откроете окно сохранения файла, где сможете указать новое имя для копии и выбрать папку, где она будет сохранена.
Помимо этого, вы можете также использовать горячие клавиши для создания копии файла Word. Просто нажмите одновременно клавиши "Ctrl" и "Shift" на клавиатуре, а затем нажмите клавишу "S". Тем самым вы вызовете окно сохранения файла, где сможете указать имя и расположение копии.
Как создать копию файла Word
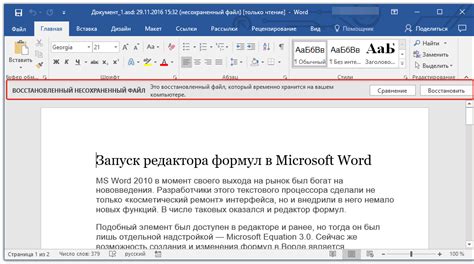
Чтобы создать копию файла Word, следуйте этим простым шагам:
- Откройте файл Word, который вы хотите скопировать.
- Кликните на меню "Файл" в верхнем левом углу.
- В выпадающем меню выберите пункт "Сохранить как".
- В открывшемся окне выберите папку, в которой вы хотите сохранить копию файла.
- Введите новое имя для копии файла, чтобы отличить его от оригинала.
- Нажмите кнопку "Сохранить".
Теперь у вас есть полная копия оригинального файла Word. Вы можете работать с ним, не влияя на исходный документ. Если вам потребуется еще одна копия, повторите эти же шаги. Таким образом, вы сможете создать несколько копий одного файла Word и внести различные изменения в каждую из них.
Создание копии файла Word очень полезно для безопасности ваших данных. Если вы случайно удалили или повредили файл, у вас всегда будет резервная копия, которую вы сможете использовать. Также, создание копии файла Word может быть полезно, если вы хотите сохранить несколько версий документа для разных целей (например, для различных аудиторий или сотрудников).
Выберите необходимый файл

Для создания копии файла Word необходимо выбрать исходный файл, который вы хотите скопировать. Откройте проводник или файловый менеджер на вашем компьютере и перейдите к местоположению файла Word.
После того, как вы нашли файл, отметьте его галочкой или щелкните по нему один раз. Убедитесь, что выбран именно нужный файл, так как создание копии затрагивает только этот файл.
Если вы не можете найти нужный файл, воспользуйтесь поиском по имени файла или расширению в проводнике или файловом менеджере.
Когда файл выбран, вы можете приступить к созданию его копии. Для этого продолжайте следовать инструкциям или использовать программу или приложение, способные выполнить данную операцию.
Откройте файл в Microsoft Word
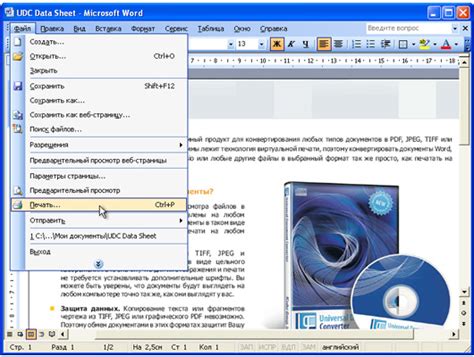
1. Найдите файл, который вы хотите скопировать, на вашем компьютере.
2. Щелкните правой кнопкой мыши на файле и выберите "Открыть с помощью".
3. В появившемся меню выберите "Microsoft Word".
4. Подождите, пока Microsoft Word загрузит файл.
5. После открытия файла в Microsoft Word, нажмите на вкладку "Файл" в верхней левой части экрана.
6. В открывшемся меню выберите "Сохранить как".
7. Введите новое имя для файла и выберите место, где вы хотите сохранить его на вашем компьютере.
8. Нажмите кнопку "Сохранить" и дождитесь завершения процесса сохранения.
Теперь у вас есть копия файла Word, которая сохранена на вашем компьютере.
Сохраните файл в формате копии

Чтобы создать копию файла Word, можно использовать функцию "Сохранить как". Это позволяет сохранить новую версию документа, не изменяя оригинал.
Вот как это сделать:
| Шаг 1: | Откройте документ Word, который вы хотите скопировать. |
| Шаг 2: | Нажмите на кнопку "Файл" в верхнем меню и выберите "Сохранить как". |
| Шаг 3: | Укажите новое имя файла для копии. К примеру, вы можете добавить слово "копия" или дату к текущему имени файла. |
| Шаг 4: | Выберите место сохранения копии файла на вашем компьютере. |
| Шаг 5: | Нажмите на кнопку "Сохранить". |
Теперь у вас есть копия вашего исходного файла Word. Вы можете работать с ней отдельно от оригинала, не беспокоясь о случайных изменениях или потере данных.
Измените название файла

Шаг 1: Откройте файл Word, который вы хотите скопировать.
Шаг 2: Нажмите на меню "Файл" в верхней панели инструментов Word.
Шаг 3: В выпадающем меню выберите "Сохранить как".
Шаг 4: Введите новое название файла в поле "Имя файла" и выберите место сохранения копии.
Шаг 5: Нажмите кнопку "Сохранить", чтобы сохранить копию файла с новым именем.
Шаг 6: Теперь у вас есть копия файла Word с новым названием.
Примечание: Убедитесь, что вы не перезаписываете исходный файл с помощью нового названия.
Сохраните копию файла в нужном месте
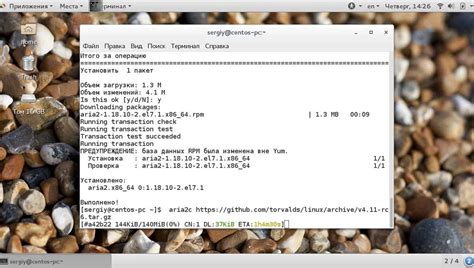
Когда создается копия файла Word, важно сохранить ее в подходящем месте для последующего удобного доступа. Вот несколько простых шагов, которые помогут вам сохранить копию файла в нужном месте:
- Откройте оригинальный файл Word, который вы хотите скопировать.
- Нажмите на меню "Файл" в левом верхнем углу программы.
- Выберите "Сохранить как" из выпадающего меню. Это откроет окно "Сохранить документ".
- Наведите курсор на папку, в которой вы хотите сохранить копию файла, в левой части окна.
- Щелкните правой кнопкой мыши на выбранной папке и выберите "Вставить" в контекстном меню.
- Дайте копии файла новое имя, чтобы отличить ее от оригинала. Вы можете использовать похожее имя и добавить слово "копия" или указать дату создания копии в названии файла.
- Нажмите на кнопку "Сохранить" в правом нижнем углу окна.
Теперь у вас есть копия вашего файла Word, сохраненная в выбранной вами папке. Вы можете легко найти и использовать эту копию, когда вам потребуется, не повреждая или изменяя оригинальный файл.
Проверьте созданную копию
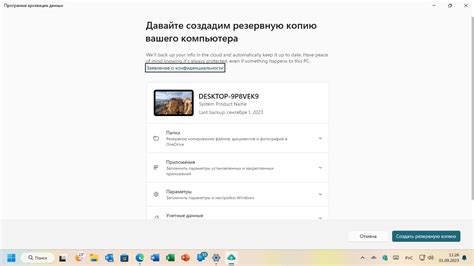
После того, как вы успешно создали копию файла Word, важно проверить, что все данные скопированы корректно и ничего не потерялось. Есть несколько способов выполнить эту проверку:
1. Откройте копию файла в программе Word. Наиболее простой и надежный способ проверить копию - открыть ее в программе, в которой вы обычно работаете с файлами Word. Убедитесь, что открывается созданная вами копия, а не оригинальный файл. Проверьте, что текст, форматирование, изображения и другие элементы отображаются так, как вы ожидаете. | 2. Просмотрите содержимое скопированной папки. Если вы создали копию файла путем копирования всей папки, в которой он находится, проверьте содержимое скопированной папки. Убедитесь, что все файлы и папки (включая связанные файлы, если такие имеются) скопировались точно так же, как в оригинале. |
3. Сравните размеры файлов. Еще один способ убедиться в точности копирования - сравнить размеры файлов оригинала и его копии. Если размеры одинаковы, это говорит о том, что файл скопирован полностью и ничего не потерялось. | 4. Проверьте дату создания и изменения файла. Наконец, сравните дату создания и последнего изменения оригинального файла с копией. Если эти данные совпадают, это говорит о том, что содержимое скопировано точно так же, как исходный файл, и вы можете быть уверены в сохранности данных. |
Не забывайте проверять копии файлов Word перед тем, как удалить исходные файлы, чтобы избежать потери данных и неудобств. Копирование файлов - простой и надежный способ обезопасить вашу информацию.