Автор: Любовь Иванова
Microsoft Word является одним из самых популярных текстовых редакторов, используемых для создания, редактирования и форматирования документов. Один из его полезных инструментов - функция вставки таблиц. Таблицы помогают упорядочить информацию и сделать документ более организованным. Однако, иногда в таблицах может потребоваться рисовать различные линии для разделения ячеек или выделения определенных областей. В этой статье мы расскажем вам, как легко нарисовать карандашом в Word линию в таблице за несколько шагов.
Шаг 1: Откройте документ Word и перейдите к нужной таблице, в которой вы хотите нарисовать линию. Нажмите на ячейку, где должна начинаться линия, и зажмите левую кнопку мыши. Переместите указатель к последней ячейке, где должна заканчиваться линия, и отпустите кнопку мыши. Теперь у вас выделена область ячеек, в которых будет нарисована линия.
Шаг 2: В верхней панели инструментов выберите вкладку "Границы". В открывшемся меню выберите нужный тип линии, который вы хотите нарисовать, например, "Линия сверху". В этом окне вы также можете выбрать цвет и толщину линии, а также добавить дополнительные стили.
Шаг 3: Чтобы нарисовать линию, нажмите на кнопку "Применить" или "ОК". Вы увидите, что выбранный тип линии будет нарисован вокруг области выделенных ячеек. Теперь ваша таблица будет выглядеть более структурированной и профессиональной!
Таким образом, рисование линий в таблице с помощью функции "Границы" в Word - простой и удобный способ улучшить внешний вид ваших документов. Надеемся, что эти шаги помогут вам создавать красивые и организованные таблицы в Word без лишних усилий.
Источник: Пример.com
Карандаш в Word: как нарисовать линию в таблице за несколько шагов
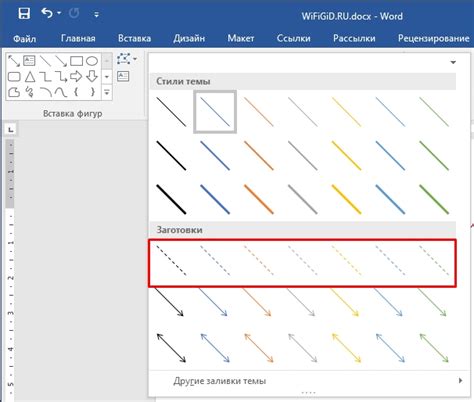
Вот как нарисовать линию в таблице с помощью карандаша в несколько шагов:
Шаг 1: Откройте документ Word и перейдите на вкладку "Вставка". Выделите таблицу, где вы хотите нарисовать линию.
Шаг 2: На вкладке "Рисование" найдите кнопку "Карандаш" и щелкните по ней. Это откроет меню инструментов рисования.
Шаг 3: Выберите тип линии, который вы хотите нарисовать, из доступных в меню инструментов рисования. Вы можете выбрать из различных стилей линий, таких как сплошная, пунктирная или волнистая.
Шаг 4: Кликните мышью в нужном месте в таблице, чтобы начать рисовать линию. Удерживая кнопку мыши, нарисуйте линию в нужном направлении и длине.
Шаг 5: После того, как вы нарисовали линию, отпустите кнопку мыши, чтобы закончить рисование.
Теперь вы нарисовали линию в таблице с помощью карандаша в Word. Вы можете изменить параметры линии, такие как цвет и толщина, используя инструменты форматирования на вкладке "Рисование".
Заметка: Если вы хотите нарисовать прямую горизонтальную или вертикальную линию с помощью карандаша, вы можете использовать клавишу Shift для сохранения непрерывной линии.
Теперь вы знаете, как нарисовать линию в таблице с помощью карандаша в Word. Этот метод является простым и удобным способом добавления линий в таблицы, позволяя вам создавать профессионально выглядящие документы.
Шаг 1: Откройте документ Word и создайте таблицу
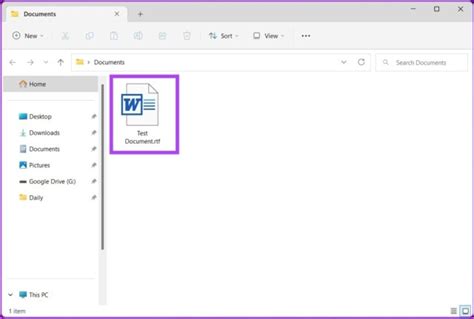
После этого откроется окно "Вставка таблицы", где вы сможете выбрать количество строк и столбцов для вашей таблицы. Просто укажите нужные значения и нажмите кнопку "ОК".
Теперь у вас есть таблица в документе Word, готовая для заполнения. Вы можете ввести текст, добавить изображения или выполнить другие действия, чтобы настроить таблицу по своему вкусу.
Не забудьте сохранить ваши изменения, чтобы не потерять работу. Чтобы сохранить документ Word, перейдите в меню "Файл" и выберите опцию "Сохранить" или "Сохранить как". Укажите имя файла и выберите расположение для сохранения, а затем нажмите кнопку "Сохранить".
Теперь вы знаете, как открыть документ Word и создать таблицу. Перейдите к следующему шагу, чтобы узнать, как рисовать линии в таблице с помощью карандаша в Word.
Шаг 2: Выделите ячейку, где хотите нарисовать линию
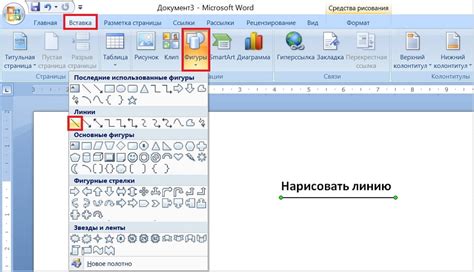
Далее необходимо выделить ячейку в таблице, где вы хотите нарисовать линию с помощью карандаша. Выделение ячейки осуществляется щелчком мыши на нужной ячейке.
Выделенная ячейка будет активирована и выделена цветом. Если требуется нарисовать линию в нескольких ячейках, можно выделить все необходимые ячейки, зажав клавишу Shift и щелкнув мышью на нужных ячейках.
Таким образом, после выполнения этого шага вы будете готовы нарисовать линию в выбранных ячейках таблицы.
Шаг 3: Выберите вкладку "Вставка" в верхней панели инструментов
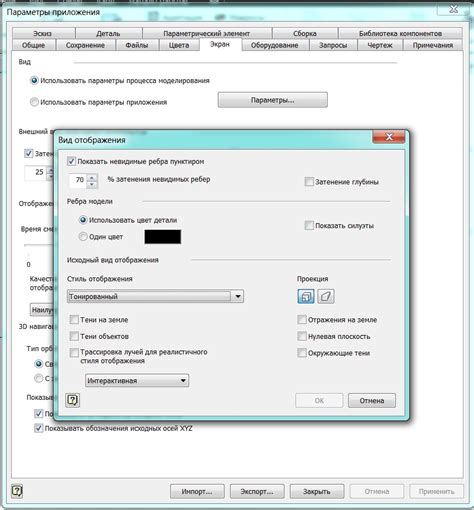
Чтобы начать процесс рисования линии с помощью карандаша в таблице программы Word, необходимо следовать нескольким простым шагам. После того, как вы создали таблицу в документе Word, перейдите к следующему шагу.
- Откройте документ Word и найдите верхнюю панель инструментов.
- На верхней панели инструментов щелкните вкладку "Вставка".
- На открывшейся панели выберите инструмент "Карандаш".
Выбор вкладки "Вставка" откроет доступ к различным инструментам для модификации таблицы, включая возможность рисования линий. Затем вам нужно будет выбрать инструмент "Карандаш", чтобы начать рисовать линию в таблице. На следующем шаге мы рассмотрим, как использовать этот инструмент для создания линий.
Шаг 4: Нажмите на кнопку "Рамка" в разделе "Таблица"
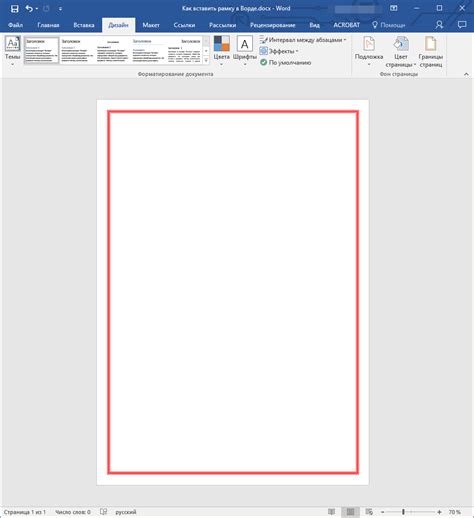
Когда вы нажмете на кнопку "Рамка", появится меню с несколькими вариантами. Вы можете выбрать нужный вариант для того, чтобы установить нужный стиль рамки для ячеек таблицы. Например, вы можете выбрать "Внешние границы", чтобы нарисовать линию вокруг всей таблицы, или "Все границы", чтобы нарисовать линию вокруг каждой ячейки.
После того как вы выбрали нужный стиль рамки, Word автоматически применит его к таблице. Линия будет нарисована карандашом и вы сможете наблюдать результат на экране. Если вам необходимо исправить или изменить стиль рамки, вы можете повторить этот шаг и выбрать другой вариант.
Шаг 5: Выберите тип и стиль линии для карандаша в появившемся окне настроек
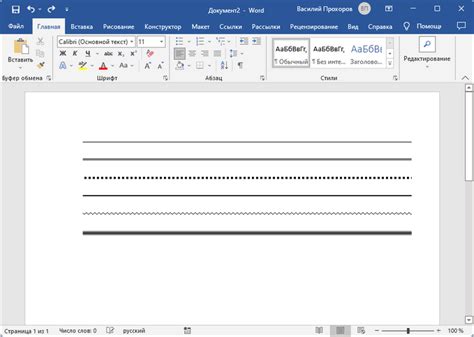
Когда вы открываете окно настроек карандаша в Word, доступны различные параметры для выбора типа и стиля линии. Вам нужно выбрать тот, который наиболее подходит для вашей задачи.
Чтобы выбрать тип линии, вы можете нажать на выпадающий список "Тип" и выбрать один из предложенных вариантов. Доступные типы линий включают сплошную линию, линию с точками, штриховую линию, линию с двойными точками и т. д.
Для выбора стиля линии вам нужно нажать на кнопку "Стиль" и выбрать один из предложенных вариантов. Стили линий включают такие опции, как сплошной стиль, пунктирный стиль, штрихпунктирный стиль и другие.
Выбор типа и стиля линии зависит от ваших предпочтений и требований к документу. Выбрав наиболее подходящий тип и стиль линии, вы сможете создать нужный вам эффект в таблице с использованием карандаша в Word.
Шаг 6: Нарисуйте линию в ячейке таблицы и настройте ее размер и расположение по вашему вкусу
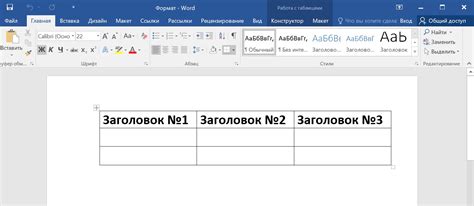
Для того чтобы добавить линию в ячейку таблицы и настроить ее размер и расположение по своему вкусу, выполните следующие действия:
1. Выделите ячейку таблицы, в которой хотите нарисовать линию.
2. На панели инструментов "Рисование" выберите кнопку "Линия".
3. Нажмите на точку в ячейке таблицы, с которой вы хотите начать рисовать линию.
4. Удерживайте левую кнопку мыши и проведите линию до нужной точки в ячейке.
5. Отпустите левую кнопку мыши, чтобы завершить рисование линии.
6. Чтобы настроить размер и расположение линии, выберите ее и воспользуйтесь инструментами на панели инструментов "Рисование". Вы можете изменить толщину линии, ее цвет, а также выравнивание и наклон.
Повторите эти шаги для каждой линии, которую вы хотите нарисовать в ячейке таблицы. Не забудьте сохранить изменения после завершения работы.