В программах Microsoft Office, таких как Word, Excel и PowerPoint, можно добавлять "Кто выполнил", чтобы указать авторство документа. "Кто выполнил" обычно размещается в нижнем правом углу страницы и может содержать информацию об авторе, команде, дате создания и других данных.
Добавление "Кто выполнил" в Word с правового края может быть полезно, когда необходимо указать, кто создал документ, чтобы избежать возможных споров или путаницы в будущем. Эта функция может быть особенно полезна при работе над коллективными проектами или при совместном использовании документов.
Чтобы добавить "Кто выполнил" с правового края в Word, следуйте следующим шагам:
Подготовка документа

Перед тем, как создать таблицу с помощью функции "Кто выполнил" в Word, следует подготовить документ к работе. Во-первых, необходимо открыть программу Microsoft Word и создать новый документ.
Далее, рекомендуется задать необходимые настройки форматирования для документа. Это может включать выбор шрифта, размера и цвета текста, а также задание стилей текстовых элементов, если это необходимо.
Одним из важных шагов является создание заголовка для таблицы, которую мы будем использовать для отображения информации о том, кто выполнил определенную работу. Заголовок можно создать с помощью HTML-тега <h2>.
При подготовке документа также необходимо учесть, какие данные будут отображаться в таблице и в каком порядке они будут располагаться. Можно использовать структурированный подход и создать перечень задач, которые нужно выполнить, а затем составить таблицу на основе этого перечня.
Также важно помнить, что в таблице могут быть различные столбцы и строки. Например, можно создать столбцы для указания даты выполнения задачи, названия задачи и ответственного лица.
После подготовки документа можно приступить к созданию таблицы и использованию функции "Кто выполнил" в Word для автоматического заполнения информации о том, кто выполнил определенную работу.
| Дата выполнения | Название задачи | Ответственное лицо |
|---|---|---|
| 01.01.2022 | Подготовка документа | Иванов Иван Иванович |
| 02.01.2022 | Создание таблицы | Петров Петр Петрович |
Установка нужных параметров
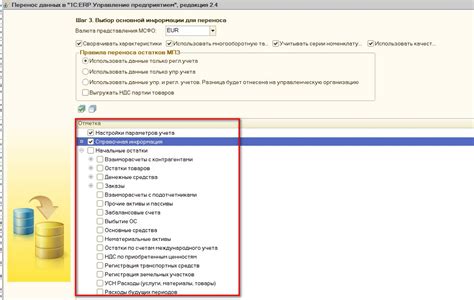
Для создания вордовского документа с выполненным заданием "Кто выполнил" с правового края, необходимо установить следующие параметры:
- Откройте программу Microsoft Word.
- Выберите вкладку "Вставка" в верхней панели меню.
- Нажмите на кнопку "Добавить поля".
- В открывшемся окне выберите вкладку "Каскадные поля".
- Установите следующие параметры:
- Стиль страницы: Обычный текст.
- Поле справа: 6 см.
- Нажмите на кнопку "ОК", чтобы сохранить изменения.
- Теперь у вас создан документ с правовым краем, где вы можете добавить информацию о том, кто выполнил задание.
Теперь вы можете продолжить заполнение документа согласно требованиям вашего задания, добавляя нужные элементы и текст.
Добавление содержимого
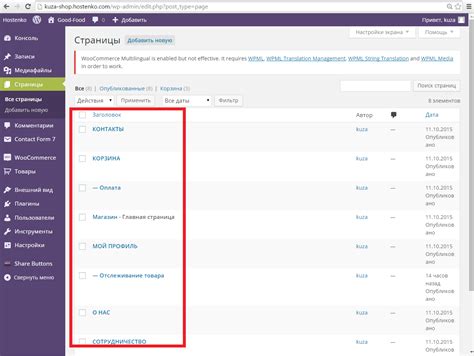
Для добавления содержимого в документ Word, такого как текст, изображения или таблицы, следуйте следующим шагам.
1. Выделите нужное место в документе, где хотите добавить содержимое.
2. Для добавления текста, просто начните печатать в выделенном месте. Вы можете выбрать нужный шрифт, размер шрифта и стиль шрифта, чтобы текст выглядел так, как вам нужно.
3. Чтобы вставить изображение, выберите вкладку "Вставка" на верхней панели инструментов и нажмите кнопку "Изображение". Выберите нужное изображение на вашем компьютере и нажмите "Вставить". Изображение будет добавлено в выделенное место в документе.
4. Чтобы добавить таблицу, выберите вкладку "Вставка" на верхней панели инструментов и нажмите кнопку "Таблица". Выберите нужное количество строк и столбцов для таблицы и нажмите "Вставить". Таблица будет добавлена в выделенное место в документе.
5. Чтобы добавить другой тип содержимого, такой как графики, формулы или диаграммы, используйте соответствующие функции вкладки "Вставка" на верхней панели инструментов.
Обратите внимание, что при добавлении содержимого в документ Word вы также можете настроить его форматирование, выравнивание и другие параметры с использованием доступных инструментов и опций.
Выделение текста

Когда создаете документ в Microsoft Word, часто возникает необходимость выделить определенный текст для того, чтобы сделать его более заметным или подчеркнуть важность некоторой информации.
Выделение текста в Word можно произвести различными способами:
1. Полужирное выделение: Позволяет придать тексту более яркий и темный вид. Для выделение текста полужирным используйте следующую комбинацию клавиш: Ctrl + B.
2. Курсивное выделение: Позволяет придать тексту закругленный и наклонный вид. Для выделения текста курсивом используйте следующую комбинацию клавиш: Ctrl + I.
3. Подчеркивание: Позволяет выделить текст линией снизу, чтобы подчеркнуть его важность. Для выделения текста подчеркиванием используйте следующую комбинацию клавиш: Ctrl + U.
Кроме того, можно комбинировать выделение текста различными способами. Например, можно выделить текст полужирным шрифтом и подчеркнуть его одновременно.
Выделение текста в Word является удобным инструментом для оформления документа и сделать его более читаемым и наглядным для чтения.
Выделение отдельных фрагментов
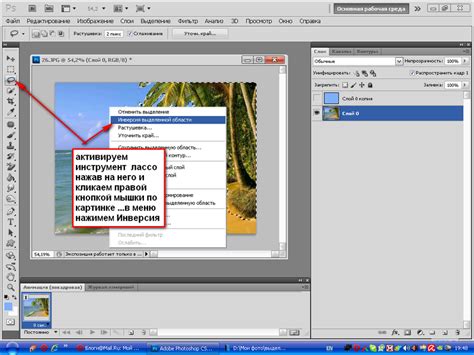
Для выделения отдельных фрагментов текста в документе Word можно использовать различные инструменты.
Один из способов - использование тегов Жирный и Курсивный. Для этого нужно выделить нужный фрагмент текста и применить соответствующие кнопки на панели инструментов.
Еще один способ - использование стилей форматирования. Это позволяет быстро и легко изменить внешний вид выбранных фрагментов текста. Для этого нужно выбрать нужный фрагмент, затем на панели стилей выбрать соответствующий стиль.
Также можно использовать функцию "Выделить" для изменения внешнего вида текста. Для этого нужно выбрать нужный фрагмент текста, затем в контекстном меню выбрать пункт "Выделить" и выбрать цвет или другие параметры выделения.
В Word также можно использовать много других инструментов для выделения отдельных фрагментов текста: изменение шрифта, размера, цвета, подчеркивания и т. д. Все эти инструменты можно найти на панелях инструментов и в меню программы.
Зная эти инструменты, вы сможете легко и быстро выделить отдельные фрагменты текста в документе Word с правового края.
Выделение всего текста
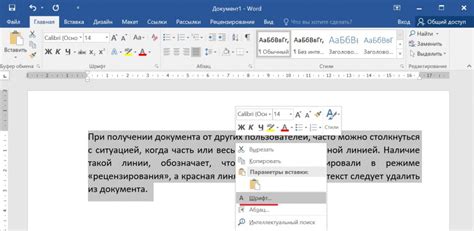
Чтобы выделить весь текст в документе Word с правового края, следуйте этим простым шагам:
- Откройте документ Word, в котором вы хотите выделить весь текст.
- Полностью выделите текст, нажав Ctrl+A на клавиатуре. Весь текст должен стать выделенным.
- Нажмите правую кнопку мыши на любом месте выделенного текста, чтобы открыть контекстное меню.
- В контекстном меню выберите опцию "Параграф" или "Абзац".
- В открывшемся окне "Параграф" или "Абзац" выберите закладку "Выравнивание".
- Выберите опцию "По правому краю" или "Справа" в качестве выравнивания текста.
- Нажмите кнопку "ОК", чтобы сохранить изменения и применить выравнивание к выделенному тексту.
После выполнения этих шагов весь текст в документе Word будет выровнен по правому краю.
Изменение выравнивания
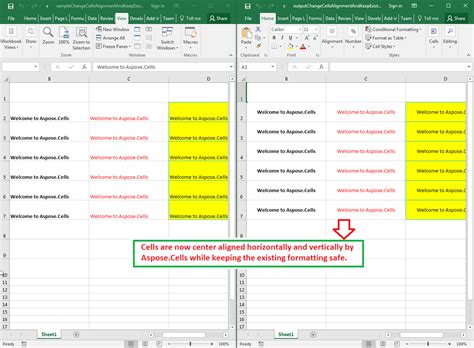
В Word существуют четыре варианта выравнивания: выравнивание по левому краю, по правому краю, по центру и по ширине. Выбор определенного варианта выравнивания зависит от ваших предпочтений и требований документа.
Выравнивание по левому краю (или по умолчанию) - это наиболее распространенное выравнивание, при котором текст выровнен по левому краю страницы. Это часто используется для обычного текста в параграфах.
Выравнивание по правому краю применяется тогда, когда необходимо выровнять текст по правому краю страницы. Это может быть полезно для создания списка, выравнивания подписей к изображениям или создания презентаций.
Выравнивание по центру центрует текст по горизонтали страницы. Он часто используется для создания заголовков и подзаголовков, создания баннеров и афиш, а также для выделения важных элементов документа.
Выравнивание по ширине равномерно распределяет текст по всей ширине страницы. Это может быть полезно при создании колонок, таблиц или документов с узкими полями.
Чтобы изменить выравнивание текста в Word, выделите нужный текст или абзац и используйте соответствующие кнопки на панели инструментов или вкладке "Расположение" на ленте. Вы также можете использовать сочетания клавиш, такие как Ctrl+L для выравнивания по левому краю, Ctrl+R для выравнивания по правому краю, Ctrl+E для выравнивания по центру и Ctrl+J для выравнивания по ширине.
Изменение выравнивания текста может помочь вам создать визуально привлекательные документы и повысить их удобочитаемость. Используйте различные варианты выравнивания, чтобы достичь нужного эффекта и сделать свой документ более профессиональным и организованным.
Выбор нужного выравнивания
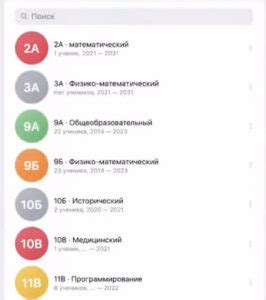
Выравнивание по левому краю является основным и наиболее часто используемым способом выравнивания в Word. В этом случае текст выравнивается по левому краю страницы, а правый край остается неровным. Этот тип выравнивания обычно используется для создания стандартных документов.
Выравнивание по правому краю позволяет тексту прилипать к правому краю страницы, а левый край остается неровным. Такое выравнивание часто применяется для создания документов с официальным или формальным стилем.
Выравнивание по центру представляет собой выравнивание текста по центру страницы. Оба края страницы остаются неровными. Такое выравнивание может быть полезным при оформлении заголовков или постеров.
Выравнивание по ширине приводит к растяжению текста по всей ширине страницы, что позволяет создавать документы с равномерно заполненными блоками текста. Этот тип выравнивания часто используется в журналах или брошюрах.
Для выбора нужного типа выравнивания текста в Word можно использовать панель инструментов, расположенную над текстовым полем. Также можно использовать команду "Выравнивание" в меню "Формат". Опция выравнивания также доступна при нажатии правой кнопкой мыши на выделенный текст и выборе соответствующего пункта меню.
Выбор нужного выравнивания зависит от вида документа и его формата. Правильное выравнивание текста помогает сделать документ более читабельным и профессиональным.
Правовое выравнивание

Для выполнения правового выравнивания в Word можно воспользоваться следующими шагами:
- Выделите текст, который необходимо выровнять по правому краю.
- На панели инструментов "Главная" найдите кнопку с символом "Параграф" и щелкните на ней.
- В открывшемся меню выберите "Выравнивание текста" и в списке выберите "По правому краю".
После выполнения этих шагов, текст будет выровнен по правому краю страницы. Важно учитывать, что правовое выравнивание может изменяться в зависимости от настроек страницы и стилей форматирования.
Если необходимо применить правовое выравнивание к нескольким абзацам или всему документу, можно использовать функцию "Заменить". Для этого следует выполнить следующие действия:
- Выделите текст, который необходимо заменить.
- На панели инструментов "Главная" найдите кнопку "Заменить" и щелкните на ней.
- В открывшемся диалоговом окне в поле "Найти" введите текст, который нужно заменить, а в поле "Заменить на" введите текст, который заменит найденное.
- Нажмите кнопку "Заменить все" для замены всех найденных вхождений.
Таким образом, правовое выравнивание в Word позволяет удобно форматировать тексты, подчеркивая их официальный характер и структуру. Этот метод также способствует повышению читаемости и понимания документов.
Вставка номеров страниц
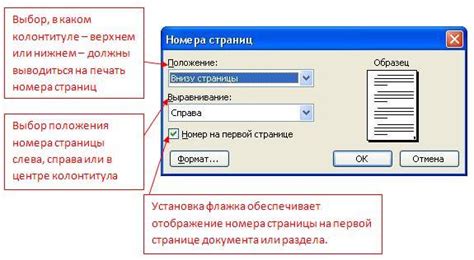
Для вставки номеров страниц в документ Word в правом краю следуйте следующим инструкциям:
- Откройте документ, в который нужно вставить номера страниц.
- Перейдите на вкладку "Вставка" в верхней панели меню.
- В группе "Заголовки и нижний колонтитул" щелкните на кнопку "Номера страниц".
- Выберите нужный формат номера страниц из предложенных опций. Если нужного формата нет, выберите "Формат номера страницы" для создания собственного формата.
- В появившемся диалоговом окне выберите положение номера страницы в "Правый" край.
- Поставьте галочку напротив опции "Положение на нечетных и четных страницах разное", если требуется разное положение номера на нечетных и четных страницах.
- Нажмите "ОК", чтобы применить настройки номеров страниц.
Теперь номера страниц будут автоматически вставляться в документе Word в правом краю каждой страницы. Если внесете изменения в документ, номера страниц также будут обновлены автоматически.