Создание таблицы в программе Microsoft Word может показаться простой задачей на первый взгляд, однако многие пользователи сталкиваются с проблемами при форматировании таблицы. Особенно часто возникают сложности, когда требуется создать одинаковую таблицу с несколькими строками и столбцами.
В данной статье мы рассмотрим подробный процесс создания одинаковой таблицы в программе Word. Мы покажем, как правильно настроить размеры и выравнивание ячеек, а также как указать ширины столбцов и высоты строк для достижения единого и структурированного вида таблицы.
Прежде всего, вам необходимо открыть документ Word и выбрать место, где вы хотите вставить таблицу. Затем выберите вкладку "Вставка" в верхней панели инструментов и нажмите на кнопку "Таблица". Вы увидите выпадающее меню, в котором следует указать размеры таблицы. Переместите курсор на нужное количество строк и столбцов и кликните на мышь, чтобы создать таблицу.
Одинаковая таблица в Word: простое руководство

1. Откройте Microsoft Word и выберите "Вставка" в меню.
2. Нажмите на кнопку "Таблица" и выберите "Вставить таблицу" из раскрывающегося списка.
3. В появившемся диалоговом окне укажите количество столбцов и строк для вашей таблицы. Например, выберите 3 столбца и 5 строк.
4. Щелкните на кнопку "ОК", чтобы создать таблицу.
5. Вставьте содержимое, которое вы хотите разместить в ячейках таблицы.
6. Отформатируйте таблицу, используя доступные инструменты форматирования в верхнем меню Word.
7. Сохраните документ, чтобы сохранить созданную таблицу.
Теперь вы можете продублировать таблицу, чтобы создать несколько одинаковых таблиц в Word. Для этого сделайте следующее:
1. Выделите всю таблицу, которую вы хотите продублировать.
2. Нажмите правую кнопку мыши на выделенной таблице и выберите "Копировать" из контекстного меню.
3. Определите место, где вы хотите вставить продублированную таблицу в документе.
4. Нажмите правую кнопку мыши в выбранном месте и выберите "Вставить" из контекстного меню.
5. Повторите необходимые шаги, чтобы создать желаемое количество одинаковых таблиц в Word.
Таким образом, вы можете легко создать несколько одинаковых таблиц в Word, используя простое руководство выше. Это может быть полезно, если вам нужно отформатировать и заполнить одинаковые таблицы в документе. Удачи в работе с Microsoft Word!
Шаг 1: Выбор шаблона таблицы
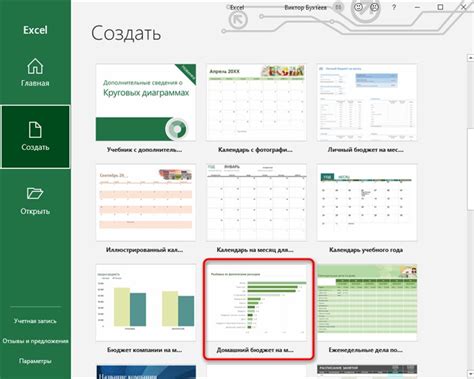
Перед тем, как начать создание таблицы в Microsoft Word, рекомендуется выбрать подходящий шаблон. Шаблон таблицы определит внешний вид и расположение ячеек в таблице.
Microsoft Word предлагает различные варианты таблиц, включая простые и сложные шаблоны. Чтобы выбрать шаблон, откройте программу и создайте новый документ. Затем перейдите на вкладку "Вставка" в верхней панели инструментов.
В меню "Вставка" найдите раздел "Таблица" и нажмите на кнопку "Вставить таблицу". Откроется окно с выбором количества строк и столбцов для таблицы.
Под окном выбора размеров таблицы вы увидите кнопку "Шаблоны таблиц". Нажмите на нее, чтобы открыть список доступных шаблонов.
В списке шаблонов вы можете просмотреть различные варианты таблиц и выбрать наиболее подходящий для вашего проекта. Обратите внимание на количество строк и столбцов, а также на расположение ячеек в шаблоне.
После выбора шаблона нажмите на кнопку "ОК", чтобы вставить выбранную таблицу в документ. Теперь вы можете заполнять таблицу содержимым и изменять его внешний вид с помощью различных инструментов форматирования.
Шаг 2: Создание таблицы

После того, как вы открыли программу Microsoft Word и создали новый документ, вы можете начать создание таблицы. Вот как это сделать:
- Шаг 1: Перейдите к месту в документе, где вы хотите создать таблицу. Выберите размещение таблицы - либо в начале документа, либо в конце, либо посередине.
- Шаг 2: Нажмите на вкладку "Вставка" в верхней части экрана. Затем выберите опцию "Таблица".
- Шаг 3: В открывшемся меню выберите "Вставить таблицу".
- Шаг 4: Появится всплывающее окно, где вы можете настроить размеры таблицы и количество строк и столбцов.
- Шаг 5: Введите нужное количество строк и столбцов, установите размеры по своему усмотрению.
- Шаг 6: Нажмите кнопку "ОК".
Теперь у вас создана пустая таблица! Вы можете заполнить ее данными, добавить форматирование и настроить ее по своему вкусу.
Шаг 3: Редактирование таблицы
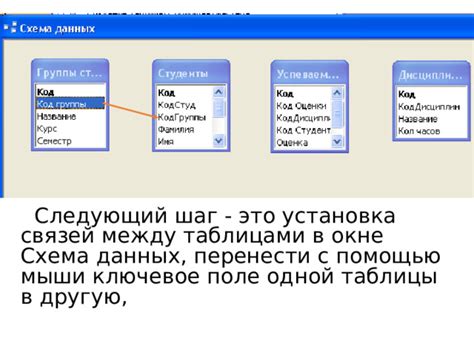
После создания таблицы в Word, вы можете начать ее редактирование, чтобы адаптировать ее под ваши нужды. Вот некоторые полезные команды для редактирования таблицы:
Добавление строк и столбцов: Чтобы добавить строку или столбец в таблицу, выделите существующую строку или столбец, нажмите правой кнопкой мыши и выберите опцию "Вставить". Вы также можете выбрать определенную позицию для вставки нового ряда или столбца.
Удаление строк и столбцов: Если вам нужно удалить строку или столбец, просто выделите их, нажмите правой кнопкой мыши и выберите опцию "Удалить". Вы также можете выбрать опцию "Удалить строки" или "Удалить столбцы".
Изменение размера ячеек: Чтобы изменить размер ячеек в таблице, выделите нужные ячейки и перетащите их границы, чтобы увеличить или уменьшить размер.
Форматирование текста и ячеек: Вы можете применять различные форматы к тексту в ячейках таблицы, такие как шрифт, размер, выравнивание и т. д. Также можно применять цвета и заливку к ячейкам.
Слияние и разъединение ячеек: Если вам нужно объединить несколько ячеек в одну, выделите их, нажмите правой кнопкой мыши и выберите опцию "Объединить ячейки". Чтобы разъединить объединенные ячейки, выделите их и выберите "Разъединить ячейки".
Теперь, когда вы знаете основы редактирования таблицы в Word, вы можете легко создать и настроить таблицу в соответствии с вашими потребностями.