Создание списка литературы в академической работе является неотъемлемой частью процесса написания. Однако ручное создание такого списка может занять много времени и стать источником ошибок. Решение данной проблемы предлагает сам Microsoft Word, позволяя автоматически создать список литературы на основе сносок.
Сноски – это ссылки на источники, использованные в работе. В процессе написания текста, вы можете добавить сноски к нужным фрагментам, указывая номер сноски в виде индекса. Затем, просто поместите весь текст в один документ и нажмите несколько кнопок, чтобы создать автоматический список литературы.
Microsoft Word позволяет гибкую настройку оформления списка литературы, а также автоматическое обновление его при добавлении или удалении сносок. Более того, если вы процитировали один и тот же источник несколько раз в разных частях работы, Word автоматически создаст единый вход для этого источника в списке литературы.
Таким образом, использование возможностей Word позволяет значительно упростить процесс создания списка литературы и минимизировать возможные ошибки, связанные с этим действием. Благодаря автоматическому созданию списка, вы можете сосредоточиться на более важных аспектах вашей работы и сэкономить время в итоге.
Что такое список литературы?

Он представляет собой каталог всех источников, которые были процитированы или использованы в работе. Это позволяет читателю проверить подлинность и достоверность информации, а также углубить свои знания на основе приведенных ссылок.
Список литературы обычно размещается в конце текста, после основного содержания. В некоторых случаях он может быть разделен на несколько частей, например, на список источников, использованных в работе, и список дополнительной литературы для дальнейшего изучения темы.
В списке литературы указываются все источники, которые были использованы при написании работы. Каждый источник должен быть представлен в определенном формате, который зависит от стиля оформления научных работ. Наиболее распространенным стилем является ГОСТ (Государственный стандарт), однако существуют и другие стандарты оформления списка литературы, например, APA (American Psychological Association) или MLA (Modern Language Association).
Список литературы является важным элементом научной работы, поскольку он позволяет сделать ее исследовательскую часть более убедительной и профессиональной. Это позволяет научному сообществу и другим читателям оценить полноту и достоверность использованной информации, а также продолжить изучение темы, исходя из представленных источников.
Как создать сноски в Word?
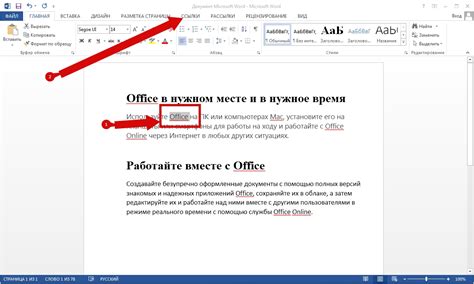
Для создания сноски в программе Microsoft Word можно использовать следующие шаги:
- Выделите текст, к которому требуется добавить сноску.
- На панели инструментов нажмите кнопку "Ссылка сноски".
- Вставьте текст сноски в появившемся окне.
- Нажмите "Вставить" или "ОК" для добавления сноски в указанное место в тексте.
- Для перехода к сноске можно использовать гиперссылку или нажать на номер сноски в основном тексте.
Кроме того, в Microsoft Word имеется возможность настройки внешнего вида сносок. Вы можете изменить форматирование текста сносок, добавить отступы или изменить номерацию.
Создание сносок в Word облегчает чтение и понимание текста, а также обеспечивает легкий доступ к источникам информации. Используйте сноски для подтверждения ваших утверждений и предоставления дополнительной информации вашим читателям.
Добавление и форматирование сносок
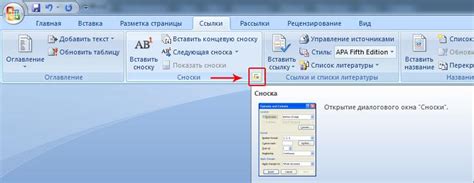
Сноски представляют собой ссылки на дополнительные комментарии, пояснения или источники информации. В Microsoft Word сноски часто используются для создания автоматического списка литературы в конце документа.
Чтобы добавить сноску в тексте, необходимо выполнить следующие шаги:
- Выделите текст, к которому хотите добавить сноску.
- Нажмите правой кнопкой мыши на выделенный текст и выберите "Вставить сноску" из контекстного меню.
- Внизу страницы появится область с сноской, в которую вы можете ввести текст комментария или ссылки.
При добавлении нескольких сносок в текст, они пронумеруются автоматически и появятся внизу страницы в порядке упоминания в тексте.
Чтобы отформатировать сноски, необходимо выполнить следующие шаги:
- Выделите сноску или сноски, которые хотите отформатировать.
- Нажмите правой кнопкой мыши на выделенные сноски и выберите "Формат сносок" из контекстного меню.
- В появившемся диалоговом окне вы можете настроить шрифт, размер текста и другие параметры форматирования для выбранных сносок.
- Нажмите "ОК", чтобы применить изменения.
После добавления и форматирования сносок, можно создать автоматический список литературы в конце документа. Для этого нужно выполнить соответствующие действия в меню "Ссылки" или "Сноски", в зависимости от версии Word.
Как связать сноски с текстом в документе?

Чтобы связать сноски с текстом в документе, следуйте этим простым шагам:
| 1. | Выделите текст, для которого хотите добавить сноску. Это может быть слово, фраза или целый абзац. |
| 2. | Перейдите на вкладку "Ссылки" в меню Word и нажмите кнопку "Сноски". |
| 3. | Выберите опцию "Вставить сноску" и Word автоматически вставит номер сноски в тексте и создаст секцию с новой сноской в конце документа. |
| 4. | Для добавления содержания сноски вставьте курсор в секцию сноски в конце документа и введите необходимую информацию. |
| 5. | Word автоматически свяжет сноски с текстом и создаст ссылку на каждую сноску в основном тексте. При нажатии на ссылку, читатель может перейти к соответствующей секции сноски в конце документа. |
Теперь вы знаете, как связать сноски с текстом в документе в Microsoft Word. Эта функция полезна при создании списка литературы или при необходимости добавить пояснения к тексту. Пользуйтесь этой функцией, чтобы сделать ваш документ более легким для чтения и понимания.
Как создать автоматический список литературы в Word?
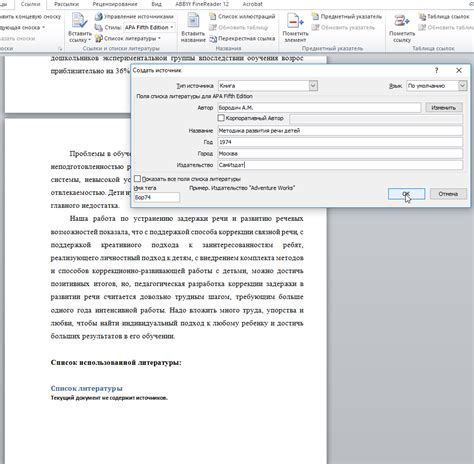
Microsoft Word предоставляет довольно удобный инструмент для создания списков литературы. Это особенно полезно для студентов, исследователей и писателей, которые часто цитируют литературные источники.
Для создания автоматического списка литературы в Word необходимо использовать функцию сносок. Сноски - это ссылки на источники, которые размещаются атрибуты подстрочные или конечные сноски в тексте.
Следуйте этим шагам, чтобы создать автоматический список литературы в Word с использованием сносок:
1. Разместите курсор в нужном месте текста, где вы хотите вставить сноску.
2. Выберите вкладку "Ссылки" на панели инструментов Word.
3. Нажмите кнопку "Сноски" и выберите "Вставить сноску".
4. Введите текст сноски, который будет виден внизу страницы или в конце документа.
5. Повторите шаги 1-4 для всех сносок, которые вы хотите вставить.
6. После того как все сноски будут вставлены, разместите курсор в том месте, где вы хотите вставить список литературы.
7. Выберите вкладку "Ссылки" и нажмите кнопку "Список литературы".
8. В появившемся диалоговом окне выберите формат списка, который вы хотите использовать, например, "Маркированный список литературы".
9. Нажмите кнопку "ОК" и список литературы будет автоматически создан на основе сносок в документе.
Теперь вы знаете, как создать автоматический список литературы в Word с использованием сносок. Это поможет вам упорядочить источники и облегчить процесс цитирования в ваших научных работах или эссе.
Удачи в использовании этой удобной функции Word!
Форматирование списка литературы

Один из распространенных способов форматирования списка литературы – использование таблицы. В таблице можно представить информацию о каждом источнике в отдельной строке, разделяя основные элементы с помощью различных столбцов.
Пример формата таблицы для списка литературы:
| Авторы | Название | Год издания | Издание | Страницы | DOI |
| Иванов, Петров | Название статьи | 2020 | Журнал | 10-15 | DOI-номер |
| Сидоров | Название книги | 2019 | Издательство | 30-50 | DOI-номер |
В первом столбце таблицы указываются фамилии и инициалы авторов или название организации (если авторы не указаны). Во втором столбце – название статьи, книги или иного источника. Года издания можно указывать в отдельном столбце или вставлять после названия в скобках. Информация о издании, страницах и DOI также представляется в отдельных соответствующих столбцах.
При указании авторов в таблице, если их имена разделены запятыми, фамилии указываются перед инициалами и разделяются запятой. Если авторов два, они перечисляются через запятую перед названием источника. Если авторы более двух, применяется сокращение "и др." или "et al."
Заголовок таблицы обычно выравнивается по центру и может быть оформлен жирным шрифтом или заглавными буквами. Все элементы таблицы, включая заголовки столбцов, также могут быть выделены жирным шрифтом или курсивом, чтобы обеспечить их лучшую читаемость.
Оформленный в указанном формате список литературы позволяет читателю быстро и точно находить источники, а также упрощает процесс цитирования и библиографирования. При подготовке списка литературы важно следовать установленным в инструкции форматирования, чтобы обеспечить единообразие и соответствие требованиям научного стиля.
Редактирование и обновление списка литературы

После создания автоматического списка литературы в Word из сносок, может возникнуть необходимость его редактирования или обновления. В этом разделе мы рассмотрим, как выполнить эти действия.
1. Редактирование списка литературы:
Чтобы изменить запись в списке литературы, необходимо отредактировать соответствующую сноску в тексте документа. После внесения изменений, список литературы автоматически обновится. Рекомендуется проверить и исправить любые ошибки или опечатки в библиографических данных.
2. Добавление новой записи в список литературы:
Если вам необходимо добавить новую сноску в список литературы, следуйте следующим шагам:
- Разместите курсор в нужном месте текста, где нужно вставить новую сноску.
- Выберите вкладку "Ссылки" в верхней панели меню.
- Нажмите кнопку "Вставить сноску".
- Введите библиографическую информацию в появившемся окне.
- Нажмите кнопку "OK", чтобы сохранить изменения.
3. Удаление записи из списка литературы:
Чтобы удалить запись из списка литературы, вам нужно удалить соответствующую сноску в тексте документа. После удаления сноски список литературы автоматически обновится и удалит соответствующую запись.
На этом этапе вы должны быть в состоянии успешно редактировать и обновлять список литературы в Word из сносок, чтобы создать точный и актуальный список литературы для вашего документа.
Пример создания автоматического списка литературы в Word
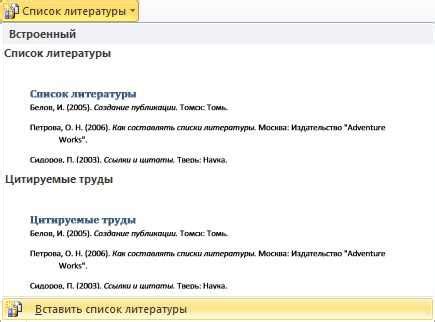
В Microsoft Word существует простой и удобный способ создания автоматического списка литературы из сносок. Чтобы вставить список литературы в документ, вам нужно всего лишь следовать нескольким простым шагам.
Шаг 1: Установите сноски в вашем документе. Чтобы это сделать, поставьте курсор в нужном месте и нажмите "Вставка" в верхней панели меню. Затем выберите "Сноска" в выпадающем меню. Введите текст сноски и нажмите "ОК".
Шаг 2: Вставьте список литературы в конце документа. Перейдите на страницу, где должен находиться список литературы, и поставьте курсор перед первой строкой списка литературы.
Шаг 3: Нажмите "Вставка" в верхней панели меню, выберите "Списки" в выпадающем меню и выберите один из стилей списка литературы (например, "Список литературы") или выберите "Нумерованный список" или "Маркированный список" и отформатируйте его по вашему усмотрению.
Шаг 4: После выбора стиля списка литературы, вставьте номера сносок в список. Для этого нажмите "Вставка" в верхней панели меню, выберите "Справка" в выпадающем меню и выберите "Номера сносок" или "Найти и заменить" и введите символ, который будет отображать номер сноски.
Шаг 5: Вставьте текст сноски после соответствующей строки списка литературы. Для этого поставьте курсор в нужном месте строки списка литературы и нажмите "Вставка" в верхней панели меню. Затем выберите "Сноска" в выпадающем меню и введите текст сноски.
Шаг 6: Повторите шаги 4 и 5 для каждой строки списка литературы.
Теперь у вас есть автоматический список литературы в вашем документе Word, который будет обновляться автоматически при изменении или добавлении сносок.
Это очень удобная функция, особенно при работе над научными или академическими документами, где требуется точное цитирование и ссылка на литературу.
Теперь вы знаете, как создать автоматический список литературы в Word из сносок. Это сэкономит ваше время и поможет убедиться в правильности цитирования и форматирования списка литературы.