Ноутбуки Asus ZenBook стали очень популярными среди пользователей благодаря своей отличной производительности и стильному дизайну. Вместе с тем, они также обладают широким набором функций, включая возможность сделать скриншот. Скриншоты могут быть полезными в разных ситуациях, будь то сохранение важной информации или создание снимков экрана для демонстрации. В этой статье мы расскажем вам, как сделать скриншот на ноутбуке Asus ZenBook.
Шаг 1: Подготовка к скриншоту
Прежде чем приступить к снятию скриншота на ноутбуке Asus ZenBook, убедитесь, что на экране находится нужное вам изображение или информация. Если вам нужно сделать скриншот только определенной части экрана, подготовьте его, выбрав нужное окно или область.
Шаг 2: Снятие скриншота с помощью Print Screen
На клавиатуре ноутбука Asus ZenBook найдите кнопку "Print Screen" или "PrtSc". Обычно она располагается на верхней части клавиатуры, возле функциональных клавиш. Нажмите на эту кнопку, чтобы сделать скриншот всего экрана.
Шаг 3: Снятие скриншота определенной области
Если вам нужно сделать скриншот только определенной области экрана, вы можете воспользоваться комбинацией клавиш "Win" + "Shift" + "S". После этого курсор мыши превратится в крестик или пипетку. Выделите нужную вам область и нажмите левую кнопку мыши для сохранения скриншота. Скриншот будет скопирован в буфер обмена и доступен для сохранения в любом редакторе изображений или приложении.
Теперь вы знаете, как сделать скриншот на ноутбуке Asus ZenBook. Этот простой и полезный навык может быть весьма полезен в повседневной работе или учебе. Попробуйте разные методы и выберите тот, который лучше всего подходит вам и вашим потребностям.
Подготовка и настройка ноутбука Asus ZenBook

Перед началом использования ноутбука Asus ZenBook рекомендуется выполнить несколько шагов по подготовке и настройке для достижения наилучшей производительности и комфортного использования.
- Установка операционной системы: перед началом работы необходимо установить операционную систему на ноутбук. Asus ZenBook подходит для установки различных операционных систем, таких как Windows, Linux или macOS. Рекомендуется использовать операционную систему, которая наиболее соответствует вашим потребностям и навыкам.
- Обновление драйверов: после установки операционной системы рекомендуется обновить драйверы на ноутбуке. Драйверы являются программным обеспечением, которое контролирует работу различных компонентов ноутбука, таких как звуковая карта, видеокарта, сетевые адаптеры и т.д. Обновление драйверов поможет улучшить стабильность и производительность работы ноутбука.
- Настройка экрана: Asus ZenBook обладает качественным дисплеем, который позволяет наслаждаться яркими и четкими изображениями. Однако, для достижения наилучшего качества изображения, рекомендуется настроить параметры экрана, такие как яркость, контрастность и насыщенность цветов.
- Установка антивирусного ПО: для защиты ноутбука от вредоносного программного обеспечения рекомендуется установить антивирусное программное обеспечение. Антивирус поможет обнаруживать и блокировать вирусы, трояны и другие угрозы, которые могут нанести вред вашему ноутбуку и вашим данным.
- Создание резервной копии: для предотвращения потери важных данных рекомендуется создать резервную копию на ноутбуке. Это можно сделать с помощью встроенных средств операционной системы или с использованием специального программного обеспечения для создания резервных копий. Регулярное создание резервных копий поможет восстановить важные данные в случае сбоя системы или повреждения ноутбука.
После выполнения всех этих шагов ваш ноутбук Asus ZenBook будет полностью подготовлен для комфортного использования. Учитывайте рекомендации производителя и следуйте инструкциям по настройке и обслуживанию, чтобы максимально продлить срок службы и эффективность вашего ноутбука.
Выбор и установка необходимого программного обеспечения

Для создания скриншотов на ноутбуке Asus ZenBook вам понадобится специальное программное обеспечение. Ниже приведены несколько популярных программ, которые вы можете использовать:
| Программа | Описание | Ссылка для скачивания |
|---|---|---|
| Lightshot | Простая и удобная программа для создания скриншотов с возможностью редактирования изображений. | Скачать Lightshot |
| Snagit | Мощный инструмент для создания скриншотов с различными функциями, включая захват всего экрана, выборочный захват и запись видео с экрана. | Скачать Snagit |
| Greenshot | Бесплатная программа для создания скриншотов с возможностью захвата выбранной области, окна или всего экрана. | Скачать Greenshot |
Перейдите по ссылкам, чтобы скачать выбранное вами программное обеспечение. После завершения загрузки, запустите установочный файл и следуйте инструкциям на экране, чтобы установить программу на ваш ноутбук Asus ZenBook.
Открытие программы для создания скриншотов
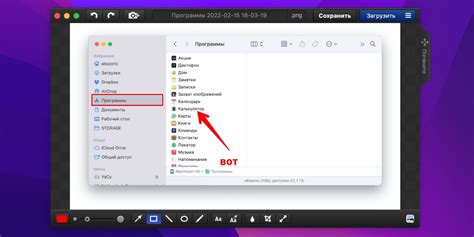
Для создания скриншотов на ноутбуке Asus ZenBook вам понадобится открыть специальную программу, которая позволяет делать скриншоты. Эта программа может быть предустановленной на вашем ноутбуке или требует установки.
Чтобы открыть программу для создания скриншотов, выполните следующие шаги:
- Нажмите на кнопку "Пуск", расположенную в левом нижнем углу экрана.
- Введите название программы в поле поиска или найдите ее в списке приложений.
- Нажмите на значок программы, чтобы открыть ее.
Если нужной программы нет в списке или она не установлена на вашем ноутбуке, вы можете воспользоваться другими программами для создания скриншотов, которые доступны в интернете. Просто выполните поиск в Интернете и установите подходящую программу на свой ноутбук.
После открытия программы для создания скриншотов, вы будете готовы делать скриншоты на своем ноутбуке Asus ZenBook.
Основные функции программы для снятия скриншотов
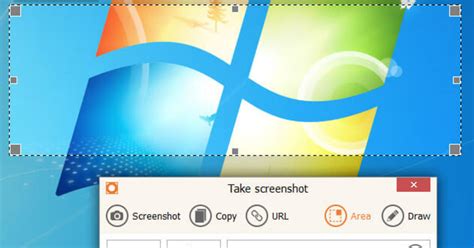
1. Захват весь экран:
Программа позволяет сделать скриншот всего экрана ноутбука Asus ZenBook. Просто нажмите сочетание клавиш "Print Screen" (или "PrtScn"), и изображение рабочего стола будет сохранено в буфер обмена. Затем вы можете вставить его в любой графический редактор или документ.
2. Выбор области экрана:
С помощью программы вы можете выделить только нужную область экрана для создания скриншота. Нажмите комбинацию клавиш "Alt + Print Screen" для захвата активного окна или зажмите левую кнопку мыши и выделите нужную область экрана. После этого сохраните скриншот в желаемом формате и месте на вашем ноутбуке.
3. Захват скриншота с задержкой:
Если вам нужно сделать скриншот меню, диалогового окна или других анимированных элементов, программа позволяет установить задержку перед съемкой. Выберите время задержки и программа автоматически сделает скриншот нужного объекта, включая анимацию.
4. Редактирование скриншотов:
Программа позволяет редактировать скриншоты перед их сохранением. Вы можете обрезать, изменить размер, добавить текст, рисунки или сделать другие коррекции для создания более профессиональных и информативных скриншотов.
Примечание: В зависимости от модели ноутбука Asus ZenBook и его операционной системы, функции программы могут немного отличаться. Убедитесь, что у вас установлена последняя версия программы и следуйте инструкциям производителя.
Типы скриншотов на ноутбуке Asus ZenBook
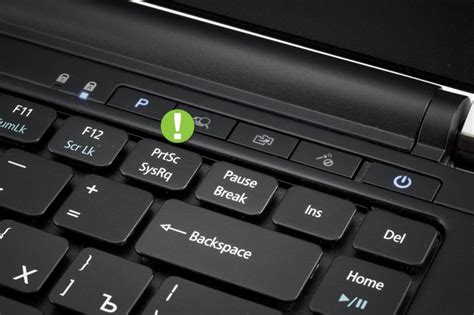
На ноутбуке Asus ZenBook вы можете делать различные типы скриншотов, чтобы сохранить важные моменты и информацию с экрана. Вот некоторые из них:
| Тип скриншота | Описание |
|---|---|
| Скриншот всего экрана | Этот тип скриншота позволяет вам захватить полный экран вашего ноутбука. Вы можете использовать клавишу "Print Screen" (PrtScn) на клавиатуре, чтобы сделать скриншот и сохранить его. |
| Скриншот активного окна | Если у вас открыто много окон на вашем ноутбуке, то этот тип скриншота поможет захватить только активное окно. Для этого нажмите комбинацию клавиш "Alt" + "Print Screen" (Alt + PrtScn). |
| Скриншот выделенной области | Если вы хотите сделать скриншот только определенной области экрана, вы можете использовать специальные программы для этого. Например, вы можете использовать программу "Snipping Tool", которая поставляется со стандартными настройками в операционных системах Windows. |
| Скриншот скроллинга | Если вам нужно сделать скриншот веб-страницы или документа, который требует прокрутки, можно использовать программы, которые автоматически делают несколько скриншотов и объединяют их в один продолжительный скриншот. Например, программы "Snagit" или "Greenshot" могут вам в этом помочь. |
Выберите подходящий тип скриншота в зависимости от того, что вы хотите захватить. Удачных скриншотов на вашем ноутбуке Asus ZenBook!
Создание скриншотов областей экрана
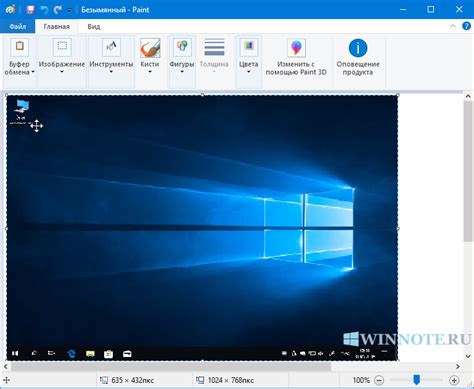
На ноутбуке Asus ZenBook можно легко создать скриншот области экрана с помощью встроенного инструмента Windows.
Чтобы сделать скриншот области экрана, следуйте этим простым шагам:
- Нажмите клавишу Win + Shift + S одновременно.
- Экран затемнится и появится панель инструментов в верхней части экрана.
- Выберите тип скриншота, который вам нужен: прямоугольник, окно, выделенная область или полный экран.
- Выделите нужную область экрана, щелкнув и удерживая левую кнопку мыши.
- Отпустите кнопку мыши, чтобы зафиксировать область и сохранить скриншот в буфер обмена или непосредственно в файл.
После сохранения скриншота вы сможете его открыть и отредактировать с помощью стандартных инструментов редактора изображений, таких как Paint или Photoshop. Также вы можете нажать Ctrl + V, чтобы вставить скриншот в любой редактор или документ.
Теперь, когда вы знаете, как создавать скриншоты областей экрана на ноутбуке Asus ZenBook, вы можете без проблем делиться важной информацией или захватывать интересные моменты с вашего экрана.
Сохранение и работа со скриншотами на ноутбуке Asus ZenBook

На ноутбуке Asus ZenBook есть несколько способов сделать скриншот:
| Сочетание клавиш | Действие |
|---|---|
| Print Screen (PrtScn) | Скриншот экрана сохраняется в буфер обмена |
| Alt + Print Screen (PrtScn) | Скриншот активного окна сохраняется в буфер обмена |
| Windows key + Shift + S | Открывается инструмент выделения экрана, после чего скриншот сохраняется в буфер обмена |
После того, как скриншот сохранен в буфере обмена, можно воспользоваться графическим редактором или программой для работы с изображениями для дальнейшей обработки или сохранения скриншота в файле. Ноутбук Asus ZenBook поставляется с предустановленными приложениями, которые могут быть полезны для работы со скриншотами.
Одним из таких приложений является "Paint". Оно позволяет открыть скриншот из буфера обмена и сохранить его в файле на вашем ноутбуке. Для этого следуйте простым инструкциям:
- Запустите приложение "Paint" на вашем ноутбуке Asus ZenBook.
- В меню "Редактирование" выберите опцию "Вставить" или используйте комбинацию клавиш "Ctrl + V", чтобы вставить скриншот в программу.
- После вставки скриншота вы можете внести изменения в изображение, если необходимо.
- Нажмите на кнопку "Файл" и выберите опцию "Сохранить" или "Сохранить как", чтобы сохранить скриншот в выбранном вами формате и месте на вашем ноутбуке.
Помимо "Paint", существуют также другие программы для работы с изображениями, такие как "Photoshop" или "GIMP", которые могут предоставить более продвинутые функции обработки скриншотов.
Это базовая информация о том, как сохранять и работать со скриншотами на ноутбуке Asus ZenBook. Следуя этим простым инструкциям, вы сможете сделать и сохранить скриншоты, а также использовать их для решения различных задач.
Подготовка скриншотов для публикации

После того, как вы создали скриншоты на своем ноутбуке Asus ZenBook, вам может понадобиться их подготовить для публикации. Вот несколько шагов, которые помогут вам сделать это:
Шаг 1: Откройте скриншоты в программе для редактирования изображений, такой как Photoshop или GIMP. Это позволит вам внести необходимые изменения и улучшить качество изображения. | Шаг 2: Выровняйте и обрежьте скриншоты с помощью инструментов обрезки в выбранной программе. Обрезание поможет удалить ненужные части изображения и сделать его более компактным и читаемым. |
Шаг 3: Настройте яркость, контрастность и цветность скриншотов для получения наилучшего визуального эффекта. Вы можете использовать инструменты редактирования изображений, чтобы улучшить качество и сделать скриншоты более привлекательными для зрителей. | Шаг 4: Сохраните скриншоты в подходящем формате, таком как JPEG или PNG. Убедитесь, что они имеют достаточное разрешение и размер, чтобы легко просматриваться и скачиваться. |
За заголовками Шаг 1, Шаг 2, Шаг 3 и Шаг 4 следуйте этим инструкциям, чтобы подготовить свои скриншоты для публикации на вашем ноутбуке Asus ZenBook.
Советы и рекомендации по созданию качественных скриншотов
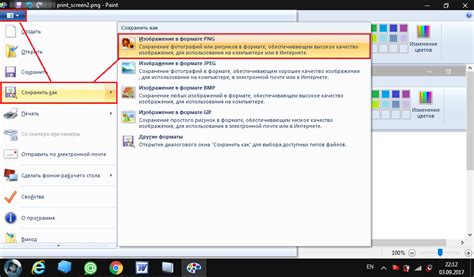
| 1. | Выберите правильный момент для скриншота. Убедитесь, что экран содержит необходимую информацию и отображается правильно. |
| 2. | Используйте правильные комбинации клавиш для создания скриншота. Для ноутбука Asus ZenBook, это может быть клавиша "PrtSc" или "Fn"+"PrtSc". |
| 3. | Выберите правильное место для сохранения скриншота. Оптимально сохранять скриншоты в папке, доступной для легкого поиска и организации. |
| 4. | Проверьте качество скриншота перед его использованием. Убедитесь, что изображение четкое, информация читабельна и ничего не было усечено или искажено. |
| 5. | Используйте соответствующие программы для редактирования скриншотов, если необходимо. Множество бесплатных программ доступны для обрезки, поворота, добавления подписей и других изменений. |
| 6. | Если вы делаете скриншот для предоставления помощи или поддержки, обведите интересующую область и добавьте поясняющие заметки или выделения. |
| 7. | Не забудьте удалить личную или конфиденциальную информацию, которая может случайно попасть на скриншот. |
Следуя этим советам, вы сможете создавать качественные скриншоты с легкостью и использовать их в различных ситуациях.
Другие способы создания скриншотов на ноутбуке Asus ZenBook
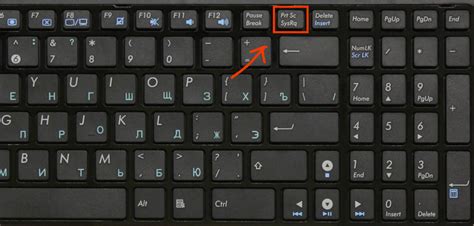
Помимо использования комбинации клавиш, существуют и другие способы создания скриншотов на ноутбуке Asus ZenBook. Рассмотрим некоторые из них:
| 1. Использование программного обеспечения | На ноутбуке Asus ZenBook можно установить специальное программное обеспечение для создания скриншотов. Существует множество бесплатных программ, которые позволяют сделать скриншоты с выбором области экрана или полного экрана. Такое программное обеспечение обычно имеет более расширенные функции, например, возможность добавления текста, стрелок или маркеров на скриншот. |
| 2. Использование встроенного инструмента Paint | На ноутбуке Asus ZenBook предустановлен инструмент Paint, который можно использовать для создания скриншотов. Для этого необходимо открыть нужное окно или область экрана, затем открыть программу Paint и нажать сочетание клавиш Ctrl + V, чтобы вставить скриншот. После этого можно сохранить скриншот в выбранную папку на ноутбуке. |
| 3. Использование встроенного инструмента Snipping Tool | На ноутбуке Asus ZenBook также можно воспользоваться встроенным инструментом Snipping Tool для создания скриншотов. Данный инструмент позволяет сделать скриншоты с любой области экрана, а также добавлять к скриншотам комментарии и рисунки. Открыть Snipping Tool можно через поиск в меню Пуск. |
Выберите для себя наиболее удобный способ создания скриншотов на ноутбуке Asus ZenBook и начните использовать его прямо сейчас!