AutoCAD 2021 – это одна из самых популярных программ для компьютерного проектирования и черчения, используемая инженерами и архитекторами по всему миру. С ее помощью можно создавать и редактировать различные объекты, включая линии, окружности и многое другое.
В этой статье мы рассмотрим, как удалить линии в AutoCAD 2021.
Удаление линий в AutoCAD 2021 довольно простое действие. Для начала выберите инструмент "Erase" в панели инструментов или воспользуйтесь клавиатурным сокращением - нажмите "E". Затем выберите линию или несколько линий, которые вы хотите удалить. Чтобы выбрать несколько объектов, удерживайте клавишу "Shift" и щелкните мышью на каждом из них.
После того как вы выбрали все нужные линии, нажмите "Enter" или щелкните правой кнопкой мыши и выберите "Erase" в контекстном меню. Все выбранные линии будут удалены, и вы сможете продолжить работу над проектом без ненужных элементов на чертеже.
Удаление линий в AutoCAD 2021 не является необратимым действием. Если вы случайно удалили какую-то линию, вы всегда можете восстановить ее с помощью команды "Undo" или нажав сочетание клавиш "Ctrl+Z". Это очень удобно, если вам нужно вернуться к предыдущему состоянию чертежа.
Теперь вы знаете, как удалить линии в AutoCAD 2021. Этот навык будет полезен вам при работе с различными чертежами и проектами. Помните, что AutoCAD предлагает множество инструментов для работы с объектами, и умение удалять лишние элементы – важная часть эффективной работы с программой.
Шаг 1. Откройте файл в AutoCAD 2021
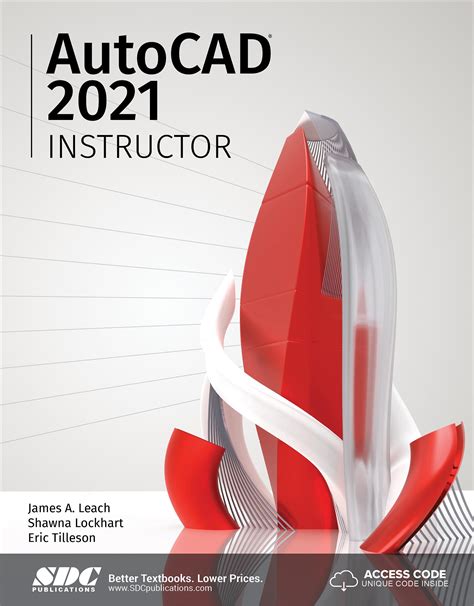
Прежде чем приступить к удалению линии в AutoCAD 2021, необходимо открыть нужный файл. Для этого выполните следующие действия:
1. Запустите программу AutoCAD 2021 на своем компьютере.
2. В верхней части экрана найдите панель инструментов "Открыть" и нажмите на соответствующую кнопку.
3. В появившемся окне выберите нужный файл для открытия. Вы можете использовать диалоговое окно для навигации по папкам на вашем компьютере.
4. После выбора файла нажмите кнопку "Открыть".
Теперь выбранный файл будет открыт в AutoCAD 2021 и вы будете готовы приступить к удалению линии.
Шаг 2. Выберите инструмент "Линия"

После открытия файла в AutoCAD 2021 и создания нового чертежа находите панель инструментов сверху и выберите вкладку "Рисование". В открывшемся меню найдите и выберите инструмент "Линия". Этот инструмент представлен в виде кнопки с изображением линейки или просто надписью "Линия".
После выбора инструмента "Линия" вы увидите изменение курсора мыши. Теперь вы можете начинать рисовать линию на чертеже. Просто щелкните левой кнопкой мыши в том месте, где должна начинаться ваша линия, и затем щелкните еще раз в том месте, где должен заканчиваться сегмент линии. Если вам нужно нарисовать несколько отрезков линии, вы можете продолжать щелкать и добавлять новые сегменты, чтобы получить нужную форму.
Кроме того, AutoCAD 2021 предлагает дополнительные функции и настройки для инструмента "Линия". Вы можете использовать команду "Уклон", чтобы задать угол наклона линии, или команду "Экспорт", чтобы сохранить нарисованную линию в отдельный файл. Эти функции и настройки доступны в панели инструментов или в контекстном меню при щелчке правой кнопкой мыши на уже нарисованной линии.
Помните, что можно создавать не только прямые линии, но и кривые линии, многоугольники и другие геометрические фигуры с помощью инструмента "Линия" в AutoCAD 2021. Исследуйте различные возможности программы и экспериментируйте!
Шаг 3. Найдите линию, которую вы хотите удалить
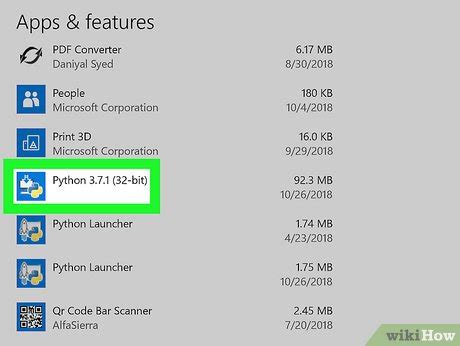
Чтобы удалить линию в AutoCAD 2021, вам необходимо сначала найти ее на чертеже. Для этого вы можете использовать различные инструменты и функции программы AutoCAD, такие как:
- Инструмент "Выбор объекта" - позволяет выбирать отдельные объекты на чертеже. Вы можете использовать этот инструмент, чтобы выделить линию, которую хотите удалить.
- Инструмент "Поиск" - поможет вам найти конкретный объект на чертеже, указав его тип или другие характеристики. Вы можете использовать поиск, чтобы найти линию, которую хотите удалить, по ее идентификатору или другим параметрам.
- Функция "Перебор" - позволяет перемещаться по объектам на чертеже по очереди. Это может быть полезно, если вы хотите найти линию, которую вы хотите удалить, среди других объектов.
После того, как вы найдете линию, которую хотите удалить, убедитесь, что она выделена на чертеже. Затем вы можете перейти к следующему шагу - удалению линии в AutoCAD 2021.
Шаг 4. Выберите линию и нажмите кнопку "Удалить"
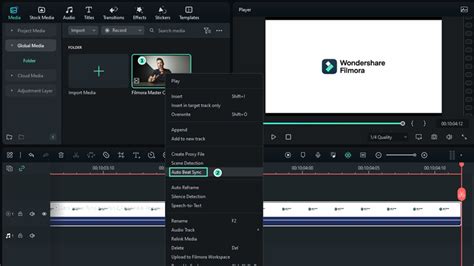
После того как вы определились с тем, какую линию вы хотите удалить, перейдите к следующему шагу. Щелкните на линии, чтобы ее выделить. Когда линия выделена, она станет выделенной цветом или будет подсвечена. После выбора линии найдите кнопку "Удалить" на панели инструментов и нажмите на нее.
После нажатия на кнопку "Удалить" выбранная линия будет удалена из чертежа. Если вы случайно выбрали неправильную линию, вы можете отменить удаление, нажав клавишу "Ctrl+Z" или выбрав опцию "Отменить" в меню "Правка".
Удаление линии в AutoCAD 2021 очень просто и эффективно. Просто выберите нужную линию и нажмите кнопку "Удалить". При удалении линии будьте осторожны, чтобы не удалить ненароком другие объекты или части чертежа.
Шаг 5. Подтвердите удаление линии
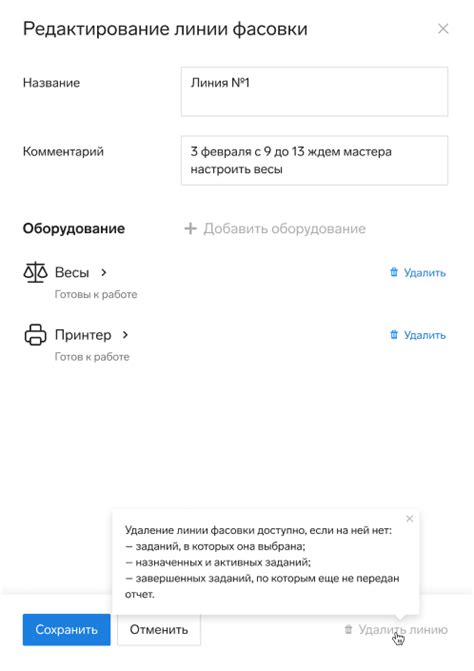
После выбора команды удаления линии и указания точек начала и конца, система попросит вас подтвердить удаление. Подтвердить удаление можно следующим образом:
- Нажмите клавишу "Y" на клавиатуре и нажмите Enter, чтобы подтвердить удаление линии;
- Нажмите клавишу "N" на клавиатуре и нажмите Enter, чтобы отменить удаление линии.
Будьте внимательны при подтверждении удаления линии, так как процесс необратим и линия будет удалена окончательно.
Шаг 6. Повторите шаги 3-5 для всех линий, которые нужно удалить
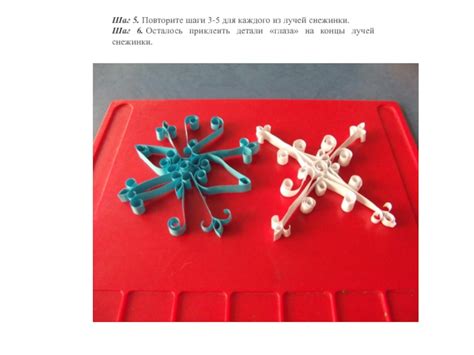
Чтобы удалить все остальные линии, следуйте тем же шагам, которые были описаны в предыдущих пунктах. Найдите нужную линию на чертеже, выберите инструмент "Удалить" и щелкните по линии, чтобы удалить её.
Если вам нужно удалить несколько линий, можно повторить шаги 3-5 для каждой из них. Выберите инструмент "Удалить", щелкните по первой линии, а затем повторите этот процесс для каждой другой линии.
При необходимости можно использовать клавишу "Ввод" на клавиатуре для повтора предыдущей команды. Это может упростить удаление множества линий, так как вы сможете просто нажимать на клавишу "Ввод" после каждого удаления, не выбирая инструмент "Удалить" каждый раз.
Повторяйте эти шаги до тех пор, пока не будете удалять все необходимые линии на чертеже. Убедитесь, что вы пристально следите за тем, какие линии вы удаляете, чтобы избежать ошибок и сохранить целостность вашего чертежа.
После завершения удаления всех нужных линий можно сохранить изменения в чертеже, чтобы они были постоянными.
Шаг 7. Сохраните файл после удаления всех ненужных линий
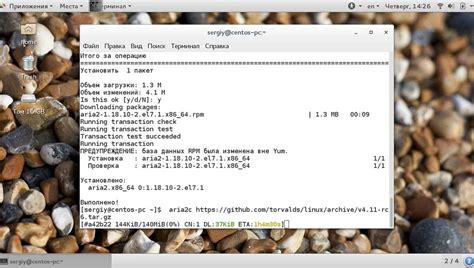
После того как вы успешно удалили все ненужные линии из вашего чертежа в AutoCAD 2021, необходимо сохранить изменения в файле. Следуйте инструкции ниже, чтобы сохранить ваш файл.
| Шаг | Действие |
|---|---|
| 1 | Нажмите на кнопку "Файл" в верхнем левом углу главного меню AutoCAD. |
| 2 | Выберите опцию "Сохранить" или "Сохранить как" в выпадающем меню. |
| 3 | Укажите путь и имя файла для сохранения вашего чертежа. |
| 4 | Нажмите кнопку "Сохранить" для сохранения файла. |
Теперь ваш файл сохранен с удаленными ненужными линиями. Вы можете продолжить работу с ним или поделиться им с другими пользователями AutoCAD.
Итоги

В данной статье мы рассмотрели процесс удаления линии в AutoCAD 2021. Мы узнали, что существует несколько способов удаления линии: использование команды Erase, удаление через редактор сущностей, удаление посредством использования команды Trim и другие. Каждый из этих способов имеет свои особенности и может быть использован в зависимости от ситуации.
Мы также обратили внимание на важные моменты, которые стоит учитывать при удалении линии. Например, необходимо быть осторожными, чтобы не удалить ненужные объекты или не испортить изображение. Также стоит помнить о возможности отмены действий с помощью команды Undo в случае ошибочного удаления.
В процессе работы с программой AutoCAD 2021 важно быть внимательным и знать основные команды и инструменты. Это позволит ускорить работу и повысить эффективность проектов.
Итак, мы рассмотрели основные методы удаления линии в AutoCAD 2021 и ознакомились с важными моментами работы с программой. Теперь вы готовы приступить к созданию и редактированию чертежей!