Узоры в текстовых документах Word могут быть полезны в оформлении и дизайне, но иногда возникает необходимость удалить узор и вернуть тексту обычный вид. Удалять узор в Word можно несколькими способами, в зависимости от того, как был добавлен узор и какой вид узора нужно удалить.
Если узор был добавлен с помощью функции "Заливка фона", можно удалить узор, выбрав необходимый текст и нажав на кнопку "Заливка фона" на панели инструментов Word. После этого следует выбрать опцию "Без заливки", чтобы убрать узор.
Если узор был добавлен с помощью функции "Скинуть форматирование", можно удалить узор, выбрав нужный текст и нажав на кнопку "Скинуть форматирование" на панели инструментов Word. После этого текст вернется к обычному виду без узора.
Если узор был добавлен вручную с помощью символов или изображений, его можно удалить, выбрав нужный текст и нажав на кнопку "Удалить" на клавиатуре. Также можно выделить узор и нажать комбинацию клавиш Ctrl + X, чтобы удалить его. После этого текст будет без узора.
Удаление узора в Word
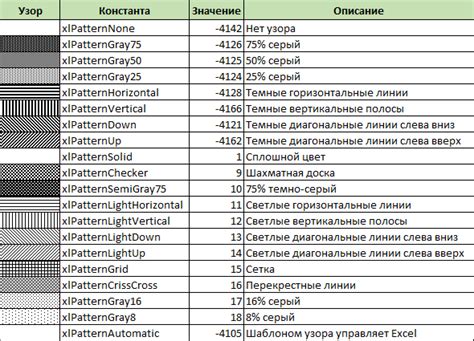
Когда работаете в программе Word, вы можете столкнуться с ситуацией, когда страница документа украшена узором или фоном, которые мешают чтению и редактированию текста. В этом случае, вам потребуется удалить узор, чтобы вернуть страницу к стандартному виду.
Чтобы удалить узор в Word, следуйте этим простым шагам:
- Откройте документ в программе Word.
- Выберите вкладку "Дизайн" на панели инструментов.
- В разделе "Страница фона" нажмите кнопку "Затемнение фона".
- В выпадающем меню выберите значение "Без затемнения".
- Узор будет удален, и страница вернется к стандартному виду с белым фоном.
Если вы хотите удалить только узор с определенной части страницы, вы можете выделить эту часть и повторить вышеуказанные шаги. Таким образом, узор будет удален только из выбранной области.
Теперь вы знаете, как удалить узор в Word и вернуть страницу к своему обычному виду.
Подходы к удалению
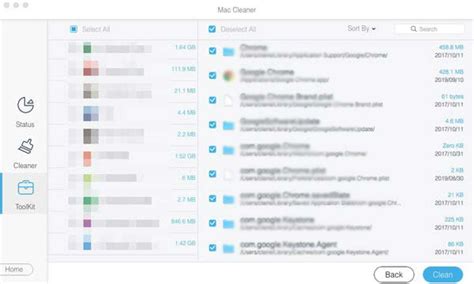
Удаление узора из документа Word может быть осуществлено несколькими различными способами. Вот некоторые из них:
1. Использование функции "Замена" – самый простой и быстрый способ удалить узор из документа Word. Для этого необходимо открыть меню "Правка" и выбрать опцию "Замена". В появившемся окне в поле "Найти" введите текст или символы, которые составляют узор, а в поле "Заменить на" оставьте пустое поле. После этого нажмите на кнопку "Заменить все" и узор будет удален из всего документа.
2. Использование функции "Форматирование" – другой способ удаления узора в Word. В этом случае необходимо выделить текст, содержащий узор, и в меню "Формат" выбрать опцию "Убрать форматирование". Это действие удалит любое форматирование, включая узор, из выделенного текста.
3. Редактирование вручную – если узор является сложным и не может быть удален с помощью функций "Замена" или "Форматирование", может потребоваться редактирование документа вручную. В этом случае нужно выделить узоры и удалить их путем нажатия на клавишу "Delete" или "Backspace" на клавиатуре.
4. Использование макросов – если удаление узора требуется выполнить в нескольких документах Word или в большом документе, то можно использовать макросы. Макросы в Word позволяют автоматизировать выполнение определенных действий, включая удаление узора. Для этого необходимо записать макрос, выполнить его и узор будет удален из всех выбранных документов.
Независимо от выбранного подхода, важно сохранить документ до удаления узора, чтобы иметь возможность восстановить его в случае ошибочного удаления.
Инструкция по удалению
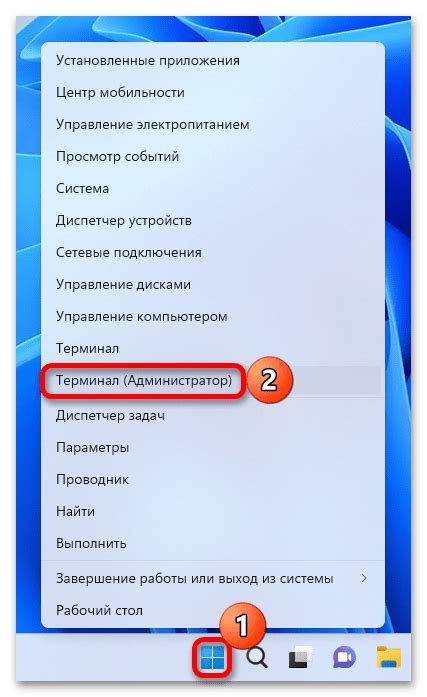
Чтобы удалить узор в Word, следуйте этим шагам:
| Шаг 1: | Выберите страницу, на которой расположен узор, и нажмите на вкладку "Дизайн" в верхней части программы. |
| Шаг 2: | На панели инструментов "Дизайн страницы" выберите кнопку "Водяной знак". |
| Шаг 3: | В открывшемся меню выберите опцию "Удалить водяной знак". |
| Шаг 4: | Убедитесь, что водяной знак с узором был успешно удален. Если узор все еще виден, повторите шаги 2 и 3 с особым вниманием к деталям. |
После успешного выполнения этих шагов у вас больше не будет видно узора на вашей странице в Word.