Иногда приложения могут вызывать проблемы и неожиданно зависать или сбоить. В таких случаях самым разумным решением будет удаление такого приложения с вашего устройства. Однако, процесс удаления может вызывать затруднения, особенно если приложение все еще запущено и мешает вам выполнить необходимые действия.
В этой статье мы рассмотрим несколько методов, которые помогут вам без проблем удалить уже запущенное приложение и избежать возможных проблем в процессе. Эти методы подходят для различных операционных систем, включая Windows, macOS и Android.
Перед удалением приложения настоятельно рекомендуется сохранить все необходимые данные, чтобы избежать их потери. Если приложение является частью системы или имеет важные файлы, лучше перед удалением проконсультироваться со специалистом, чтобы не повредить работу устройства. Теперь давайте рассмотрим, как удалить уже запущенное приложение в различных операционных системах.
Приложение: как удалять без проблем
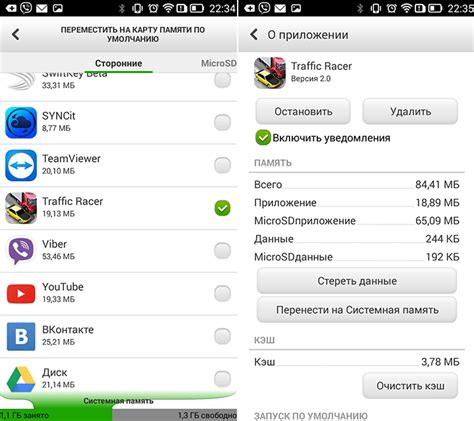
Когда настройка нового приложения или внесение изменений в уже существующее требуют удаления приложения с вашего устройства, возникает необходимость выполнить эту операцию без проблем. Часто пользователи сталкиваются с трудностями и не знают, как удалить приложение правильно. В этой статье мы рассмотрим несколько простых и эффективных способов удаления приложений.
- Способ 1: Удаление через настроики устройства
- Способ 2: Удаление через ярлык на главном экране
- Способ 3: Использование магазина приложений
Самый простой способ удалить приложение - это воспользоваться встроенными настройками вашего устройства. Для этого откройте меню настроек, найдите раздел "Приложения" или "Управление приложениями", затем найдите приложение, которое вы хотите удалить, и выберите опцию "Удалить".
Если вы видите значок приложения на главном экране вашего устройства, вы можете удалить его прямо оттуда. Просто и удерживайте значок приложения и перетащите его в корзину или выберите опцию "Удалить". Этот способ может отличаться в зависимости от типа устройства, поэтому, если он не работает, попробуйте другие способы.
Если вы скачали приложение из магазина приложений (например, Google Play или App Store), вы можете удалить его, перейдя в соответствующий магазин и найдя раздел "Мои приложения" или "Установленные приложения". Затем найдите приложение, которое хотите удалить, и выберите опцию "Удалить" или "Деинсталлировать". Этот способ удобен, если вы хотите удалить несколько приложений одновременно или если вы забыли, какое приложение нужно удалить.
Теперь вы знаете несколько способов удаления приложений без проблем. Выберите тот, который лучше всего подходит для вашего устройства и удалите ненужные приложения, освободив место и улучшив производительность.
Удаление приложения: пошаговая инструкция
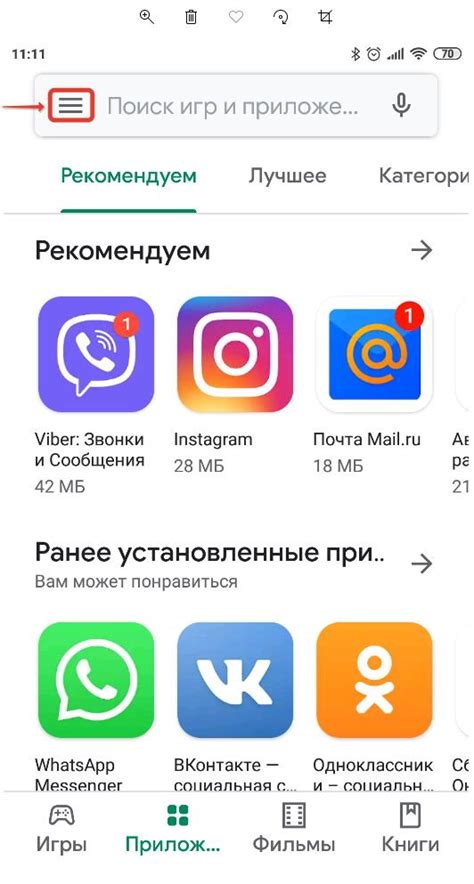
Если вам необходимо удалить уже запущенное приложение, вам потребуется выполнить несколько простых шагов. В этой инструкции мы рассмотрим, как удалить приложение без проблем.
- Найдите иконку приложения на рабочем столе или в меню "Пуск".
- Щелкните правой кнопкой мыши по иконке приложения.
- В контекстном меню выберите опцию "Удалить" или "Удалить программу".
- Появится окно с запросом подтверждения удаления. Нажмите кнопку "Да" или "ОК".
- Дождитесь завершения процесса удаления. В некоторых случаях может потребоваться подтверждение администратора.
- После завершения процесса удаления, приложение должно быть полностью удалено с вашего устройства.
Теперь вы знаете, как удалить приложение без проблем. Следуя этой пошаговой инструкции, вы сможете без труда удалить любое приложение, которое вам больше не нужно.
Очистка системы: удаление всех связанных файлов
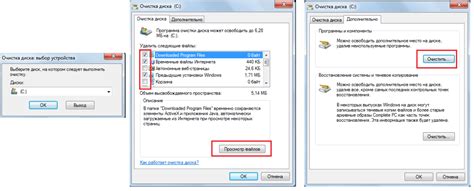
Когда вы решаете удалить приложение с вашей системы, то не всегда достаточно просто удалить его ярлык с рабочего стола или панели задач. В большинстве случаев, вместе с самим приложением на вашем компьютере остаются различные файлы и данные, связанные с ним. Чтобы полностью избавиться от приложения и освободить место на диске, необходимо провести очистку системы.
Перед началом процедуры удаления рекомендуется сохранить все важные данные и создать точку восстановления системы, на случай если что-то пойдет не так.
1. В первую очередь, запустите встроенную в вашу операционную систему программу удаления программ. В Windows она называется "Установка и удаление программ", а в macOS - "Установленные программы". Список установленных приложений поможет вам определить, какие программы требуют удаления.
2. Выберите приложение, которое вы хотите удалить, и нажмите на кнопку "Удалить" или "Деинсталлировать". Процесс удаления может занять некоторое время в зависимости от размера приложения и скорости вашего компьютера.
Важно: Убедитесь, что выбрано правильное приложение перед удалением, чтобы не удалить ненужное или важное приложение.
3. После удаления приложения, перейдите в папку "Программы" или "Applications" на вашем компьютере и убедитесь, что все связанные файлы и папки удалены. Искать следует файлы, которые имеют название приложения или его разработчика.
4. Если некоторые связанные файлы всё ещё находятся на вашем компьютере, вы можете воспользоваться поисковой функцией операционной системы или специализированными программами для удаления файлов. При этом будьте осторожны и внимательны, чтобы не удалить важные системные файлы.
5. После удаления всех связанных файлов, рекомендуется выполнить перезагрузку компьютера, чтобы завершить процесс удаления.
Теперь ваша система полностью очищена от удаленного приложения и связанных с ним файлов. Не забудьте регулярно проводить подобные процедуры очистки системы, чтобы избежать накопления "мусорных файлов" и поддерживать оптимальную работу вашего компьютера.
Проблемы и их решение при удалении приложения

1. Удаление неудалось
Иногда при удалении приложения возникает проблема, когда процесс удаления не завершается успешно. Это может быть вызвано различными причинами, такими как ошибка в операционной системе, конфликт с другими программами или неправильное функционирование самого приложения.
Решение: Если стандартный процесс удаления не срабатывает, можно попробовать использовать специальные инструменты удаления приложений или сторонние программы удаления. Они могут быть более эффективными в обнаружении и удалении всех файлов и записей, связанных с приложением.
2. Остатки после удаления
При удалении приложения, иногда остаются некоторые файлы или записи в системе, которые могут занимать дополнительное пространство на жестком диске и замедлять работу компьютера. Это может быть особенно актуально для приложений, которые хранят большие объемы данных или которые не удаляют все свои файлы при удалении.
Решение: Для полного удаления остатков приложения можно воспользоваться специальными инструментами удаления, которые ищут и удаляют все файлы и записи, связанные с приложением. Также можно вручную проверить папки системы, связанные с приложением, и удалить все связанные файлы и записи.
3. Повреждение системных файлов
При удалении приложения, особенно если это происходит нестандартным способом, могут повреждаться системные файлы операционной системы. Это может привести к неправильной работе других приложений и всей системы в целом.
Решение: Для избежания повреждения системных файлов, рекомендуется использовать стандартные процедуры удаления приложений, предусмотренные операционной системой. Если удаление приложения вызвало проблемы с системными файлами, можно воспользоваться встроенными инструментами восстановления системы или обратиться к специалисту по настройке компьютера.
Резервное копирование данных перед удалением приложения
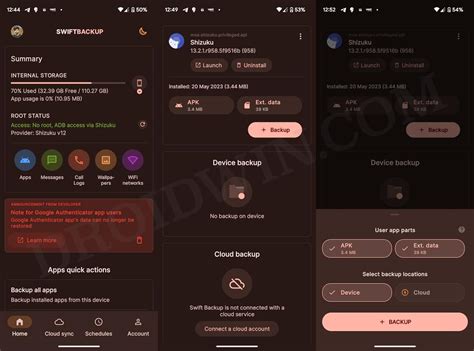
Перед удалением приложения очень важно обеспечить безопасность ваших данных. Ведь вы не хотите потерять все свои важные файлы и другую информацию, верно? Чтобы минимизировать риск потери данных, рекомендуется выполнить резервное копирование перед удалением приложения.
Один из способов сделать резервную копию данных - использовать встроенные функции вашей операционной системы. Например, в Windows вы можете воспользоваться инструментом «Резервное копирование и восстановление», а в macOS можно использовать Time Machine. Просто выберите папки или файлы, которые вы хотите сохранить, и выполните резервное копирование на внешний носитель, такой как внешний жесткий диск или облачное хранилище.
Если вы предпочитаете использовать сторонние программы для резервного копирования, обратите внимание на такие популярные приложения, как Acronis True Image, EaseUS Todo Backup или Carbon Copy Cloner. Эти программы позволяют создавать полные или инкрементные резервные копии, а также предоставляют возможность распределенного хранения ваших данных.
Помимо резервного копирования данных, обратите внимание на сохранение настроек и других пользовательских данных, связанных с удалением приложения. В некоторых случаях, приложение может иметь функцию экспорта пользовательских данных, которая позволяет сохранить все настройки и другие данные для последующей установки новой версии приложения или переустановки удаленного приложения в будущем.
| Шаги для резервного копирования данных перед удалением приложения: |
|---|
| 1. Определите, какие данные вы хотите сохранить. |
| 2. Выберите способ резервного копирования: используйте встроенные функции операционной системы или стороннюю программу. |
| 3. Укажите место для сохранения данных: внешний носитель, облачное хранилище или другие устройства. |
| 4. Запустите процесс резервного копирования. |
| 5. Проверьте, что резервная копия завершилась успешно. |
Следование этим простым шагам поможет вам сохранить ваши данные и обеспечить их безопасность перед удалением приложения. Не забывайте делать резервное копирование регулярно и следить за актуальностью своих копий!
Удаление приложения с помощью установщика или инструментария
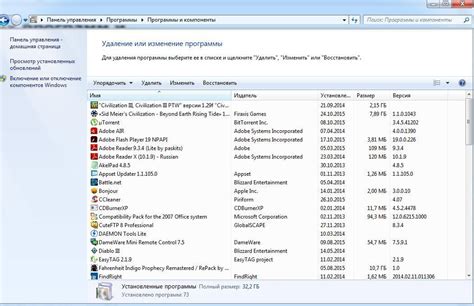
Если вы хотите удалить запущенное приложение без проблем, вы можете воспользоваться установщиком или инструментарием, предоставляемыми операционной системой вашего устройства.
Установщик позволяет управлять программами, установленными на вашем устройстве. Вы можете запустить установщик приложений, найти нужное приложение в списке установленных программ и выбрать опцию удаления. Иногда приложение может быть указано в меню "Дополнительные параметры" или "Настройки", поэтому рекомендуется проверить все доступные варианты удаления.
Если ваша операционная система предлагает инструментарий для управления приложениями, вы можете воспользоваться этим инструментом для удаления запущенного приложения. Инструментарий может предлагать более расширенные возможности по сравнению с установщиком, включая возможность удалить все файлы и настройки приложения из системы.
Перед удалением приложения мы рекомендуем сохранить все необходимые данные и закрыть все связанные с ним процессы. Удаление приложения может привести к потере данных, если они не сохранены.
Помните, что удаление приложения может быть необратимым действием, поэтому перед удалением убедитесь, что вы действительно хотите удалить запущенное приложение.
Использование установщика или инструментария для удаления приложения поможет избежать проблем и сохранить вашу систему в чистоте.
Отзывы пользователей о процессе удаления приложения
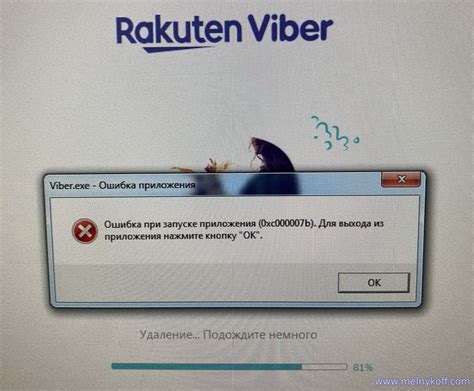
Пользователи оставили свои отзывы о процессе удаления приложения. Некоторые из них были довольны простотой и быстротой удаления, в то время как другие столкнулись с определенными проблемами.
- Иван А.:
- Александра К.:
- Мария С.:
- Петр И.:
- Анна М.:
Удаление приложения прошло очень легко и быстро. Я просто перетащил его в корзину и все. Никаких проблем не возникло, очень удобно!
Я попыталась удалить приложение, но оно почему-то не исчезло с моего устройства. Я пыталась несколько раз, но безрезультатно. Нужна помощь!
Мне понравилось, что удаление приложения было очень простым и понятным процессом. Я просто выбрала приложение, нажала на значок удалить и все, оно исчезло.
Я удалил приложение, но после этого у меня появились проблемы с работой других приложений. Я пытался перезагрузить устройство, но это не помогло. Что делать?
Удаление приложения заняло слишком много времени. Я думала, что просто перетащу его в корзину и все, но оно почему-то не удалилось сразу. Потребовалось несколько попыток.