PDF - один из самых популярных форматов для хранения и обмена документами в цифровом виде. Он обеспечивает удобство чтения, сохраняя форматирование и структуру оригинального документа. Однако иногда возникает необходимость удалить фон в PDF, чтобы сделать его более читаемым или подготовить к печати.
Удаление фона в PDF может понадобиться, когда документ содержит ненужные элементы, которые мешают чтению или созданию нового документа на основе оригинала. Например, неравномерность освещения или тени на странице, заштриховка или изображения, которые перекрывают текст. Удаление фона позволяет получить чистый документ без отвлекающих элементов, с которым будет удобнее работать.
Существует несколько способов удалить фон в PDF. Один из самых простых и доступных способов - использовать специализированные онлайн-сервисы. Например, сервис PDF2Go позволяет загрузить документ в формате PDF, выбрать нужные настройки и удалить фон одним нажатием кнопки.
Зачем нужно удалять фон в PDF?
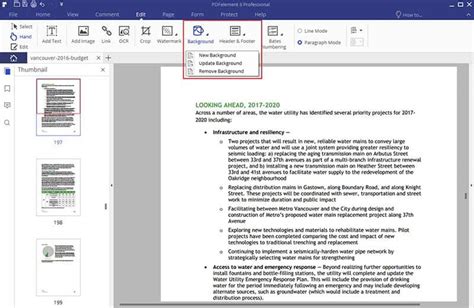
Кроме того, удаление фона в PDF может быть полезно в следующих случаях:
- Если в документе имеется шаблонный фон, который необходимо заменить на свой или удалить полностью.
- При сканировании документа с неоднородным фоном, удалять его позволит сделать текст более ярким и контрастным.
- Для коммерческих целей, когда необходимо убрать логотип или другую информацию с PDF-документа.
Удаление фона в PDF помогает достичь профессионального вида документа и может быть полезным в различных сферах, включая бизнес, образование, дизайн и техническую документацию.
Как удалить фон в PDF с помощью онлайн-сервисов?
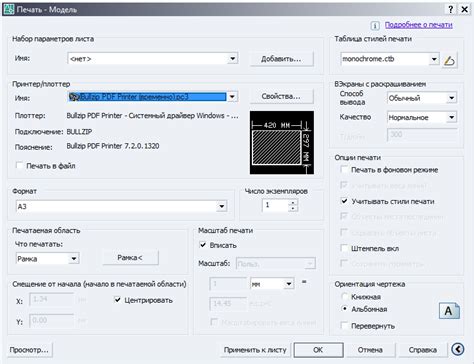
Удаление фона в PDF-файлах можно выполнить с помощью различных онлайн-сервисов. Ниже приведены шаги, которые помогут вам удалить фон в вашем PDF-документе.
- Выберите онлайн-сервис для удаления фона в PDF. Существует множество таких сервисов, включая Smallpdf, Sejda, Online2PDF и многие другие.
- Загрузите свой PDF-файл на выбранный сервис. Обычно это можно сделать, щелкнув на кнопку "Выбрать файл" или перетащив файл в соответствующее поле.
- Дождитесь завершения процесса загрузки и открытия файла в онлайн-сервисе.
- В большинстве случаев онлайн-сервисы предлагают инструмент для удаления фона или режим редактирования файла. Обычно это может быть кнопка с надписью "Удалить фон" или "Редактировать".
- Выберите инструмент удаления фона и примените его к файлу. В процессе удаления фона вам может потребоваться указать область, которую нужно оставить без изменений.
- После завершения процесса удаления фона, сохраните изменения в вашем PDF-файле. Обычно это можно сделать, щелкнув на кнопку "Сохранить" или "Скачать".
После выполнения этих шагов вы получите PDF-файл без фона. Удаленный фон будет заменен на прозрачность или любой другой заданный цвет вами в процессе удаления фона.
Помните, что результат удаления фона может зависеть от сложности и качества исходного файла. В некоторых случаях могут возникнуть проблемы с точностью удаления фона, особенно если фон имеет сложную текстуру или расположен рядом с основным контентом документа.
Как удалить фон в PDF с помощью программного обеспечения?
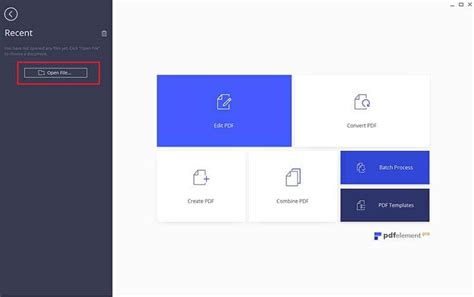
Существует несколько программных инструментов, которые позволяют удалить фон в PDF. Вот несколько популярных вариантов:
- Adobe Acrobat: Это одна из самых распространенных программ для работы с PDF-файлами. Для удаления фона в PDF с помощью Adobe Acrobat, откройте файл, затем перейдите во вкладку "Обработка" и выберите "Удалить фон". Далее следуйте инструкциям на экране, чтобы удалить фон с помощью инструментов программы.
- Smallpdf: Это онлайн-инструмент, который позволяет удалить фон в PDF без необходимости устанавливать программное обеспечение на компьютер. Чтобы использовать Smallpdf, перейдите на их веб-сайт, выберите инструмент "Удалить фон", загрузите свой PDF-файл и следуйте инструкциям на экране, чтобы удалить фон.
- PDFelement: Это еще одна мощная программа для работы с PDF-файлами. Чтобы удалить фон в PDF с помощью PDFelement, откройте файл в программе, затем перейдите на вкладку "Редактировать" и выберите "Удалить фон". Далее следуйте инструкциям в программе, чтобы удалить фон с помощью доступных инструментов и настроек.
- Фотошоп: Хотя Фотошоп - это программное обеспечение для редактирования изображений, оно также может работать с PDF-файлами. Чтобы удалить фон в PDF с помощью Фотошопа, откройте файл в программе, выберите инструменты для удаления фона (например, масштабный инструмент, растушевка или магическое волшебство), затем выделите и удалите фон. Сохраните изменения и экспортируйте файл обратно в PDF.
Независимо от выбранного программного обеспечения, перед удалением фона в PDF рекомендуется создать резервную копию оригинального файла, чтобы сохранить оригинальную версию, если что-то пойдет не так. Также имейте в виду, что удаление фона может изменить внешний вид документа, поэтому рекомендуется внимательно проверить результат и внести необходимые корректировки перед сохранением изменений.
Как удалить фон в PDF в режиме редактирования?
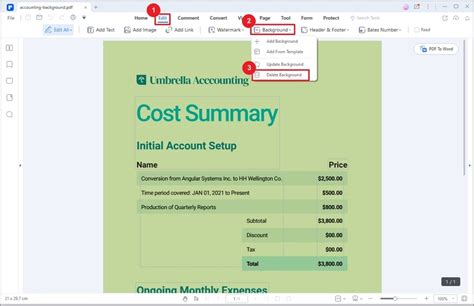
Удаление фона в PDF-файле может быть необходимо, когда вы хотите обновить или отредактировать документ, но фоновое изображение мешает вам видеть содержимое текста или графики. Следуя этому руководству, вы узнаете, как удалить фон в PDF-файле в режиме редактирования с помощью специальных инструментов.
- Откройте PDF-файл в программе для редактирования. Для редактирования PDF-файлов с фоном вам понадобится специальная программа, такая как Adobe Acrobat, Foxit PhantomPDF или Nitro Pro.
- Выберите инструмент для удаления фона. В большинстве программ для редактирования PDF-файлов есть инструменты для выделения и удаления элементов на странице. Обычно это маркер или кисть.
- Выделите область с фоном для удаления. Используя выбранный инструмент, выделите область с фоновым изображением, которое хотите удалить. Если вы хотите удалить фон со всей страницы, нажмите и удерживайте левую кнопку мыши и проведите инструментом по всей странице.
- Удалите выделенный фон. После выделения фона, щелкните на нем правой кнопкой мыши и выберите опцию "Удалить" или "Вырезать". В некоторых программах для редактирования PDF-файлов вы также можете нажать клавишу Delete на клавиатуре.
- Сохраните изменения. После удаления фона вам может понадобиться сохранить изменения в PDF-файле. Обычно это делается через меню "Файл" или с помощью сочетания клавиш Ctrl + S. Убедитесь, что сохранение проходит без ошибок и проверьте результат, открыв файл в программе для просмотра PDF.
Теперь вы знаете, как удалить фон в PDF-файле в режиме редактирования с помощью специальных инструментов. Используйте эту инструкцию, чтобы с легкостью обновлять и отредактировать свои PDF-документы без помех от ненужных фоновых изображений.
Как удалить фон в PDF с помощью инструментов растровой и векторной графики?
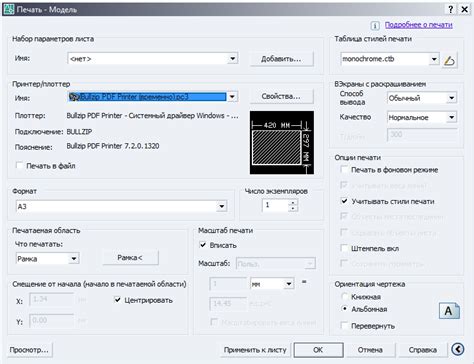
Формат PDF (Portable Document Format) широко используется для обмена документами, но иногда нужно удалить фон в PDF-файле, чтобы улучшить его внешний вид или сделать его более удобным для чтения. Существует несколько способов удаления фона, включая использование инструментов растровой и векторной графики.
Инструменты растровой графики, такие как Adobe Photoshop, позволяют удалить фон из PDF-файла путем выделения его и затем удаления или замены его цвета или текстуры. Для этого вам необходимо открыть PDF-файл в Photoshop, выбрать инструмент выделения (например, маркер, лассо или пипетка), выделить фон и применить нужные изменения. После этого вы можете сохранить измененный файл в формате PDF или другом подходящем формате.
Инструменты векторной графики, такие как Adobe Illustrator, также позволяют удалять фон в PDF-файлах, но с использованием векторных объектов. Вы можете открыть PDF-файл в Illustrator, выбрать объект, соответствующий фону, и удалить его или заменить на другой объект или цвет. Это особенно полезно, если вы хотите сохранить остальную информацию в PDF-файле, но удалить только фон. После завершения редактирования вы можете сохранить файл как PDF или в любом другом нужном формате.
Не забывайте, что удаление фона в PDF-файле может изменить его внешний вид и структуру, поэтому сделайте резервную копию оригинального файла перед началом редактирования. Также обратите внимание, что использование инструментов графики может потребовать некоторого опыта и навыков, особенно при работе с векторными объектами.
Использование инструментов растровой и векторной графики позволяет удалить фон в PDF-файлах, создавая более профессиональный и удобочитаемый документ. Выберите подходящий для вас инструмент и следуйте инструкциям, чтобы получить желаемый результат.
Как сохранить изменения после удаления фона в PDF?
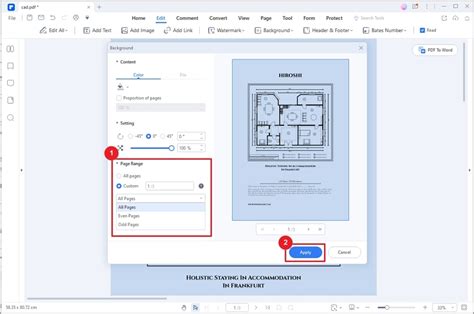
После того, как вы успешно удалили фон в PDF-файле и внесли необходимые изменения, важно сохранить результаты, чтобы они сохранились в измененном документе. Для этого вы можете воспользоваться одним из следующих методов:
- Нажмите на кнопку "Сохранить" или "Сохранить как" в программе для работы с PDF-файлами, которую вы использовали для удаления фона. Затем выберите место сохранения файла на вашем компьютере и нажмите "ОК". В результате изменения будут сохранены в PDF-файле.
- Если вы работаете с онлайн-сервисом для удаления фона в PDF, обратите внимание на наличие кнопок "Сохранить" или "Скачать" после завершения процесса удаления фона. Нажмите на одну из этих кнопок, чтобы сохранить измененный файл на вашем компьютере.
- Если вы использовали специализированное программное обеспечение для работы с PDF-файлами, убедитесь, что вы выполните все необходимые действия для сохранения изменений. Обычно это делается путем выбора опции "Сохранить" или "Сохранить как" в меню программы.
Важно помнить, что сохранение изменений после удаления фона в PDF-файле может занять некоторое время, особенно если файл имеет большой размер. Пожалуйста, дождитесь завершения процесса сохранения, прежде чем закрывать программу или переходить к другим действиям.