Excel является одним из самых популярных инструментов для работы с таблицами и числами. Важной задачей при работе с Excel является удаление или сохранение определенных цифр в таблице. Это может понадобиться, например, при анализе данных или подготовке отчетов. В этой статье мы расскажем, как удалить и сохранить цифры в таблице Excel, используя различные методы и функции программы.
Один из способов удалить цифры в таблице Excel - это использовать функцию "Найти и заменить". Для этого необходимо выделить нужный диапазон ячеек в таблице, затем выбрать пункт меню "Правка" и нажать на кнопку "Найти и заменить". В появившемся окне необходимо ввести цифру, которую нужно удалить, в поле "Найти", а в поле "Заменить" оставить пустое значение. Затем нужно нажать на кнопку "Заменить все". Программа удалит все введенные цифры из таблицы.
Если нужно сохранить определенные цифры в таблице Excel, можно воспользоваться функцией "Фильтр". Для этого необходимо выделить столбец с числами, на который нужно применить фильтр. Затем нужно выбрать пункт меню "Данные" и нажать на кнопку "Фильтр". Появится выпадающее меню с возможностью выбрать определенные значения для сохранения. Необходимо отметить нужные цифры и нажать на кнопку "ОК". Программа отфильтрует таблицу и оставит только выбранные цифры.
Основы работы с таблицами в Excel

Основная единица работы с данными в Excel - это лист. Листы, как правило, содержат таблицы, которые состоят из строк и столбцов. Каждая строка представляет собой запись данных, а каждый столбец - отдельное поле или параметр. Ячейки таблицы могут быть отформатированы, объединены, автоматически заполнены и содержать ссылки на другие ячейки.
В Excel вы также можете выполнять различные операции с данными, такие как сортировка, фильтрация, поиск, анализ и многое другое. Вы можете вычислять значения с помощью формул и функций, создавать графики и диаграммы для визуализации данных, а также создавать сводные таблицы для суммирования, группировки и анализа данных.
Excel также предлагает широкий набор инструментов для форматирования таблиц, включая изменение шрифтов, цветов, стилей, заливки ячеек, выравнивания и многое другое. Вы можете добавлять заголовки, подписи к столбцам и строкам, закреплять определенные ячейки, чтобы они оставались видимыми при прокрутке и многое другое.
Excel также обладает функциями автозаполнения и автоматического заполнения, которые упрощают работу с данными. Вы можете использовать эти функции для копирования форматирования, чисел, текста, формул и других данных в другие ячейки, строки или столбцы.
В Excel можно не только создавать новые таблицы, но и импортировать и экспортировать данные из других источников, таких как текстовые файлы, базы данных и другие форматы файлов. Кроме того, Excel обеспечивает возможность совместной работы с другими пользователями, обмена данными и совместного редактирования таблиц.
В целом, работа с таблицами в Excel дает вам огромные возможности по организации, анализу и визуализации данных. Освоив основы работы с таблицами в Excel, вы сможете улучшить эффективность своей работы и ускорить принятие решений на основе данных.
| Шрифты | Цвет | Стили |
|---|---|---|
| Times New Roman | Красный | Жирный |
| Arial | Синий | Курсив |
| Calibri | Зеленый | Подчеркнутый |
Создание таблицы в Excel
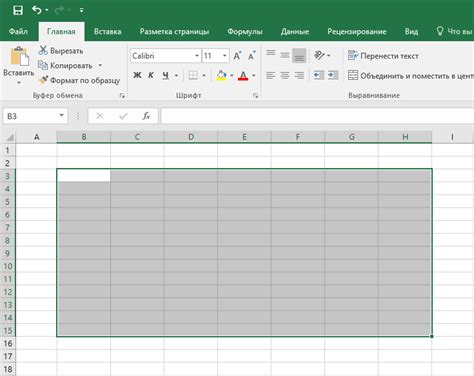
Для создания таблицы в Excel нужно выполнить несколько простых шагов:
1. Откройте программу Excel.
2. Выберите ячейку, в которой вы хотите начать таблицу.
3. Щелкните на вкладке "Вставка" в верхней части программы.
4. Выберите "Таблица" в разделе "Таблица".
5. В появившемся окне выберите диапазон ячеек, которые вы хотите включить в таблицу.
6. Установите флажок "Моя таблица содержит заголовки" (если таблица будет иметь заголовок) и нажмите "ОК".
7. Таблица будет добавлена в выбранную ячейку.
После создания таблицы вы можете добавлять данные в ячейки, форматировать таблицу и использовать различные функции Excel для работы с данными.
| Ячейка 1 | Ячейка 2 | Ячейка 3 |
| Ячейка 4 | Ячейка 5 | Ячейка 6 |
| Ячейка 7 | Ячейка 8 | Ячейка 9 |
Вставка данных в таблицу
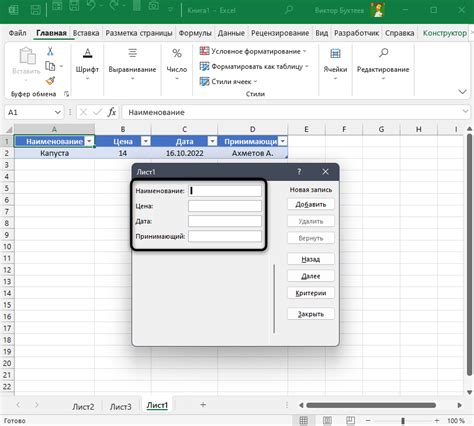
- Вставка через копирование и вставку. Данный метод подразумевает копирование выделенного фрагмента данных из одного места и вставку его в нужную ячейку или диапазон ячеек в другом месте таблицы.
- Вставка с помощью функции вставки. Для этого необходимо выделить ячейку или диапазон ячеек, в которых хотите вставить данные, щелкнуть правой кнопкой мыши и выбрать опцию "Вставить". Затем выберите тип данных, который хотите вставить (если это текст, числа, формулы и т. д.) и нажмите кнопку "ОК".
- Вставка данных с помощью специальных операций. В Excel есть ряд операций, которые можно использовать для вставки данных в таблицу. Например, можно использовать операцию "Заполнить" для автоматической генерации последовательности чисел или дат в ячейках таблицы.
Все эти методы позволяют быстро и удобно вставлять данные в таблицу Excel и сохранять цифры, текст или другие типы информации для дальнейшей работы с ними.
Форматирование таблицы
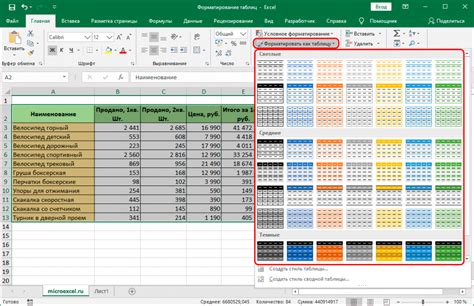
Хорошо отформатированная таблица может значительно упростить работу с данными в Excel. Различные инструменты форматирования помогают сделать таблицу более понятной и читаемой. Вот несколько основных способов форматирования таблицы в Excel.
1. Цвет фона и шрифта
Один из простых способов выделить определенные ячейки в таблице - это изменить цвет их фона или шрифта. Для этого нужно выделить ячейки, затем выбрать нужный цвет в панели инструментов и применить его к ячейкам.
2. Отображение чисел
Excel предлагает различные опции форматирования чисел, которые позволяют отображать числа в виде десятичной дроби, процента или валюты. Для форматирования чисел нужно выделить ячейки, затем выбрать нужный формат из списка доступных опций.
3. Установка границ
Чтобы добавить границы между ячейками, нужно выделить нужные ячейки, затем выбрать опцию "Границы" в панели инструментов. Можно выбрать различные стили и толщины границ в зависимости от ваших предпочтений.
4. Применение условного форматирования
Условное форматирование позволяет автоматически менять формат ячеек, в зависимости от их значения. Например, можно настроить так, чтобы ячейка с числом больше 100 выделялась зеленым цветом, а с числом меньше 100 - красным цветом. Для настройки условного форматирования нужно выделить нужные ячейки, затем выбрать опцию "Условное форматирование" в панели инструментов.
Это только несколько примеров форматирования таблицы в Excel. Используя эти инструменты, вы можете создавать более понятные и информативные таблицы, которые помогут вам в работе с данными.
Удаление данных из таблицы
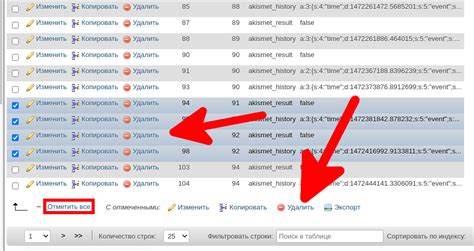
В Excel есть несколько способов удалить данные из таблицы:
- Удаление целых строк или столбцов: чтобы удалить целую строку или столбец в Excel, нужно выделить его и нажать правую кнопку мыши. В появившемся контекстном меню выберите опцию "Удалить" и затем выберите, что именно вы хотите удалить - строки или столбцы.
- Удаление конкретных данных: чтобы удалить конкретные данные из ячеек, выделите нужные ячейки и нажмите клавишу "Delete" на клавиатуре. Вы также можете щелкнуть правой кнопкой мыши на выделенные ячейки, выбрать опцию "Удалить" и затем выбрать "Содержимое ячеек". Это удалит только данные, но не саму ячейку.
- Фильтрация данных: если вы хотите временно скрыть определенные данные, но не удалять их полностью, вы можете использовать фильтр в Excel. Чтобы включить фильтр, выделите ячейки с данными, затем перейдите на вкладку "Данные" в верхней части экрана и нажмите кнопку "Фильтр". В каждом столбце таблицы появятся стрелочки, по которым можно отфильтровать данные по определенным условиям.
Используйте эти способы удаления данных в Excel, чтобы эффективно управлять содержимым своих таблиц.
Сохранение таблицы в Excel
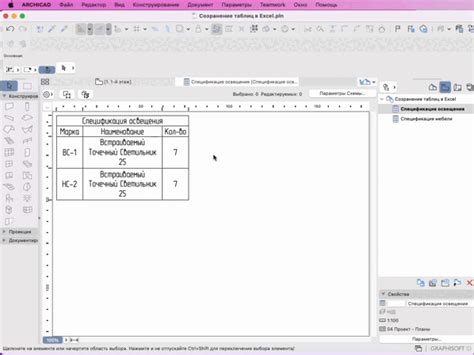
Сохранение таблицы в формате Excel очень удобно, если вы хотите сохранить данные в структурированном виде и в дальнейшем работать с ними. Чтобы сохранить таблицу в Excel, следуйте следующим шагам:
1. Откройте таблицу, которую вы хотите сохранить в Excel.
2. Нажмите на кнопку "Файл" в верхнем левом углу программы.
3. В выпавшем меню выберите пункт "Сохранить как".
4. В появившемся окне выберите путь, куда хотите сохранить файл, и укажите имя файла.
5. Ниже поля ввода имени файла выберите вариант "Формат файла" и из выпадающего списка выберите "Excel".
6. Нажмите кнопку "Сохранить" и ваша таблица будет сохранена в формате Excel.
Теперь вы можете открыть сохраненный файл в программе Excel и продолжить работу с ним, редактировать таблицу, добавлять формулы и выполнять другие операции. Сохранение таблицы в Excel позволяет вам удобно хранить и обрабатывать данные.