Если ваш компьютер стал заметно медленнее работать, а загрузка страниц в браузере занимает вечность, есть вероятность, что на вашем устройстве установлен нежелательный майнер. Майнинг - это процесс генерации криптовалюты, который требует больших вычислительных мощностей, поэтому он может замедлить работу вашего компьютера.
Несмотря на то, что майнер может быть полезным при правильной настройке, в большинстве случаев он устанавливается без ведома пользователя и выполняет свою работу без его согласия, замедляя производительность устройства. Если вы хотите удалить майнер, но не хотите блокировать диспетчер задач, мы предлагаем вам несколько простых шагов для улучшения скорости браузера и удаления нежелательного программного обеспечения.
Первый шаг - проверьте список установленных программ и удалите все сомнительные приложения. Часто майнеры маскируются под другие программы, поэтому их можно обнаружить в списке установленных приложений. Вы также можете воспользоваться антивирусными программами для поиска и удаления майнеров. Если вы не обнаружили нежелательные программы, перейдите к следующему шагу.
Как удалить майнер и увеличить скорость браузера
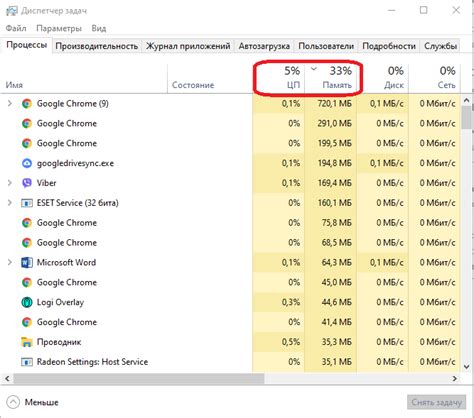
1. Обновите антивирусное программное обеспечение. 2. Запустите полный сканирование системы на наличие вредоносного программного обеспечения. 3. Если антивирусное программное обеспечение обнаружило майнер, следуйте инструкциям по его удалению. 4. После удаления майнера перезапустите компьютер, чтобы убедиться, что он полностью исчез. | Дополнительные шаги, которые могут помочь увеличить скорость работы браузера: 1. Удалите ненужные расширения и плагины из браузера. 2. Очистите кэш и временные файлы браузера. 3. Установите последние обновления для браузера и операционной системы. 4. Закройте неиспользуемые вкладки и программы, чтобы освободить ресурсы компьютера. |
Следуя этим рекомендациям, вы сможете удалить майнер и повысить скорость работы вашего браузера.
Обнаружение и удаление майнера

Шаг 1: Проверьте активность вашего компьютера
Если ваш компьютер начал работать медленнее или процессор нагружен, это может быть признаком наличия майнера. Откройте диспетчер задач, нажав клавиши Ctrl + Shift + Esc, и проверьте, есть ли процессы, которые потребляют большую часть процессорного времени.
Шаг 2: Определите подозрительные процессы
Если вы обнаружите процессы, которые вам неизвестны или потребляют необычно много ресурсов, может быть установлен майнер. Запишите имя процесса и перейдите к следующему шагу.
Шаг 3: Исследуйте подробности процесса
Щелкните правой кнопкой мыши на подозрительном процессе и выберите «Открыть расположение файла» или «Свойства». Это поможет вам определить источник майнера и его файлы.
Шаг 4: Удалите майнер
Если вы обнаружили файлы, связанные с майнером, можете удалить их вручную. Щелкните правой кнопкой мыши на файле и выберите «Удалить». Однако будьте осторожны, чтобы не удалить важные файлы операционной системы.
Шаг 5: Сканируйте компьютер антивирусным программным обеспечением
Для более надежной проверки компьютера наличия майнера используйте антивирусное программное обеспечение. Запустите сканирование системы и дождитесь завершения процесса. Если антивирусное программное обеспечение обнаружит майнер, следуйте его инструкциям для его удаления.
Шаг 6: Периодически проверяйте компьютер
Чтобы предотвратить повторное возникновение майнера, регулярно проверяйте компьютер на наличие вредоносных программ. Установите антивирусное программное обеспечение с функцией защиты от майнеров и периодически обновляйте его.
Помните, что удаление майнера может занять некоторое время, но это важно для обеспечения безопасности вашего компьютера и увеличения его производительности.
Очистка кэша и временных файлов
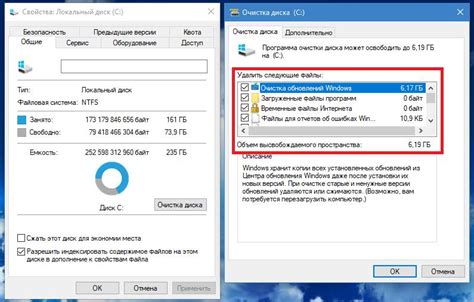
Очистка кэша и временных файлов регулярно может помочь очистить ненужные данные и улучшить скорость работы браузера. Вот несколько способов, как это сделать:
1. Браузерные настройки
Большинство современных браузеров имеют функцию очистки кэша и временных файлов. Чтобы воспользоваться этой функцией, нужно открыть настройки браузера и найти раздел, связанный с очисткой данных. Обычно такой раздел находится в разделе "Приватность" или "Безопасность". После выбора нужных опций (кэш, временные файлы и другие данные) можно запустить процесс очистки.
2. Сторонние программы
Если встроенные в браузер средства очистки кэша и временных файлов не дают желаемого результата или вы хотите провести более глубокую очистку, можно воспользоваться сторонними программами. Существуют достаточно много бесплатных программ, которые специализируются на очистке и оптимизации системы, включая очистку браузерного кэша и временных файлов. Установите такую программу, запустите ее и выполните процесс очистки по инструкции.
3. Ручная очистка
Вручную вы также можете очистить кэш и временные файлы. Для этого вам понадобится путь к папке с временными файлами на вашем компьютере. В Windows, обычно, она расположена по адресу C:\Users\Ваша учетная запись\AppData\Local\Temp\. Вы можете найти эту папку и удалить все содержимое в ней. При этом, будьте осторожны и не удаляйте файлы, которые являются системными или неизвестными вам.
Очистка кэша и временных файлов поможет вам увеличить скорость работы браузера и освободить место на жестком диске. Регулярно проводите это действие, чтобы ваш браузер работал быстро и эффективно.
Оптимизация настроек браузера
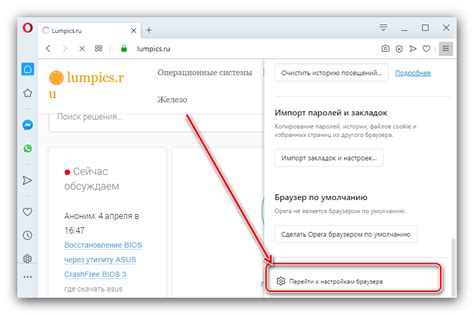
1. Очистка кеша: Браузеры сохраняют временные файлы и копии страниц, чтобы обеспечить быстрый доступ к сайтам, которые вы посещаете. Однако, когда кеш накапливается, он может начать замедлять работу браузера. Чтобы очистить кеш, откройте настройки браузера и найдите опцию "Очистить кеш" или "Очистить данные". Выберите эту опцию и подтвердите удаление временных файлов.
2. Удаление расширений: Расширения, установленные в браузере, могут потреблять много ресурсов и замедлять его работу. Если вы не используете какие-либо расширения, рекомендуется удалить их из браузера. Для этого откройте настройки браузера, найдите раздел "Расширения" или "Плагины" и отключите или удалите ненужные расширения.
3. Отключение уведомлений: Некоторые веб-сайты могут отправлять уведомления в ваш браузер, что может отвлекать и замедлять работу. Чтобы отключить уведомления, откройте настройки браузера, найдите раздел "Уведомления" и отключите опцию "Показывать уведомления" или удалите нежелательные разрешения.
4. Включение блокировщика рекламы: Реклама на веб-сайтах может быть раздражающей и замедляющей. Многие браузеры предлагают встроенные блокировщики рекламы, которые могут ускорить загрузку страниц и улучшить производительность. Включите эту опцию в настройках браузера, чтобы улучшить скорость загрузки страниц.
5. Обновление браузера: Разработчики браузеров постоянно выпускают обновления, которые исправляют ошибки, улучшают производительность и защищают от уязвимостей. Убедитесь, что у вас установлена последняя версия браузера, чтобы обеспечить его оптимальную работу.
| В браузере | Настройка |
|---|---|
| Google Chrome | Щелкните на значок "Параметры" в правом верхнем углу. Выберите "Дополнительные настройки" и прокрутите до раздела "Система". Откройте "Настройки контента" и в разделе "Файлы cookie" установите флажок "Удалить файлы cookie и другие данные сайтов при закрытии браузера". Также можно отключить расширения и включить блокировщик рекламы в этом же разделе. |
| Mozilla Firefox | Щелкните на значке меню в правом верхнем углу и выберите "Параметры". Перейдите на вкладку "Приватность и безопасность" и прокрутите до раздела "История". В этом разделе установите флажок "Очищать историю при закрытии Firefox" и нажмите на кнопку "Очистить историю". Также можно отключить расширения и включить блокировщик рекламы в разделе "Расширения". |
| Microsoft Edge | Щелкните на значке "Настройки и более" в правом верхнем углу и выберите "Настройки". Прокрутите вниз до раздела "Очистка данных". Откройте "Очистить данные браузера" и выберите опцию "Когда закрываю браузер". Установите флажки в соответствии с нужными пунктами, чтобы очистить файлы cookie и другие данные. Также можно отключить расширения и включить блокировщик рекламы в этом же разделе. |
Обновление браузера и операционной системы
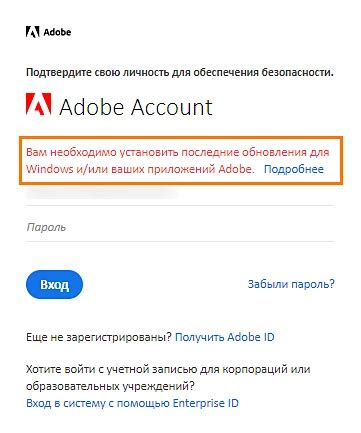
Обновление браузера
Одним из способов увеличить скорость работы браузера и защититься от уязвимостей, связанных с майнерами, является обновление используемого вами браузера до последней версии. Разработчики постоянно работают над улучшением производительности и безопасности своих продуктов, поэтому в новых версиях браузеров часто исправляются уязвимости, а также добавляются новые функции.
Чтобы обновить браузер, выполните следующие шаги:
- Откройте браузер и перейдите в его настройки. Обычно это можно сделать, нажав на значок меню в верхнем правом углу окна браузера.
- В настройках браузера найдите раздел "О программе" или "О браузере".
- Проверьте, есть ли доступные обновления для вашего браузера. Если они есть, следуйте инструкциям на экране, чтобы установить обновления.
- После завершения процесса обновления перезапустите браузер, чтобы изменения вступили в силу.
После обновления браузера вы сможете наслаждаться его улучшенной производительностью, а также получить дополнительные функции и защиту от майнеров.
Обновление операционной системы
Помимо обновления браузера, важно уделять внимание обновлению операционной системы вашего устройства. Поставщики операционных систем также регулярно выпускают обновления, которые содержат исправления уязвимостей и улучшения производительности.
Чтобы обновить операционную систему, следуйте указанным ниже инструкциям в зависимости от вашей операционной системы:
Windows:
- Нажмите на кнопку "Пуск" в левом нижнем углу экрана.
- Выберите в настройках пункт "Обновление и безопасность".
- В разделе "Обновление Windows" нажмите на кнопку "Проверить наличие обновлений".
- Если доступны новые обновления, нажмите на кнопку "Установить обновления".
- Дождитесь завершения процесса установки и перезагрузите компьютер, если это требуется.
Mac OS:
- Нажмите на значок Apple в верхнем левом углу экрана.
- Выберите в выпадающем меню пункт "Опции системы".
- В открывшемся окне найдите и нажмите на пункт "Обновление программного обеспечения".
- Нажмите на кнопку "Проверить наличие обновлений".
- Если доступны новые обновления, нажмите на кнопку "Обновить сейчас".
- Дождитесь завершения процесса установки и перезагрузите компьютер, если это требуется.
Обновлять операционную систему также важно для безопасности вашего устройства, так как многие уязвимости могут быть исправлены только путем установки последних обновлений.
Установка антивирусного программного обеспечения
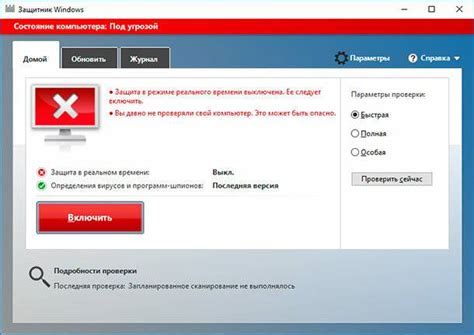
Для защиты вашего компьютера от майнеров и других вредоносных программ рекомендуется установить антивирусное программное обеспечение. Вот несколько шагов, которые помогут вам это сделать:
- Выберите подходящее антивирусное программное обеспечение. Существует множество бесплатных и платных вариантов на рынке. Обратите внимание на отзывы и рейтинги, чтобы выбрать надежное и эффективное решение.
- Загрузите установочный файл антивирусного программного обеспечения с официального сайта разработчика.
- Запустите установку, следуя инструкциям на экране. Обычно процесс установки антивируса состоит из нескольких шагов, включая согласие с условиями лицензии и выбор дополнительных компонентов.
- После завершения установки откройте антивирусное программное обеспечение и выполните первичную настройку. Убедитесь, что установлены регулярные обновления баз данных вирусов для обеспечения максимальной защиты.
- После этого просканируйте компьютер на наличие вредоносных программ, включая майнеры. Если обнаружены угрозы, следуйте рекомендациям антивирусного программного обеспечения для удаления их.
Установка антивирусного программного обеспечения поможет не только удалить майнеры, но и обеспечит защиту от других потенциально вредоносных программ. Регулярно обновляйте свою антивирусную программу и не забывайте сканировать систему на наличие угроз, чтобы сохранить свой компьютер в безопасности.