Нижнее подчеркивание - одно из наиболее распространенных стилевых приемов, используемых при написании текста в программе Microsoft Word. Оно обычно применяется для выделения отдельных слов или целых фраз в документе. Однако иногда возникает необходимость удалить нижнее подчеркивание, чтобы текст выглядел более сдержанно или визуально привлекательно.
Удаление нижнего подчеркивания в Word очень просто. Вам понадобится всего несколько нажатий мыши и несколько действий с помощью клавиатуры. В данной статье мы расскажем о различных способах удаления нижнего подчеркивания и покажем, какой подход наиболее удобен и эффективен.
Один из самых простых способов удалить нижнее подчеркивание в Word - использовать комбинацию клавиш «Ctrl + U». При нажатии на эти клавиши нижнее подчеркивание будет добавлено или удалено, в зависимости от текущего состояния текста. Если вы видите нижнее подчеркивание под выделенным текстом, нажмите «Ctrl + U», чтобы удалить его. Если нижнее подчеркивание не присутствует, нажмите «Ctrl + U», чтобы добавить его.
Методы удаления нижнего подчеркивания в Word
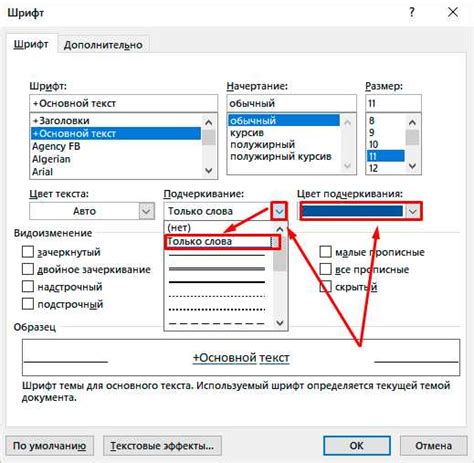
Нижнее подчеркивание может быть полезным инструментом для выделения отдельных слов или фраз в тексте документа Word. Однако, иногда требуется удалить нижнее подчеркивание для достижения желаемого визуального эффекта. Существуют несколько методов удаления нижнего подчеркивания в Word.
1. Использование команды "Удалить формат" (Clear Formatting).
Этот метод позволяет удалить все форматирование, включая нижнее подчеркивание, для выбранного текста в Word. Для этого нужно выделить текст с нижним подчеркиванием, щелкнуть правой кнопкой мыши на нем и выбрать команду "Удалить формат". После этого нижнее подчеркивание должно исчезнуть.
2. Использование команды "Применить нижнее подчеркивание" (Underline Off).
Если вы хотите удалить нижнее подчеркивание только для определенного текста, то можно использовать команду "Применить нижнее подчеркивание". Для этого нужно выделить текст с нижним подчеркиванием, выбрать в меню "Формат" пункт "Шрифт" и отключить опцию "Нижнее подчеркивание". После этого выбранный текст перестанет быть подчеркнутым.
3. Использование сочетания клавиш Ctrl+U.
Сочетание клавиш Ctrl+U является горячей клавишей для применения и удаления нижнего подчеркивания в Word. Если текст уже подчеркнут, то нажатие комбинации клавиш Ctrl+U сняет подчеркивание. Если текст не подчеркнут, то нажатие комбинации клавиш Ctrl+U применяет подчеркивание.
Эти методы позволяют быстро и легко удалить нижнее подчеркивание в Word в зависимости от того, насколько широкий охват должны иметь изменения. Выберите наиболее удобный для вас метод и управляйте нижним подчеркиванием в своих документах Word с легкостью.
Удаление подчеркивания вручную

Удаление подчеркивания вручную в Word может быть осуществлено несколькими способами. Рассмотрим наиболее популярные методы.
1. Использование команды «Снять подчёркивание»:
Перетащите курсор к слову или фразе, подчеркнутой вдоль, нижним подчеркиванием. Нажмите правую кнопку мыши и выберите всплывающую команду «Снять подчёркивание».
Примечание: Если подчеркнутые слова или фразы составляют отдельные элементы списка, вы можете выделить текст, щелкнуть правой кнопкой мыши и выбрать всплывающую команду «Снять подчёркивание» для удаления подчеркивания сразу для всех выделенных элементов.
2. Использование комбинации клавиш:
Если вы хотите удалить подчеркнутое выделение сразу для всего документа, вы можете нажать комбинацию клавиш Ctrl + Shift + F8. Это действие переключит подчеркивание для всего текста в документе.
Заметьте, что эти методы удаляют подчеркивание только визуально и не изменяют форматирование текста. Если вы хотите удалить подчеркивание окончательно и изменить форматирование текста, вам следует воспользоваться другими функциями форматирования в Word.
Использование команды "Подчеркивание"

- Выберите нужный текст, который содержит подчеркивание.
- На верхней панели инструментов найдите кнопку "Подчеркивание" или используйте сочетание клавиш Ctrl + U.
- Нажмите на кнопку "Подчеркивание" или выполните сочетание клавиш Ctrl + U. Подчеркивание должно исчезнуть из текста.
- Если вы хотите удалить подчеркивание из всего документа, выделите весь текст, нажмите на кнопку "Подчеркивание" или выполните сочетание клавиш Ctrl + U.
Если вы хотите добавить подчеркивание обратно в текст, выполните те же инструкции, но на этот раз выберите кнопку "Подчеркивание" или выполните сочетание клавиш Ctrl + U для выделенного текста.
Обратите внимание, что некоторые шрифты и стили форматирования могут не поддерживать команду "Подчеркивание". Если подчеркивание не работает, проверьте, доступно ли оно в выбранном шрифте и стиле.
Изменение формата текста
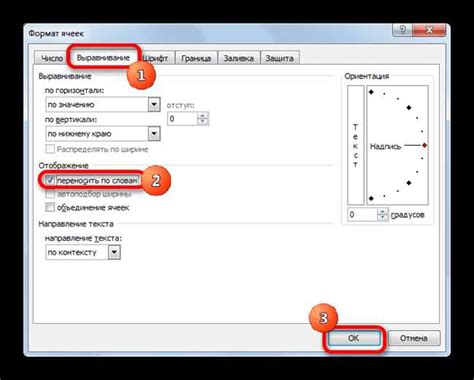
Однако иногда возникает необходимость удаления подчеркивания из текста. Для этого можно воспользоваться следующими инструментами и функциями:
1. Контекстное меню
Способ первый – использование контекстного меню. Для этого необходимо выделить текст, имеющий подчеркивание, щелкнуть правой кнопкой мыши и выбрать пункт "Форматирование" в контекстном меню. Затем нужно выбрать вкладку "Шрифт" и снять флажок с опции "Подчеркивание".
2. Панель инструментов
Другой способ – использование панели инструментов. Для этого нужно выделить текст с подчеркиванием и нажать на кнопку "Подчеркивание" на панели инструментов, чтобы отключить его. Это представляет собой кнопку с изображением подчеркивания.
3. Клавиатурные комбинации
И третий способ – использование комбинации клавиш на клавиатуре. Выделите текст с подчеркиванием и нажмите сочетание клавиш "Ctrl + U" для удаления подчеркивания. Если такая комбинация вызывает нежелательные эффекты, можно попробовать комбинацию "Ctrl + Shift + U" для удаления форматирования.
Теперь вы знаете несколько способов удаления подчеркивания из текста в программе Microsoft Word. Их использование позволит вам гибко изменять форматирование текста в документе и выделять важную информацию, не прибегая к использованию подчеркивания.
Настройка автоматического удаления нижнего подчеркивания в Word
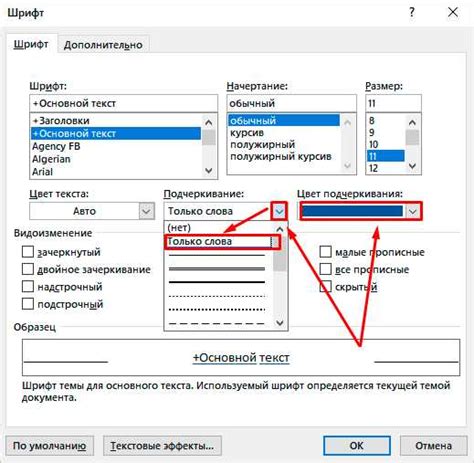
Microsoft Word предлагает различные возможности для настройки внешнего вида документов, в том числе управление подчеркиванием текста. Если вам необходимо удалить нижнее подчеркивание в словах или предложениях, можно воспользоваться функцией автоматического удаления подчеркивания.
Для настройки автоматического удаления нижнего подчеркивания в Word выполните следующие шаги:
- Откройте документ, в котором необходимо удалить нижнее подчеркивание.
- Выделите текст, в котором находится нижнее подчеркивание.
- На панели инструментов выберите вкладку "Шрифт".
- В открывшемся окне "Шрифт" снимите флажок с опции "Подчеркивание".
- Нажмите кнопку "ОК", чтобы сохранить изменения.
Теперь нижнее подчеркивание будет автоматически удалено из выделенного текста. Если вам необходимо удалить подчеркивание из всего документа, выделите весь текст (нажмите Ctrl + A) и выполните те же самые шаги.
Используя функцию автоматического удаления подчеркивания в Word, вы можете быстро изменить внешний вид своих документов и создать более профессиональное оформление текста.
Изменение глобальных настроек Word

Если вы хотите изменить глобальные настройки Word, включая настройки отображения подчеркивания, вам понадобится выполнить следующие шаги:
- Откройте приложение Microsoft Word.
- Кликните на вкладку "Файл" в левом верхнем углу экрана.
- Выберите "Параметры" из открывшегося меню.
- В окне "Параметры" выберите "Дополнительно" в левой панели.
- Прокрутите страницу вниз и найдите раздел "Отображение документа".
- Снимите флажок рядом с опцией "Показывать подчеркивания слов, указывающих на ссылки".
- Нажмите на кнопку "ОК", чтобы сохранить изменения.
После выполнения этих шагов подчеркивание слов, указывающих на ссылки, больше не будет отображаться в вашем документе Word. Вы также можете настроить другие параметры в разделе "Дополнительно", чтобы изменить предпочтительные настройки отображения документа.
Использование стилей форматирования
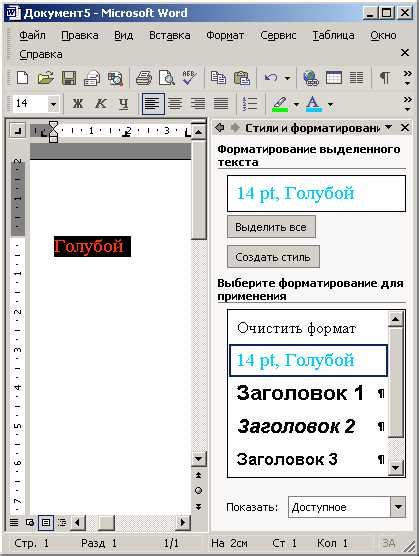
Стили форматирования в Word позволяют быстро применять наборы предопределенных форматирований к тексту. Они облегчают задачу форматирования, позволяют сохранить стильность и согласованность в документе, а также ускоряют процесс создания и редактирования.
Чтобы использовать стили форматирования, вам необходимо выполнить следующие шаги:
- Выберите текст, который хотели бы отформатировать.
- Откройте вкладку "Главная" в верхней панели инструментов.
- В разделе "Стили" выберите нужный стиль или откройте дополнительные настройки стилей, нажав на стрелку вниз.
- Примените выбранный стиль к выделенному тексту.
Сразу после применения стиля форматирования, текст будет автоматически изменен в соответствии с правилами и настройками данного стиля. Некоторые стили могут включать в себя изменение шрифта, размера, цвета, выравнивания и других параметров текста.
Если вы решили изменить стиль, примененный к тексту, вам не потребуется исправлять каждую отдельную часть. Вам всего лишь потребуется изменить форматирование в настройках стиля и все примененные стили будут автоматически обновлены.
Использование стилей форматирования - это быстрый и эффективный способ управления внешним видом текста в Microsoft Word. Это позволяет создавать профессионально оформленные документы с минимальными усилиями и временем. Не забывайте сохранять свои стили форматирования для дальнейшего использования и облегчения работы с текстом.
Применение стилей и шаблонов для удаления нижнего подчеркивания в Word
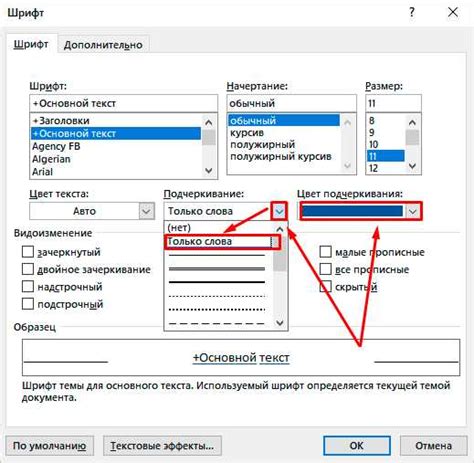
В Microsoft Word есть возможность применить стили и шаблоны для удаления нижнего подчеркивания. Следование этим инструкциям позволит вам изменить форматирование текста и удалить нижнее подчеркивание.
Шаг 1: Откройте документ Word, в котором вы хотите удалить нижнее подчеркивание.
Шаг 2: Выделите текст, которому необходимо удалить нижнее подчеркивание.
Шаг 3: На панели инструментов выберите вкладку "Стили" или "Форматирование".
Шаг 4: Выберите стиль, который не содержит нижнего подчеркивания. Если вы не видите подходящего стиля, вы можете создать свой собственный стиль, либо изменить существующий.
Шаг 5: Примените выбранный стиль к выделенному тексту. Стиль изменит форматирование и удалит нижнее подчеркивание.
Шаг 6: Повторите шаги 2-5 для остального текста, если необходимо удалить нижнее подчеркивание из других частей документа.
Использование стилей и шаблонов в Microsoft Word позволяет легко и эффективно изменять форматирование текста и удалить нижнее подчеркивание. Следуйте инструкциям выше, чтобы убрать нижнее подчеркивание и создать профессионально оформленный документ.
| Источник | Дата: 01.01.2022 |
Создание персонального стиля

Чтобы удалить нижнее подчеркивание в Word, вам необходимо выполнить следующие шаги:
- Выделите текст, в котором присутствует нижнее подчеркивание.
- На панели инструментов выберите вкладку "Шрифт".
- Снимите флажок в поле "Подчеркнутый" или выберите вариант "Нет" в раскрывающемся списке.
- Нажмите кнопку "ОК", чтобы применить изменения.
Теперь нижнее подчеркивание будет удалено из текста.
Кроме того, вы можете создать свой собственный стиль, чтобы упростить и автоматизировать процесс форматирования текста. Для этого выполните следующие действия:
- Выделите текст, который вы хотите отформатировать.
- На панели инструментов выберите вкладку "Стили".
- Нажмите кнопку "Создать стиль".
- В появившемся окне задайте имя стиля и настройте нужные параметры форматирования, такие как шрифт, размер, выравнивание и др.
- Нажмите кнопку "ОК", чтобы создать стиль.
Теперь у вас есть свой собственный стиль, который можно применить к любому тексту в документе, чтобы быстро и легко привести его в соответствие с вашими предпочтениями.
Применение готовых шаблонов форматирования
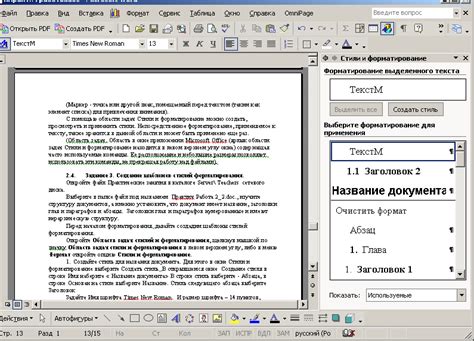
В процессе работы над документами в Microsoft Word вы можете столкнуться с необходимостью изменить форматирование текста. Нижнее подчеркивание может быть одним из таких форматов, который вам нужно удалить. Для этого можно использовать готовые шаблоны форматирования.
1. Выделите текст, содержащий нижнее подчеркивание.
2. На панели инструментов выберите вкладку "Главная".
3. В разделе "Стили" выберите подходящий шаблон форматирования для вашего текста.
4. Если нужный вам шаблон форматирования отсутствует, вы можете создать свой собственный. Для этого выберите пункт "Стили>Создать стиль" и настройте его в соответствии с вашими требованиями.
5. Примените выбранный шаблон форматирования к выделенному тексту, щелкнув по нему.
6. Нижнее подчеркивание должно быть удалено из текста. Если это не произошло, выделите текст снова и повторите шаги 3-5.
Использование готовых шаблонов форматирования в Microsoft Word позволяет быстро и удобно изменять внешний вид текста. Вы можете легко удалять нижнее подчеркивание или применять различные другие изменения, чтобы достичь нужного вам результата.