Использование функции сохранения паролей в браузере позволяет существенно упростить доступ к различным онлайн-аккаунтам и сервисам. Однако, есть ситуации, когда требуется удалить сохраненные пароли из соображений безопасности, например, если вы хотите передать компьютер другому человеку или просто хотите очистить память вашего устройства от персональных данных.
В данной статье мы рассмотрим, как очистить сохраненные пароли в Яндекс Браузере на ноутбуке. Следуя простым шагам, вы сможете безопасно удалить все сохраненные пароли и сохранить личные данные в безопасности.
Шаг 1: Откройте настройки Яндекс Браузера
Первым шагом для удаления сохраненных паролей является открытие настроек Яндекс Браузера. Для этого вы можете щелкнуть на значке "Три точки" в правом верхнем углу окна браузера, а затем выбрать "Настройки" в выпадающем меню.
Шаг 2: Перейдите в раздел "Приватность и безопасность"
После открытия настроек Яндекс Браузера, вам нужно перейти в раздел "Приватность и безопасность". На левой панели настройки вы найдете этот раздел. Щелкните на нем, чтобы открыть подробности связанные с безопасностью вашего браузера.
Шаг 3: Удалите сохраненные пароли
В разделе "Приватность и безопасность" вы можете видеть различные опции, связанные с безопасностью и конфиденциальностью. Для удаления сохраненных паролей, вам нужно найти опцию "Управление сохраненными паролями" и выбрать ее. Это откроет страницу с вашими сохраненными паролями.
На этой странице вы можете увидеть список всех ваших сохраненных паролей в Яндекс Браузере. Чтобы удалить пароли, выберите нужный аккаунт и нажмите на иконку "Корзина", расположенную рядом с паролем. Вы также можете нажать на кнопку "Удалить все пароли", чтобы удалить все сохраненные пароли.
Не забудьте, что при удалении паролей вы также удалите возможность автоматического входа на ваши аккаунты. Поэтому будьте внимательны и учтите, что после удаления паролей вам придется вручную вводить их при каждом входе на сайты.
Следуя этим простым шагам, вы сможете быстро и безопасно очистить сохраненные пароли в Яндекс Браузере на вашем ноутбуке. Помните, что безопасность важна, и регулярное удаление сохраненных паролей может быть полезным для защиты ваших личных данных.
Использование функции очистки в браузере
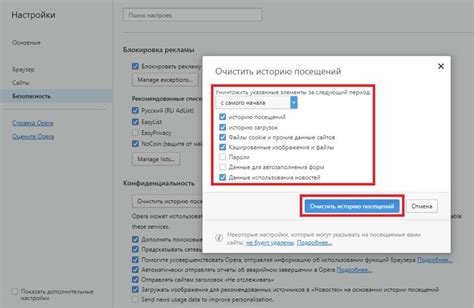
Яндекс Браузер предоставляет удобную функцию очистки сохраненных паролей. Эта функция позволяет вам удалить все сохраненные пароли, если вы считаете, что они больше не нужны или если хотите обеспечить большую безопасность вашего браузера.
Чтобы использовать функцию очистки паролей в Яндекс Браузере, выполните следующие шаги:
- Откройте меню браузера, нажав на иконку соответствующего режима в правом верхнем углу.
- В выпадающем меню выберите "Настройки".
- На странице "Настройки" выберите вкладку "Приватность и безопасность".
- Прокрутите страницу вниз и найдите раздел "Пароли".
- Нажмите на кнопку "Очистить пароли".
- В появившемся диалоговом окне нажмите на кнопку "Очистить", чтобы подтвердить действие.
После выполнения этих шагов все ваши сохраненные пароли будут удалены из Яндекс Браузера. Вместо того, чтобы автоматически заполнять поля ввода паролей на веб-сайтах, браузер будет предлагать вам сохранить новые пароли.
Использование функции очистки паролей в Яндекс Браузере позволяет вам контролировать сохраненные данные и обеспечивает большую безопасность вашего браузера. Регулярное очищение паролей особенно рекомендуется в общедоступных местах или на компьютерах, которыми пользуются несколько пользователей.
Настройка сохранения паролей в Яндекс Браузере
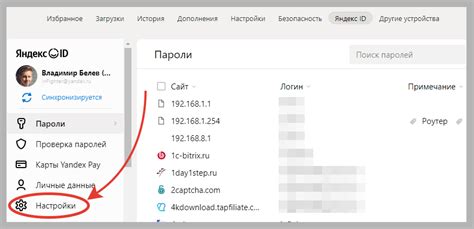
Яндекс Браузер предоставляет удобную функцию сохранения паролей, которая позволяет вам не запоминать каждый пароль отдельно. Чтобы настроить сохранение паролей в Яндекс Браузере, следуйте простым инструкциям:
1. Откройте Яндекс Браузер на вашем ноутбуке.
2. В правом верхнем углу экрана найдите значок меню (три горизонтальные полоски) и нажмите на него.
3. В выпадающем меню выберите "Настройки".
4. В открывшемся окне настройки найдите раздел "Security" или "Безопасность".
5. В разделе "Пароли и автозаполнение" включите опцию "Сохранять пароли".
6. Теперь Яндекс Браузер будет автоматически сохранять все пароли, которые вы вводите на сайтах.
Чтобы управлять сохраненными паролями в Яндекс Браузере, перейдите в раздел "Пароли и автозаполнение". Здесь вы сможете просмотреть список сохраненных паролей, удалить ненужные или редактировать уже существующие.
| Действие | Клавиатурные сокращения |
|---|---|
| Открыть меню | Alt + F |
| Открыть настройки | Alt + P |
| Включить сохранение паролей | Alt + B |
Теперь вы знаете, как настроить сохранение паролей в Яндекс Браузере. Эта функция поможет сэкономить ваше время и упростит процесс авторизации на сайтах.
Удаление паролей вручную через настройки браузера
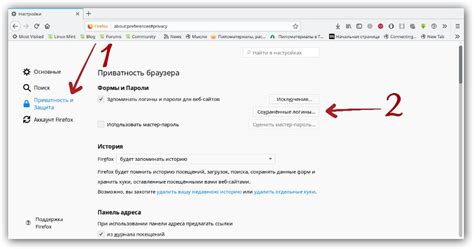
Если вы предпочитаете контролировать процесс удаления сохраненных паролей самостоятельно, то в Яндекс Браузере есть возможность удалить пароли вручную через настройки браузера. Следуйте этим шагам:
- Откройте Яндекс Браузер на вашем ноутбуке.
- В правом верхнем углу окна браузера нажмите на иконку с тремя горизонтальными линиями («Гамбургер-меню»).
- В выпадающем меню выберите пункт «Настройки».
- На открывшейся странице настройки найдите раздел «Приватность и безопасность» и нажмите на кнопку «Управление паролями».
- Вы увидите список всех сохраненных паролей в браузере. Чтобы удалить конкретный пароль, нажмите на иконку с тремя горизонтальными точками («Меню»), которая находится рядом с нужным паролем, и выберите пункт «Удалить».
- Если вы хотите удалить все сохраненные пароли, нажмите на кнопку «Очистить историю» в верхней части страницы с настройками.
- Подтвердите удаление паролей, нажав на кнопку «Очистить».
После выполнения этих шагов все выбранные пароли будут удалены из браузера.
Использование специальных программ для удаления паролей

Если вы хотите полностью удалить сохраненные пароли в Яндекс Браузере на своем ноутбуке, вы можете воспользоваться специальными программами для удаления парольных файлов.
Одна из таких программ - Password Recovery Bundle. Она позволяет сканировать компьютер и находить сохраненные пароли, в том числе и в Яндекс Браузере. Вы можете выбрать сохраненные пароли, которые хотите удалить, и удалить их с помощью этой программы.
Еще одна удобная программа - ChromePass Password Decryptor. Эта программа специализируется на поиске и удалении паролей, сохраненных в браузерах, включая Яндекс Браузер. С помощью ChromePass Password Decryptor вы сможете легко найти и удалить все сохраненные пароли в Яндекс Браузере на вашем ноутбуке.
Важно отметить, что перед использованием этих программ рекомендуется создать резервные копии важных данных. Также обратите внимание на то, что удаление паролей может повлиять на вашу возможность автоматического входа на сайты, где ранее использовались сохраненные пароли.
Смена пароля и очистка авторизаций в аккаунтах
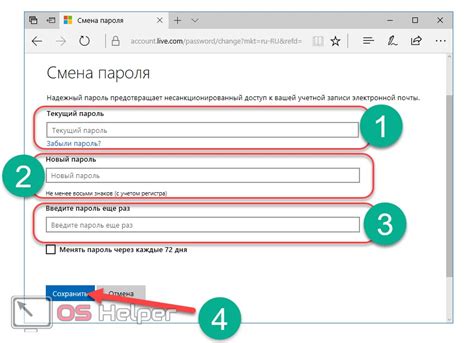
Шаг 1: Откройте Яндекс Браузер на своем ноутбуке.
Шаг 2: В правом верхнем углу окна браузера найдите и нажмите на иконку пользователя.
Шаг 3: В выпадающем меню выберите пункт "Настройки".
Шаг 4: В разделе "Авторизация и синхронизация" найдите пункт "Сохраненные пароли" и нажмите на него.
Шаг 5: В списке сохраненных паролей найдите тот, который вы хотите изменить или удалить.
Шаг 6: Для смены пароля нажмите на иконку "Редактировать", которая находится рядом с соответствующим аккаунтом. В появившемся окне введите новый пароль и сохраните изменения.
Шаг 7: Если вы хотите удалить авторизацию для определенного аккаунта, нажмите на иконку "Удалить", которая также находится рядом с соответствующим аккаунтом.
Шаг 8: Подтвердите удаление пароля, если система запросит это.
Шаг 9: Повторите шаги 5-8 для всех остальных сохраненных паролей, которые вы хотите изменить или удалить.
Шаг 10: После завершения всех изменений и удалений, закройте окно "Настройки".
Шаг 11: Теперь вы успешно сменили пароль и очистили авторизации в аккаунтах Яндекс Браузера на своем ноутбуке.
Восстановление удаленных паролей из резервной копии
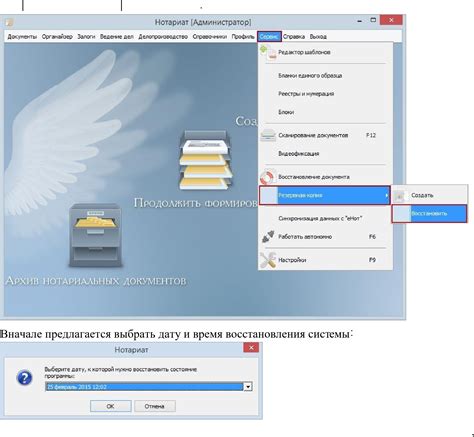
1. Откройте Яндекс Браузер на вашем ноутбуке.
2. В правом верхнем углу браузера нажмите на кнопку меню, представленную значком трех горизонтальных линий.
3. В выпадающем меню выберите пункт "Настройки".
4. В окне настроек выберите раздел "Приватность и безопасность".
5. Прокрутите страницу вниз до раздела "Пароли" и нажмите на кнопку "Управление сохраненными паролями".
6. В открывшемся окне найдите вкладку "Восстановить из резервной копии" и нажмите на нее.
7. Выберите резервную копию, из которой вы хотите восстановить пароли, и нажмите "ОК".
8. Подтвердите действие, следуя инструкциям на экране.
После выполнения этих шагов Яндекс Браузер восстановит удаленные пароли из выбранной резервной копии. Теперь вы снова сможете пользоваться вашими сохраненными паролями без необходимости вводить их каждый раз вручную.