Микрофон – это важное устройство для работы и общения в онлайн-мире. Но иногда на компьютере может появиться значок микрофона, который мешает нам и вызывает беспокойство. К счастью, устранить эту неприятность можно очень легко и без проблем. В этой статье я расскажу вам, как быстро избавиться от значка микрофона на компьютере.
Во-первых, вам следует проверить, не активировался ли микрофон без вашего ведома. Для этого просто щелкните правой кнопкой мыши по значку микрофона на панели задач и выберите опцию "Открыть настройки звука". Затем перейдите на вкладку "Запись" и убедитесь, что все устройства записи выключены. Если микрофон активен, отключите его, чтобы устранить значок микрофона на компьютере.
Во-вторых, если значок микрофона все еще не исчез, вам следует проверить наличие приложений, которые могут использовать микрофон. Часто значок микрофона отображается на компьютере, когда запущены программы, которые активно работают с микрофоном, например, голосовые чаты или видео-конференции. Закройте все такие приложения и перезагрузите компьютер. В большинстве случаев, это поможет устранить значок микрофона на компьютере.
Наконец, если ни один из предыдущих методов не сработал, попробуйте выполнить перезагрузку аудио-драйверов на компьютере. Для этого перейдите в "Диспетчер устройств", найдите раздел "Звук, видео и аудиоустройства", щелкните правой кнопкой мыши на вашем устройстве записи (микрофоне) и выберите пункт меню "Обновить драйвер". Затем перезагрузите компьютер и проверьте, исчез ли значок микрофона.
Как устранить значок микрофона на компьютере
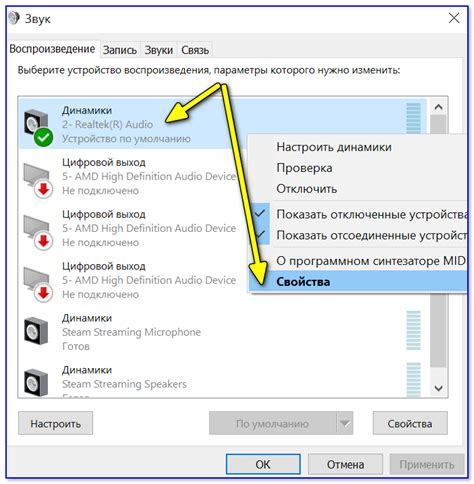
Значок микрофона на компьютере может иногда мешать нам во время работы или просмотра видео. В этом случае, важно знать, как его устранить.
Шаг 1: Перейдите в настройки звука на вашем компьютере. Обычно, они находятся в правом нижнем углу экрана, рядом с часами. Вы можете найти значок звука и щелкнуть по нему правой кнопкой мыши.
Шаг 2: В открывшемся контекстном меню выберите "Настройки звука" или "Звуковые параметры". Это откроет окно с настройками звука.
Шаг 3: В окне настроек звука найдите вкладку "Запись". Она обычно находится на верхней панели или слева.
Шаг 4: Во вкладке "Запись" вы увидите список доступных устройств записи звука. Найдите устройство с названием "Микрофон" и щелкните по нему правой кнопкой мыши.
Шаг 5: В контекстном меню выберите "Отключить". Это временно отключит микрофон и устранит его значок с экрана. Если вам понадобится использовать микрофон в будущем, вы всегда можете вернуться в этот раздел и включить его снова.
Обратите внимание: если у вас есть несколько устройств записи звука, вы можете отключить только те, которые вам не нужны. Однако, если на вашем компьютере установлен только одно устройство записи, отключение его приведет к полному отключению микрофона.
Следуя этим простым шагам, вы сможете устранить значок микрофона на компьютере и наслаждаться работой или просмотром видео без неудобств.
Быстро и без проблем

Устранение значка микрофона на компьютере может быть выполнено быстро и без проблем.
Вот несколько простых шагов, которые помогут вам решить эту задачу:
- Проверьте настройки звука: Откройте панель управления звуком и убедитесь, что микрофон не отключен или выключен.
- Проверьте физическое подключение: Убедитесь, что микрофон правильно подключен к компьютеру и все кабели надежно зафиксированы.
- Обновите драйверы: Проверьте, что у вас установлена последняя версия драйверов для микрофона. Если нет, обновите их.
- Проверьте наличие вирусов: Возможно, некоторые вредоносные программы или вирусы могут быть причиной проблемы. Запустите антивирусное сканирование и удалите любые обнаруженные угрозы.
- Проверьте настройки программы: Если проблема возникает только в определенных программах, убедитесь, что настройки микрофона в этих программах верные.
- Перезагрузите компьютер: Иногда, простое перезапуск компьютера может решить проблему с микрофоном.
Если ни один из этих шагов не решает проблему, возможно, вам потребуется обратиться за помощью к специалисту или обратиться в сервисный центр.
Помните, что каждая проблема может иметь свои особенности, поэтому рекомендуется обратиться к документации или поддержке по вашему конкретному компьютеру или программному обеспечению.
Перезагрузка компьютера

Если значок микрофона не исчезает после проведения всех вышеперечисленных действий, попробуйте перезагрузить компьютер. Данный метод очень прост и часто помогает устранить различные проблемы, связанные со значками и обновлениями системы.
Чтобы перезагрузить компьютер, выполните следующие шаги:
- Закройте все открытые программы и сохраните все необходимые данные.
- Нажмите на кнопку "Пуск" в левом нижнем углу экрана.
- В появившемся меню выберите опцию "Выключение" или "Перезагрузка".
- Дождитесь, пока компьютер полностью выключится и затем снова включится.
После перезагрузки компьютера значок микрофона должен исчезнуть. Если проблема не была решена, рекомендуется обратиться к специалисту или изучить дополнительные материалы по данной теме.
Проверка наличия драйвера
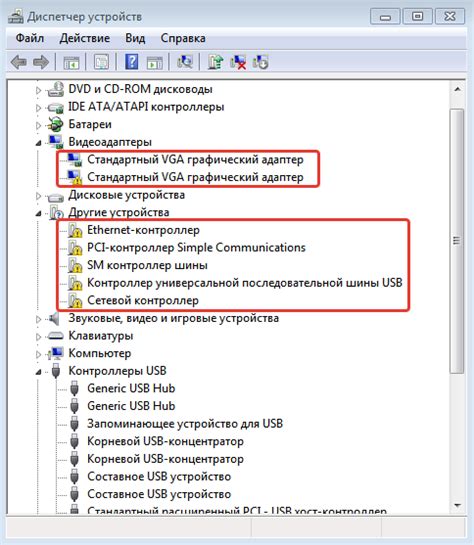
Перед тем, как приступить к устранению значка микрофона на компьютере, важно убедиться, что у вас установлен правильный драйвер для аудиоустройств. Как правило, основная причина появления значка микрофона заключается в отсутствии или повреждении драйвера.
Для проверки наличия драйвера, выполните следующие действия:
- Нажмите комбинацию клавиш Win + X и выберите пункт "Управление устройствами".
- В окне "Управление устройствами" найдите раздел "Аудиовходы и аудиовыходы".
- Разверните данный раздел и проверьте, есть ли там устройство "Микрофон".
- Если устройство "Микрофон" отсутствует или имеет значок восклицательного знака, значит, драйвер не установлен или поврежден.
В случае отсутствия драйвера необходимо установить его. Для этого можно посетить официальный сайт производителя компьютера или звуковой карты и скачать последнюю версию драйвера. После установки драйвера перезагрузите компьютер и проверьте, исчез ли значок микрофона.
Обновление драйвера

Возможно, значок микрофона появился на компьютере из-за устаревшего или поврежденного драйвера звуковой карты. Чтобы решить эту проблему, необходимо обновить драйвер.
Шаг 1: Нажмите правой кнопкой мыши на значок "Мой компьютер" на рабочем столе и выберите "Управление".
Шаг 2: В окне "Управление компьютером" выберите "Управление устройствами".
Шаг 3: Разверните раздел "Звук, видео и игры" и найдите свою звуковую карту.
Шаг 4: Щелкните правой кнопкой мыши на звуковой карте и выберите "Обновить драйвер".
Шаг 5: В появившемся окне выберите "Автоматический поиск обновленного программного обеспечения драйвера".
После завершения этого процесса компьютер автоматически найдет и установит последнюю версию драйвера для звуковой карты. Это может занять некоторое время. После обновления драйвера, значок микрофона должен исчезнуть.
Если проблема не решена после обновления драйвера, возможно, потребуется дополнительная ищперитизация или ремонт компьютера.
Проверка наличия программы для управления звуком
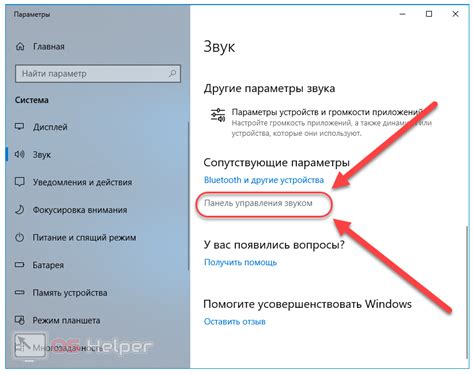
Прежде чем выяснить, как устранить значок микрофона на компьютере, необходимо убедиться в наличии программы для управления звуком. Эта программа отвечает за управление настройками звука на вашем устройстве.
Для проверки наличия программы для управления звуком необходимо выполнить следующие шаги:
| Шаг | Описание |
|---|---|
| Шаг 1 | Откройте меню "Пуск" и перейдите в раздел "Настройки". |
| Шаг 2 | Нажмите на пункт "Устройства" или "Аудио" (в зависимости от версии операционной системы). |
| Шаг 3 | В открывшемся окне проверьте наличие программы для управления звуком. Она может называться "Звуковые настройки", "Звуковая панель" или иметь другое подобное название. |
Если программа для управления звуком отсутствует, необходимо установить ее. Для этого:
- Посетите официальный сайт производителя вашего устройства (например, сайт Microsoft для операционной системы Windows).
- Перейдите в раздел поддержки и загрузок.
- Найдите программу для управления звуком и скачайте ее.
- Установите программу, следуя инструкциям на экране.
После установки программы для управления звуком, вы сможете проверить и настроить все настройки звука, включая микрофон, и устранить значок микрофона на компьютере.
Установка необходимой программы
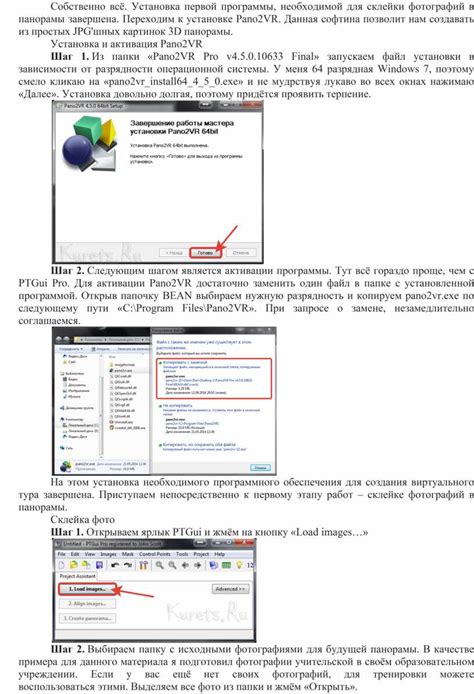
Перед тем, как приступить к удалению значка микрофона, необходимо установить специальную программу, которая позволит вам вносить изменения в системные настройки компьютера. Для этого следуйте инструкциям ниже:
- Откройте веб-браузер и перейдите на официальный сайт разработчика программы.
- На сайте найдите раздел "Скачать" или "Загрузка" и нажмите на соответствующую кнопку.
- Выберите версию программы, совместимую с вашей операционной системой (Windows, macOS, Linux и т. д.).
- Запустите загруженный файл и следуйте инструкциям установщика. Обычно процесс установки сводится к принятию лицензионного соглашения и выбору директории для установки программы.
- После завершения установки программы, запустите ее и дайте необходимые разрешения для доступа ко всем системным настройкам компьютера.
Теперь у вас есть установленная программа для внесения изменений в системные настройки компьютера. Вы готовы перейти к следующему шагу и устранить значок микрофона на своем компьютере.
Проверка наличия проблемных приложений
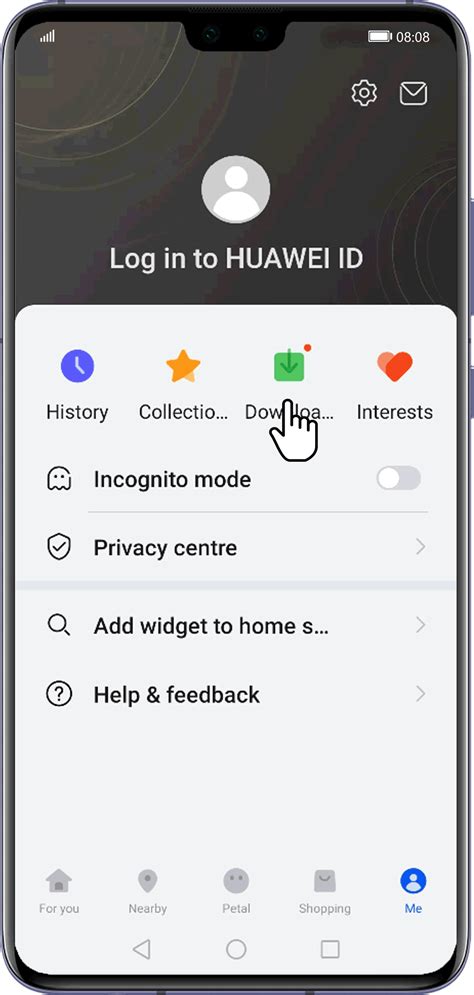
Если значок микрофона на компьютере не исчезает после выполнения предыдущих шагов, возможно, проблема заключается в конфликте с некоторым приложением. Для проверки этого, вам следует выполнить следующие действия:
1. Откройте "Диспетчер задач", нажав комбинацию клавиш "Ctrl+Shift+Esc".
2. Перейдите на вкладку "Процессы" и найдите любые приложения, связанные со звуком или микрофоном (например, skype.exe, discord.exe, zoom.exe и т.д.).
3. Щелкните правой кнопкой мыши на соответствующий процесс и выберите опцию "Завершить задачу".
4. После завершения задачи, проверьте, исчез ли значок микрофона. Если да, значит проблема была вызвана конфликтом с этим приложением.
5. Если значок микрофона все еще отображается, повторите шаги 3-4 для других приложений, связанных со звуком или микрофоном.
Примечание: Будьте осторожны при завершении процессов приложений, так как это может повлиять на их работу и сохраненные данные.
Если после завершения всех подозрительных процессов значок микрофона все еще отображается, попробуйте выполнить другие методы, описанные в предыдущих разделах этой статьи.
Отключение неиспользуемых устройств
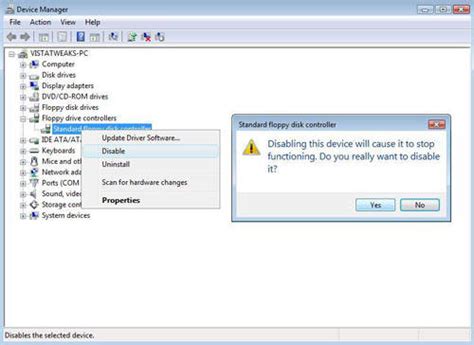
Вот несколько способов отключения неиспользуемых устройств:
- Щелкните правой кнопкой мыши по значку динамиков в панели задач и выберите «Звуковые настройки».
- Вкладка «Воспроизведение»: выберите все неиспользуемые устройства, нажмите правой кнопкой мыши и выберите «Отключить».
- Вкладка «Запись»: выберите все неиспользуемые устройства, нажмите правой кнопкой мыши и выберите «Отключить».
- В панели управления выберите «Устройства и принтеры». Щелкните правой кнопкой мыши на неиспользуемом устройстве и выберите «Отключить».
- Когда вы отключили все неиспользуемые устройства, нажмите кнопку «Применить» и затем «ОК».
Теперь значок микрофона должен исчезнуть с вашего компьютера.
Сброс настроек звука
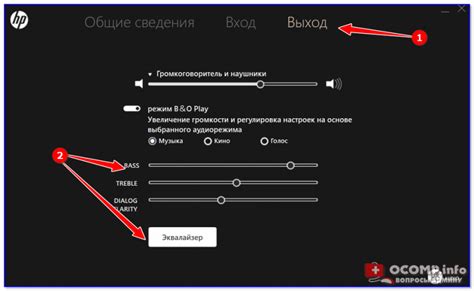
Если значок микрофона все еще отображается на вашем компьютере, даже после отключения или удаления внешнего микрофона, возможно, проблема связана с настройками звука. В этом случае вы можете попробовать сбросить эти настройки, чтобы устранить значок микрофона.
Вот как вы можете сбросить настройки звука:
- Щелкните правой кнопкой мыши по значку громкости на панели задач в правом нижнем углу экрана.
- Выберите "Звуки" из контекстного меню.
- В открывшемся окне "Звуки и аудиоустройства" перейдите на вкладку "Аудио".
- На вкладке "Аудио" нажмите на кнопку "Громкость" в разделе "Запись".
- В открывшемся окне "Громкость записи" убедитесь, что все ползунки установлены на максимальную громкость.
- Нажмите кнопку "OK", чтобы сохранить изменения.
После выполнения этих шагов перезагрузите компьютер и проверьте, исчез ли значок микрофона. Если проблема остается, возможно, вам потребуется обратиться к производителю компьютера или операционной системы для получения дополнительной помощи.