В наше время рабочий стол перестал быть просто фоном для пиктограмм и радостными образами пользователей в любую минуту могут украшать свои компьютеры. Теперь абсолютно каждый пользователь имеет возможность сделать свой рабочий стол уникальным и оригинальным, разместив на нем собственную PNG картинку.
Чтобы установить PNG картинку на свой рабочий стол просто и быстро, необходимо выполнить несколько простых шагов. Во-первых, нужно выбрать желаемую картинку в формате PNG. PNG - это один из самых популярных и универсальных форматов для картинок, позволяющий сохранить все детали и качество изображения.
После выбора картинки открываем папку с картинкой, а затем правым кликом мыши выбираем пункт "Установить как фон рабочего стола". Возможно, у вас этого пункта нет, значит стоит найти пункт "Свойства" и в нем выбрать вкладку "Рабочий стол". После этого вы откроете окно, где выделяете нужное изображение и применяете его как новый фон рабочего стола. Готово! Теперь вы наслаждаетесь прекрасной PNG картинкой на своем рабочем столе. Кроме того, вы всегда можете изменить изображение на более подходящее вам в любое время.
Почему установить PNG картинку на рабочий стол?

- Высокое качество изображений: Формат PNG поддерживает высокую степень детализации и сохраняет практически все оттенки и цвета оригинала, что позволяет достичь отличного качества даже при большом размере или в случае использования прозрачности.
- Прозрачность: PNG поддерживает прозрачность, что делает его отличным выбором для создания и установки иконок или логотипов на рабочем столе. Это позволяет картинке без проблем смешиваться с любым фоном и сохранять естественный внешний вид.
- Поддержка прозрачных областей: PNG может иметь области с полной или частичной прозрачностью. Это отлично подходит, если вы хотите создать картинку с более сложной формой или заполнить пространство вокруг элемента на рабочем столе.
- Масштабируемость: PNG является векторным форматом, что означает, что он может быть масштабирован без потери качества. Вы можете увеличивать или уменьшать размер PNG изображения на рабочем столе, не опасаясь потери четкости и деталей.
Установка PNG картинки на рабочий стол может значительно повысить эстетическую привлекательность вашей рабочей области и представлять визуальный интерес для вас и других пользователей. Благодаря высокому качеству, прозрачности и масштабируемости, PNG картинки могут стать уникальным и персонализированным дополнением к вашему рабочему пространству.
Преимущества использования PNG формата
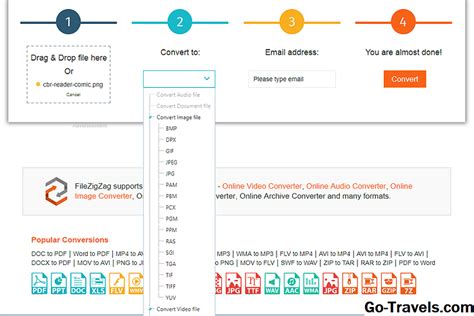
- Прозрачность: PNG поддерживает альфа-каналы, что позволяет иметь частично прозрачные пиксели. Это особенно полезно, когда нужно разместить изображение на фоне с разными цветами или когда нужно создать сложные маски.
- Компрессия без потерь: PNG использует алгоритм сжатия без потерь, что означает, что оригинальное изображение не теряет качество при сохранении в этом формате. Это особенно важно для изображений с текстом, логотипами и другими элементами, требующими точности и четкости.
- Поддержка цветовых пространств: PNG поддерживает различные цветовые пространства, включая RGB, градацию серого и индексированный цвет. Это позволяет использовать изображение в разных контекстах, сохраняя при этом его качество и точность цветов.
- Масштабируемость: PNG изображения могут быть масштабированы без потери качества. Это позволяет использовать их как для небольших иконок, так и для крупных фотографий и иллюстраций.
- Поддержка градаций: PNG хорошо подходит для изображений с градиентами и плавными переходами между цветами. Благодаря поддержке альфа-каналов, эти переходы могут быть более плавными и реалистичными.
В связи с этими преимуществами, PNG обычно используется для хранения логотипов, иконок, графических элементов веб-дизайна и других изображений, которые требуют высокого качества и прозрачности.
Как выбрать и загрузить картинку в формате PNG?

Для выбора и загрузки картинки в формате PNG, следуйте следующим шагам:
1. Выберите подходящую картинку:
Перед загрузкой изображения рекомендуется выбрать картинку, которая соответствует вашим предпочтениям и тематике рабочего стола. Существует множество сайтов, где вы можете найти бесплатные PNG изображения, такие как Unsplash, Pixabay или Freepik.
2. Проверьте разрешение и размер:
Проверьте, что разрешение и размер картинки соответствуют вашему рабочему столу. Чтобы загрузить картинку в качестве рабочего стола, наиболее подходящими размерами будут 1920x1080 или 1366x768 пикселей.
3. Сохраните картинку на вашем компьютере:
После выбора и определения идеального изображения, сохраните его на вашем компьютере. Нажмите правой кнопкой мыши на картинке и выберите "Сохранить изображение как". Выберите папку для сохранения и подходящее имя файла.
4. Откройте настройки рабочего стола:
Откройте настройки вашего операционной системы для настройки рабочего стола. Обычно это происходит с помощью щелчка правой кнопкой мыши на пустом месте рабочего стола и выбора "Персонализация" или "Настройки рабочего стола".
5. Установите картинку в качестве фона:
В настройках рабочего стола найдите вкладку "Фон" или "Обои". Найдите кнопку "Обзор" или "Выбрать картинку" и выберите ранее сохраненное изображение в формате PNG. Подтвердите выбор и наслаждайтесь новым фоном рабочего стола.
Теперь у вас есть картинка в формате PNG на вашем рабочем столе, которая придаст вашей системе новый вид и настроение!
Поиск PNG картинок в Интернете
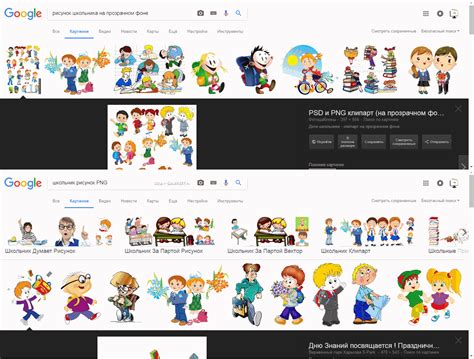
Одним из наиболее популярных поисковых систем является Google. Для поиска PNG картинок в Google, необходимо открыть его главную страницу и нажать на ссылку "Картинки" в верхней левой части экрана. После этого нужно ввести ключевые слова, описывающие картинку, в строку поиска и нажать "Поиск". Google выведет результаты поиска, стилизованные исключительно к изображениям, где можно выбрать нужный формат - PNG.
Есть также специализированные сайты с бесплатными PNG картинками, которые позволяют найти и скачать нужные изображения. Например, "Pngtree" или "Freepik". Здесь можно использовать фильтры поиска и категории для точного определения того, что ищется.
Важно помнить о правах автора, когда используется картинка с Интернета. Убедитесь, что имеете право использовать, изменять или распространять выбранную PNG картинку.
Сохранение картинки в PNG формате
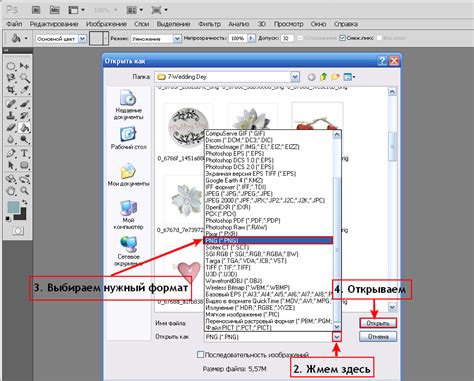
Для сохранения картинки в PNG формате можно воспользоваться различными графическими редакторами и программами. Например, вы можете использовать Adobe Photoshop, GIMP или онлайн-сервисы, такие как Pixlr или photopea.com.
Чтобы сохранить картинку в PNG формате с помощью программы Adobe Photoshop, откройте изображение и выберите "Файл" -> "Сохранить как". В открывшемся окне выберите формат PNG и нажмите "Сохранить". Укажите имя и расположение файла, и картина будет сохранена в формате PNG.
В программе GIMP можно сохранить картинку в PNG формате следующим образом: откройте изображение, выберите "Файл" -> "Сохранить как". В появившемся окне выберите формат PNG и нажмите "Сохранить". Затем укажите имя файла и нажмите кнопку "Сохранить" еще раз.
Если вы выберете онлайн-сервис, чтобы сохранить картинку в PNG формате, загрузите изображение на сайт, выберите формат PNG в списке доступных форматов, а затем нажмите кнопку "Сохранить".
После сохранения картинки в PNG формате, вы можете приступить к её установке на рабочий стол, следуя соответствующим инструкциям для вашей операционной системы.
Настройка рабочего стола в Windows
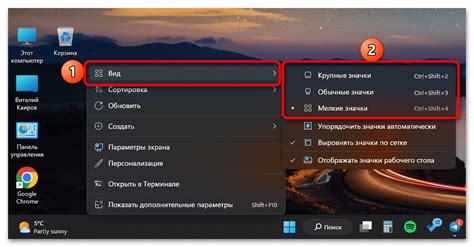
Windows предоставляет множество возможностей для настройки рабочего стола, позволяя каждому пользователю сделать его уникальным и удобным для работы. В этом разделе мы рассмотрим несколько способов настройки рабочего стола в Windows.
1. Изменение фонового изображения: чтобы изменить фоновое изображение на рабочем столе, щелкните правой кнопкой мыши на свободном месте на рабочем столе и выберите пункт "Настройки отображения". Затем перейдите на вкладку "Фон" и выберите желаемое изображение из предложенных вариантов или нажмите кнопку "Обзор", чтобы выбрать свою собственную картинку в формате PNG.
2. Изменение разрешения экрана: чтобы изменить разрешение экрана на рабочем столе, щелкните правой кнопкой мыши на свободном месте на рабочем столе и выберите пункт "Настройки отображения". Затем перейдите на вкладку "Дисплей" и выберите нужное разрешение из списка доступных.
3. Изменение расположения и размеров ярлыков: чтобы изменить расположение и размеры ярлыков на рабочем столе, щелкните правой кнопкой мыши на свободном месте на рабочем столе и выберите пункт "Вид". Затем выберите желаемое расположение и размеры ярлыков.
4. Добавление виджетов и гаджетов: Windows предлагает возможность добавления виджетов и гаджетов на рабочий стол. Чтобы это сделать, щелкните правой кнопкой мыши на свободном месте на рабочем столе и выберите пункт "Гаджеты". Затем выберите нужные виджеты и перетащите их на рабочий стол.
5. Персонализация темы: Windows позволяет персонализировать тему рабочего стола, включая цвета окон, звуки и другие параметры. Чтобы изменить тему, щелкните правой кнопкой мыши на свободном месте на рабочем столе и выберите пункт "Настройки отображения". Затем перейдите на вкладку "Тема" и выберите нужную тему из списка доступных или нажмите кнопку "Получить больше тем" для загрузки новых тем.
Настройка рабочего стола в Windows предлагает множество возможностей для создания комфортного и эстетически приятного рабочего пространства. Ознакомьтесь с доступными опциями и выберите то, что соответствует вашим предпочтениям и потребностям.