Google Chrome – один из самых популярных веб-браузеров, который предлагает пользователю множество функций для комфортного просмотра веб-страниц. Одна из таких функций – возможность увеличения масштаба страницы. Если вы хотите увеличить текст или картинки на веб-странице, то в Chrome есть несколько способов сделать это.
Первый способ – с помощью горячих клавиш. Для увеличения масштаба страницы нажмите и удерживайте клавишу Ctrl на клавиатуре и одновременно крутите колесико мыши вперед. Чем больше будете крутить колесико, тем больше будет масштаб страницы. Если же вам нужно уменьшить масштаб, то достаточно крутить колесико в обратную сторону.
Если у вас нет колесика на мыши или вы предпочитаете другой способ увеличения масштаба страницы, то вам поможет второй способ – использование сочетания клавиш. Нажмите и удерживайте клавишу Ctrl на клавиатуре и одновременно нажмите на клавишу +. Чем больше раз вы нажмете на эту комбинацию клавиш, тем больше будет масштаб страницы. А чтобы уменьшить масштаб, просто нажмите и удерживайте клавишу Ctrl и одновременно нажмите на клавишу -.
Масштаб страницы в браузере Chrome

Масштаб страницы в браузере Chrome позволяет изменить размер отображаемого контента на веб-странице, чтобы сделать его более удобным для чтения и навигации. Эта функция особенно полезна для пользователей с плохим зрением или для тех случаев, когда текст слишком мелкий или слишком большой.
В Chrome есть несколько способов изменить масштаб страницы. Вы можете использовать комбинацию клавиш, жесты на трекпаде или интерфейс браузера. Вот несколько способов:
1. Использование комбинации клавиш
Вы можете использовать сочетание клавиш Ctrl + плюс (+) или минус (-), чтобы увеличить или уменьшить масштаб страницы соответственно. Вы также можете удерживать клавишу Ctrl и вращать колесико мыши для изменения масштаба.
2. Использование жестов на трекпаде
Если у вас есть трекпад, вы можете использовать жесты, чтобы увеличить или уменьшить масштаб страницы. Например, вы можете приблизить двумя пальцами или отдалить пальцы, чтобы изменить масштаб.
3. Использование интерфейса браузера
Вы также можете изменить масштаб страницы с помощью интерфейса браузера Chrome. Нажмите на значок с тремя точками в правом верхнем углу окна браузера, затем выберите пункт "Масштаб" и выберите нужный вариант масштабирования.
Помните, что масштаб страницы будет сохраняться в браузере Chrome, пока вы не измените его снова. Если вы увеличили или уменьшили масштаб для одной страницы, он не будет применяться автоматически к другим страницам.
Изменение масштаба страницы в браузере Chrome очень простое и может быть полезным для настройки комфортного отображения веб-страниц по вашим предпочтениям. Попробуйте использовать один из вышеуказанных способов и настраивайте масштаб страницы под свои потребности.
Понимание масштабирования страницы
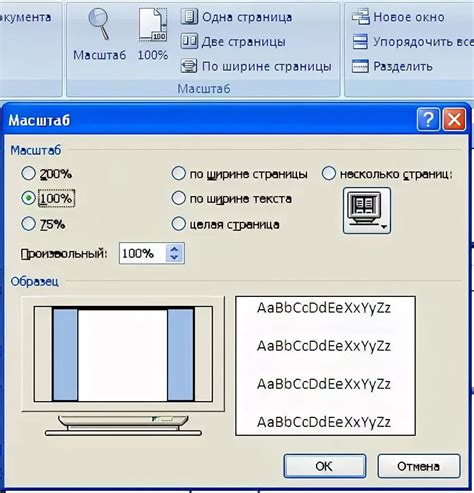
Масштабирование страницы в браузере Chrome позволяет пользователю изменять размер контента на веб-странице, что может быть полезно для лучшего восприятия информации или удобства использования.
При масштабировании страницы содержимое масштабируется как в горизонтальном, так и в вертикальном направлениях. В результате, все элементы, включая текст, изображения и другие элементы дизайна, изменяют свой размер в соответствии с выбранным масштабом.
Масштабирование страницы осуществляется путем изменения значения масштаба страницы, которое может быть увеличено или уменьшено для увеличения или уменьшения контента. Значение масштаба измеряется в процентах, где 100% - это естественный, или исходный, размер страницы.
Масштаб страницы может быть удобным инструментом для тех, кто хочет более ясно видеть мелкий текст, изучать детали изображений или просто адаптировать страницу под свои предпочтения. Однако следует помнить, что масштабирование страницы может также повлиять на разметку и форматирование, и некоторые элементы страницы могут выглядеть неестественно или быть нераспознаваемыми при значительных изменениях масштаба.
Масштаб страницы можно изменять как с помощью стандартных инструментов браузера Chrome, так и с помощью горячих клавиш. Экспериментируйте с различными значениями масштаба, чтобы найти оптимальный размер страницы для вашего комфорта и визуального восприятия.
Используя возможности масштабирования страницы в браузере Chrome, вы можете настроить отображение контента так, чтобы он лучше соответствовал вашим потребностям и предпочтениям.
Как изменять масштаб страницы
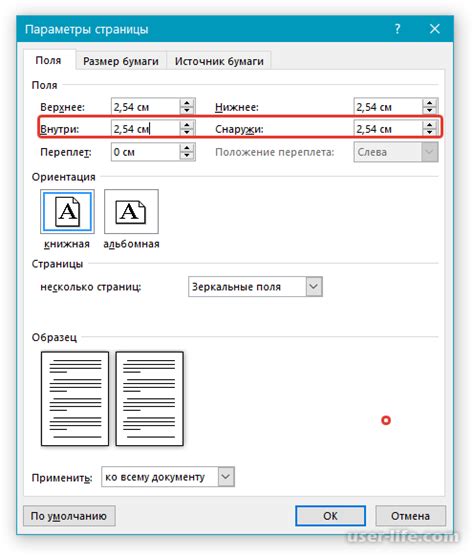
1. Использование сочетаний клавиш:
• Чтобы увеличить масштаб, нажмите клавишу Ctrl и + (знак плюса) одновременно.
• Чтобы уменьшить масштаб, нажмите клавишу Ctrl и - (знак минуса) одновременно.
• Чтобы вернуться к стандартному масштабу, нажмите клавишу Ctrl и 0 (цифра ноль) одновременно.
2. Использование инструмента масштабирования:
• Нажмите на меню браузера (три точки в верхнем правом углу).
• В выпадающем меню выберите пункт "Масштаб" и измените его на нужное значение.
3. Использование жестов:
• Если у вас есть сенсорная панель, вы можете изменять масштаб страницы с помощью жестов.
• Чтобы увеличить масштаб, зажмите двумя пальцами и расведите их.
• Чтобы уменьшить масштаб, зажмите двумя пальцами и сведите их.
Заметьте: В некоторых случаях, масштабирование страницы может повлиять на отображение контента, поэтому будьте внимательны при изменении масштаба.
Теперь вы знаете несколько способов изменения масштаба страницы в браузере Chrome. Попробуйте каждый из них и выберите наиболее удобный для вас!
Использование средств браузера
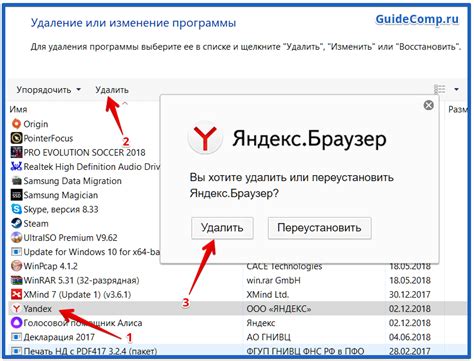
В браузере Chrome имеется несколько средств, которые позволяют увеличить масштаб страницы для более удобного чтения и просмотра. Вот некоторые из них:
- Кнопки увеличения и уменьшения масштаба: Расположенные в верхнем правом углу окна браузера, эти кнопки позволяют вам быстро изменить масштаб страницы. Вы можете нажать на значок плюса (+), чтобы увеличить масштаб, или на значок минуса (-), чтобы уменьшить его.
- Использование клавиатуры: Вы также можете использовать комбинацию клавиш для изменения масштаба страницы. Нажатие клавиши Ctrl (или Cmd на Mac) в сочетании с плюсом (+) или минусом (-) увеличит или уменьшит масштаб соответственно.
- Использование жестов: Если у вас есть сенсорная панель или сенсорная мышь, вы можете использовать жесты, чтобы увеличить или уменьшить масштаб страницы. Нажмите и удерживайте одну палец или двигайте двумя пальцами вместе, чтобы увеличить масштаб, или разведите два пальца, чтобы уменьшить его.
- Использование выпадающего меню: Щелчок правой кнопкой мыши на странице и выбор пункта меню "Масштаб" откроет выпадающее меню с вариантами масштабирования. Выберите соответствующий вариант, чтобы изменить масштаб страницы.
Это лишь некоторые из средств браузера Chrome, которые помогут вам увеличить масштаб страницы. Выберите наиболее удобный для вас способ и наслаждайтесь более удобным просмотром веб-сайтов.
Настройка масштабирования по умолчанию
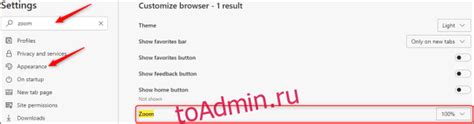
Браузер Chrome позволяет настроить масштабирование страницы по умолчанию, чтобы всегда отображать веб-сайты в определенном масштабе. Это может быть полезно, если вы предпочитаете видеть текст и изображения на страницах определенного размера.
Шаг 1: Откройте браузер Chrome и в правом верхнем углу нажмите на иконку меню, представляющую собой три вертикальные точки.
Шаг 2: В открывшемся меню выберите пункт "Настройки".
Шаг 3: Прокрутите страницу вниз и нажмите на ссылку "Дополнительные настройки".
Шаг 4: В разделе "Масштабирование" найдите опцию "Установить масштаб страницы по умолчанию" и выберите нужный масштаб из предложенного списка.
Шаг 5: После выбора масштаба закройте вкладку с настройками, и ваш браузер Chrome будет автоматически масштабировать страницы в соответствии с выбранным значением по умолчанию.
Обратите внимание, что изменение масштаба страницы может повлиять на ее отображение и компоновку, поэтому стоит подобрать наиболее удобный масштаб для вас и вашего устройства.
Полезные расширения для масштабирования страницы
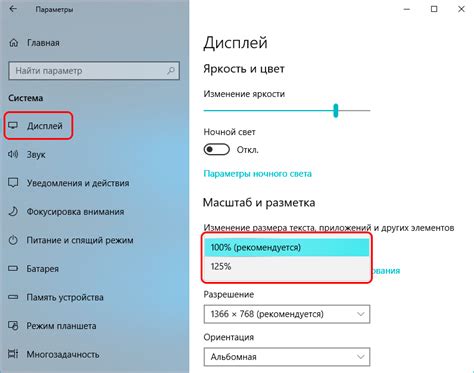
Масштабирование страницы в браузере Chrome может быть удобным способом увеличить или уменьшить размер контента. Однако иногда встроенные функции браузера не всегда достаточно гибкие или удобные для использования.
Чтобы настроить масштаб страницы по своим предпочтениям, вы можете воспользоваться полезными расширениями для Chrome. Эти расширения предоставляют дополнительные инструменты и опции для управления масштабом страницы в браузере.
Одним из таких расширений является Zoom Page. Это расширение позволяет легко увеличивать или уменьшать масштаб страницы с помощью горячих клавиш или кнопок в панели инструментов. Вы также можете настроить приложение, чтобы оно автоматически изменяло масштаб для определенных сайтов или страниц.
Zoom for Google Chrome - ещё одно полезное расширение, которое предлагает дополнительные возможности для масштабирования. Оно позволяет увеличивать или уменьшать масштаб страницы с помощью прокрутки колесика мыши или жестов на сенсорных устройствах. Вы также можете сохранить настроенные масштабы для различных сайтов или страниц.
Инструмент Zoom for Google Chrome также предлагает другие полезные функции, включая возможность изменять шрифтовый размер, доменные имена и другие настройки, чтобы сделать просмотр контента комфортнее для вас.
Используя эти полезные расширения для масштабирования страницы в Chrome, вы можете настроить масштаб по своим потребностям и предпочтениям. Они обеспечивают больше гибкости и удобства при просмотре веб-страниц, что может значительно улучшить ваш опыт в использовании браузера Chrome.
Особенности масштабирования на мобильных устройствах

Масштабирование страницы на мобильных устройствах имеет свои особенности, которые важно учитывать при разработке веб-сайтов.
Первое, что стоит отметить, это то, что на мобильных устройствах пользователи склонны использовать сенсорные экраны для масштабирования. Для этого они либо двигают пальцами в стороны, приближая или отдаляя контент, либо используют движения растягивания и сжатия пальцев на экране. Важно учесть этот факт при разработке интерфейса веб-сайта, чтобы обеспечить удобство использования.
Второе, масштабирование страницы на мобильных устройствах может влиять на ее отображение. Некоторые элементы дизайна могут нарушиться при масштабировании и стать нечитаемыми или некликабельными. Поэтому важно проверить, как ваш веб-сайт выглядит при различных уровнях масштабирования и убедиться, что всё остается доступным для пользователя.
Третье, масштабирование страницы на мобильных устройствах может повлиять на производительность и загрузку. Если ваш веб-сайт содержит множество больших изображений или других тяжелых элементов, при масштабировании может возникнуть задержка или полная неподвижность. Чтобы избежать этого, рекомендуется оптимизировать и адаптировать свои изображения и другие ресурсы для мобильной загрузки.
В целом, масштабирование на мобильных устройствах является важным аспектом разработки веб-сайтов. Учитывая особенности пользовательского опыта, влияние на дизайн и производительность, разработчики должны обеспечивать удобство использования и корректное отображение своих веб-сайтов на разных уровнях масштабирования.