В наше современное время Wi-Fi является неотъемлемой частью нашей повседневной жизни. Но что делать, если вы забыли пароль от своей сети Wi-Fi и хотите подключиться к ней с помощью вашего iPhone? Не беспокойтесь, у iPhone есть простой и быстрый способ узнать пароль Wi-Fi, и вы сможете использовать интернет без проблем!
Первый способ заключается в использовании устройства, которое уже подключено к Wi-Fi. Функция "Поделиться паролем Wi-Fi" позволяет автоматически передавать пароли между устройствами, находящимися под управлением iOS 11 и выше. Просто разблокируйте ваш iPhone и подведите его близко к другому iPhone, iPad или Mac, которые уже подключены к Wi-Fi, и подтвердите запрос пароля. Вам не нужно ничего вводить вручную!
Если же вы хотите узнать пароль Wi-Fi на iPhone, который уже был ранее сохранен, вам потребуется выполнить несколько дополнительных шагов. Откройте "Настройки", затем выберите раздел "Wi-Fi". Долгим нажатием по названию вашей сети Wi-Fi откроется контекстное меню. В меню выберите "Информация о сети". В разделе "Пароль" вы увидите набор символов, обозначающих ваш пароль Wi-Fi. Выделите и скопируйте его, и теперь можете без проблем подключиться к сети на другом устройстве. Просто вставьте скопированный пароль в поле ввода при подключении к Wi-Fi.
Как видите, узнать пароль Wi-Fi на iPhone очень просто и быстро. Вам не придется искать бумажку с паролем или переспрашивать у хозяина сети. Просто используйте эти советы, и вы сможете наслаждаться подключением к Wi-Fi на вашем iPhone без проблем!
Как узнать пароль Wi-Fi на iPhone
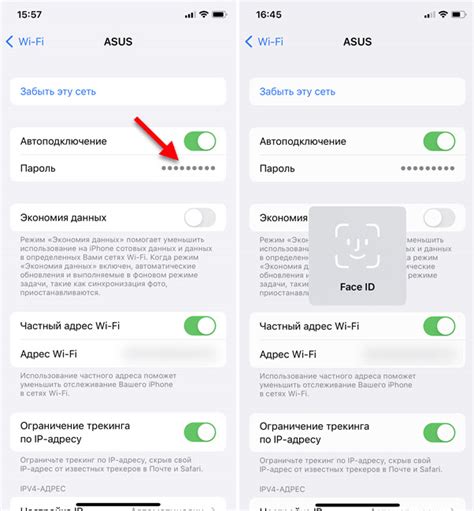
iPhone позволяет подключаться к определенным сетям Wi-Fi для обеспечения беспроводного доступа в Интернет. Часто возникает ситуация, когда нужно узнать пароль от сети Wi-Fi на iPhone. В этой статье мы расскажем о нескольких способах, позволяющих узнать пароль от Wi-Fi на iPhone.
Первый способ – если вы уже подключены к сети Wi-Fi на iPhone:
- Откройте приложение Настройки на iPhone.
- Перейдите в раздел Wi-Fi.
- В списке доступных сетей найдите название сети, пароль от которой вы хотите узнать.
- Нажмите на название сети.
- В открывшемся окне будет указан пароль в поле Пароль.
Второй способ – если вы не подключены к сети Wi-Fi на iPhone:
- Откройте приложение Настройки на iPhone.
- Перейдите в раздел Wi-Fi.
- В списке доступных сетей найдите название сети, пароль от которой вы хотите узнать.
- Нажмите на кнопку i, расположенную рядом с названием сети.
- Перейдите на вкладку Пароль Wi-Fi.
- Пароль сети будет отображен под опцией Пароль.
Третий способ – если вы имеете доступ к роутеру или знаете администратора сети:
- Откройте браузер на устройстве и введите IP-адрес роутера. Обычно он указан на наклейке на самом роутере.
- Введите логин и пароль от администратора. Если вы не знаете эти данные, обратитесь к администратору или провайдеру сети.
- В меню роутера найдите секцию сетевых настроек или беспроводных сетей.
- Настройки безопасности сети Wi-Fi должны содержать информацию о пароле.
С помощью этих способов вы сможете узнать пароль от сети Wi-Fi на iPhone и без проблем подключиться к необходимой беспроводной сети.
Метод 1: Восстановление пароля Wi-Fi через настройки iCloud
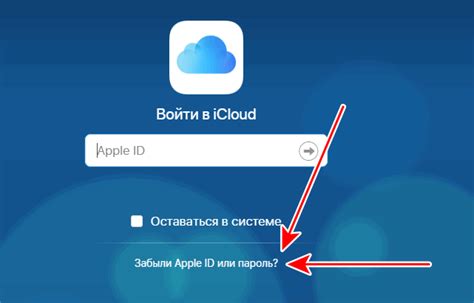
Если вы забыли пароль от Wi-Fi на своем iPhone, вы можете восстановить его с помощью функции «Ключи iCloud». Чтобы воспользоваться этим методом, у вас должен быть аккаунт iCloud и включенная функция «Ключи iCloud» на вашем устройстве.
Шаг 1: Убедитесь, что ваш iPhone подключен к интернету.
Шаг 2: Откройте «Настройки» на вашем iPhone и нажмите на свой профиль, расположенный вверху экрана.
Шаг 3: Прокрутите вниз и выберите «iCloud».
Шаг 4: Найдите и включите функцию «Ключи iCloud». Если она уже включена, вы увидите переключатель в положении «Вкл».
Шаг 5: Если функция «Ключи iCloud» была выключена, вам будет запрошено ввести ваш пароль Apple ID для включения ее. Введите пароль и нажмите «Вкл».
Шаг 6: После включения «Ключей iCloud» вы можете вернуться к настройкам Wi-Fi. На странице настройки Wi-Fi вы увидите вашу сеть Wi-Fi с именем и паролем, которые ранее были сохранены в «Ключах iCloud».
Шаг 7: Нажмите на имя своей сети Wi-Fi и, если у вашей сети есть пароль, он будет автоматически вставлен в поле «Пароль».
Шаг 8: Если у вашей сети Wi-Fi нет пароля, вы можете создать новый пароль, нажав на поле «Пароль» и вводя новый пароль вручную.
Шаг 9: После восстановления пароля Wi-Fi нажмите кнопку «Готово», чтобы сохранить изменения.
Теперь вы можете подключиться к вашей сети Wi-Fi с помощью восстановленного или нового пароля Wi-Fi на вашем iPhone.
Метод 2: Узнать пароль Wi-Fi через настройки Wi-Fi роутера
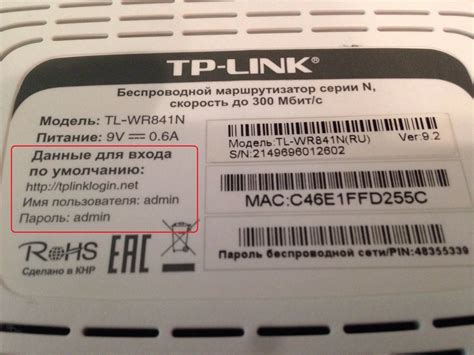
Если у вас нет возможности получить пароль Wi-Fi с помощью метода 1, можно попробовать узнать его через настройки самого Wi-Fi роутера. Этот способ подходит только в случае, если вы имеете доступ к роутеру и знаете его логин и пароль.
Чтобы получить пароль Wi-Fi через настройки роутера, следуйте инструкциям ниже:
- Подключитесь к Wi-Fi роутеру, используя компьютер или другое устройство, которое имеет доступ к интерфейсу роутера.
- Откройте веб-браузер и введите адрес главной страницы роутера. Обычно это 192.168.0.1 или 192.168.1.1. Если вы не знаете адрес роутера, вы можете найти его в настройках сети на другом устройстве, подключенном к Wi-Fi.
- Введите логин и пароль для доступа к настройкам роутера. Данные для входа обычно указаны на самом роутере или в документации.
- Найдите раздел «Беспроводная сеть» или «Wi-Fi» в настройках роутера.
- В этом разделе вы должны увидеть поле «Пароль» или «Ключ безопасности». Это и есть пароль Wi-Fi сети.
- Скопируйте пароль Wi-Fi и сохраните его в надежном месте.
Обратите внимание, что процедура настройки роутера может немного отличаться в зависимости от модели роутера и версии прошивки. Если вы не можете найти раздел «Беспроводная сеть» или роутер имеет другую структуру настроек, прочтите документацию к роутеру или обратитесь к производителю для получения более подробной информации.
После того как вы узнали пароль Wi-Fi, вы можете использовать его для подключения вашего iPhone или другого устройства к сети.
Метод 3: Просмотр сохраненных паролей Wi-Fi на iPhone
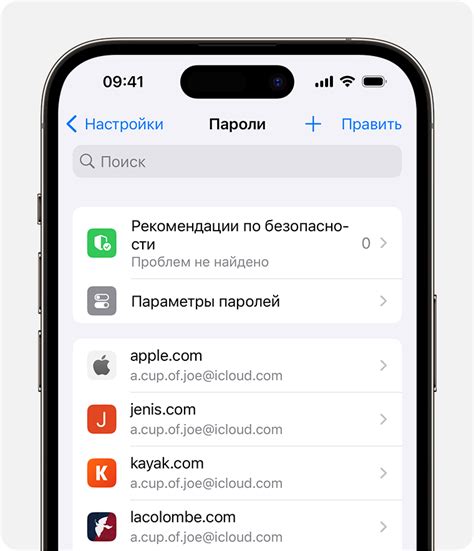
Если вы ранее подключались к Wi-Fi сетям на iPhone и сохраняли пароли, вы можете легко просмотреть эти сохраненные пароли. Этот метод позволяет вам быстро найти пароль Wi-Fi, если вы его забыли или хотите подключить другое устройство к той же сети без необходимости вводить пароль вручную.
Для того чтобы просмотреть сохраненные пароли Wi-Fi на iPhone, выполните следующие шаги:
- Откройте "Настройки" на вашем iPhone.
- Прокрутите вниз и нажмите на "Wi-Fi".
- На странице "Wi-Fi" нажмите на кнопку с информацией о подключенной сети Wi-Fi, к которой вы хотите просмотреть пароль.
- В открывшемся окне нажмите на "Пароль Wi-Fi".
- Ваш iPhone может запросить ваш пароль или использовать Touch ID / Face ID для подтверждения доступа.
- После успешной аутентификации вы увидите сохраненный пароль Wi-Fi на экране.
Обратите внимание, что для просмотра сохраненных паролей Wi-Fi на iPhone требуется доступ к разделу "Настройки". Возможно, некоторые функции доступны только в более новых версиях операционной системы iOS.
Метод 4: Использование специализированных приложений для отображения паролей Wi-Fi

Если вы не хотите заниматься поиском и вводом символов вручную, вы можете воспользоваться специализированными приложениями для отображения паролей Wi-Fi. Эти приложения обычно обладают удобным интерфейсом и позволяют быстро узнать пароль.
Одно из таких приложений - "WiFi Key Recovery", которое доступно для скачивания в App Store. После установки откройте приложение и разрешите доступ к вашим Wi-Fi сетям.
Приложение автоматически отобразит список доступных Wi-Fi сетей, к которым вы подключались ранее, и их пароли. Просто выберите нужную сеть из списка и скопируйте пароль для использования.
Обратите внимание, что для работы приложения необходимо предоставить разрешение на доступ к вашим Wi-Fi сетям. Также, некоторые приложения могут не работать на устройствах с последними версиями iOS.
Примечание: При использовании специализированных приложений всегда обращайте внимание на рейтинг и отзывы других пользователей, чтобы убедиться в их надежности и безопасности.