Программа Яндекс – это популярное приложение, которое используется множеством пользователей для доступа к почте, картам, новостям и другим сервисам Яндекса. Однако, как и любая другая программа, она может иногда вызывать проблемы, отказываться запускаться или работать некорректно. Если у вас возникли подобные проблемы, не отчаивайтесь – в этой статье мы рассмотрим, как восстановить программу Яндекс на компьютере и вернуть ее к нормальной работе.
Первым шагом при восстановлении программы Яндекс является проверка наличия последней версии программы. Может быть, ваша версия устарела и поэтому возникли проблемы. Чтобы проверить актуальность установленной версии, откройте программу Яндекс и перейдите в настройки. Версия программы должна быть указана там. Если у вас установлена устаревшая версия, необходимо обновить программу до последней версии.
Если после обновления программы Яндекс проблемы все еще не исчезли, можно попытаться переустановить программу. Сначала следует удалить уже установленную программу, используя специальную утилиту удаления, которую можно скачать с официального сайта разработчика. После удаления программы следует скачать последнюю версию программы Яндекс с официального сайта и установить ее заново. Это может помочь исправить любые проблемы, связанные с некорректной установкой или ошибками во время работы программы.
Если переустановка программы Яндекс также не помогла в решении проблемы, возможно, проблема заключается в файле настроек программы. В этом случае, можно попробовать удалить файлы настроек, чтобы вернуть программу к начальным настройкам. Обычно файлы настроек располагаются в папке пользователя на жестком диске. После удаления файлов настроек программа Яндекс будет запускаться с настройками по умолчанию, и, возможно, это поможет восстановить ее работоспособность.
Снятие программы Яндекс с компьютера
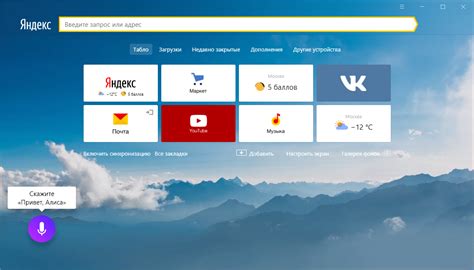
Если вы решили удалить программу Яндекс с компьютера, следуйте следующим шагам:
- Откройте меню "Пуск" и выберите пункт "Конфигурация".
- В открывшемся окне выберите пункт "Установленные программы".
- Найдите в списке программу Яндекс и выделите ее.
- Нажмите на кнопку "Удалить" и подтвердите свое действие.
- Дождитесь завершения процесса удаления программы.
- После завершения удаления, перезагрузите компьютер.
После этих действий программа Яндекс будет полностью удалена с вашего компьютера.
Обратите внимание, что удаление программы Яндекс также приведет к удалению всех данных, связанных с пользованием этой программой, поэтому перед удалением убедитесь, что у вас есть резервная копия необходимых файлов и настроек.
Удаление остатков программы Яндекс
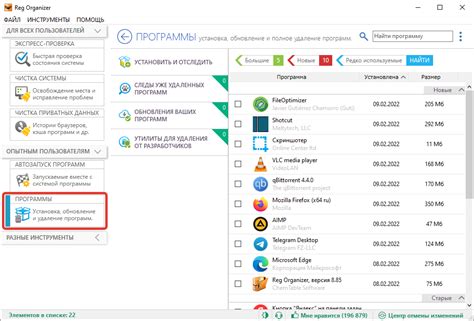
Полное удаление программы Яндекс с компьютера требует не только удаления самой программы, но и очистки остатков, которые могут остаться после удаления.
Чтобы удалить остатки программы Яндекс, следуйте следующим шагам:
Шаг 1: Откройте панель управления в операционной системе, например, через главное меню или поиск.
Шаг 2: В панели управления найдите раздел "Программы" или "Установленные программы" и откройте его.
Шаг 3: В списке установленных программ найдите программу Яндекс. Щелкните правой кнопкой мыши на ней и выберите опцию "Удалить" или "Изменить/Удалить".
Шаг 4: После удаления основной программы Яндекс, остатки все еще могут оставаться на компьютере. Чтобы удалить их, откройте Проводник и перейдите в папку "Программы" или "Program Files" на системном диске С:.
Шаг 5: В папке "Программы" найдите папку Яндекс или любые отметки, связанные с ней. Щелкните правой кнопкой мыши на них и выберите опцию "Удалить".
Шаг 6: Последним шагом является очистка реестра Windows от остатков программы Яндекс. Для этого можно воспользоваться стандартным инструментом "Редактор реестра". Введите "regedit" в строке поиска операционной системы и откройте его.
Шаг 7: В редакторе реестра найдите следующий путь: HKEY_CURRENT_USER\Software\Яндекс. Щелкните правой кнопкой мыши на папке "Яндекс" и выберите опцию "Удалить".
Шаг 8: После удаления всех остатков программы Яндекс, перезагрузите компьютер, чтобы завершить процесс.
Теперь программы Яндекс должны быть полностью удалены с вашего компьютера без остатков.
Загрузка последней версии программы Яндекс
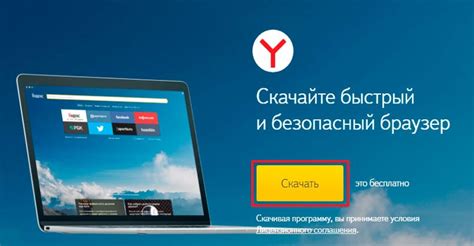
Для того чтобы восстановить программу Яндекс на вашем компьютере, вам необходимо загрузить последнюю версию программы. Следуйте инструкциям, чтобы получить доступ к новым функциям и исправлениям ошибок.
1. Перейдите на официальный сайт Яндекса по адресу www.yandex.ru.
2. Наведите курсор на раздел "Продукты" в верхней части страницы, а затем выберите "Приложения" в выпадающем меню.
3. В открывшемся списке выберите нужное вам приложение Яндекса, например "Яндекс.Браузер" или "Яндекс.Диск".
4. После выбора приложения вы попадете на страницу с описанием и возможностями программы. В нижней части страницы найдите кнопку "Скачать последнюю версию" и нажмите на нее.
5. Начнется загрузка установочного файла программы Яндекс. Дождитесь окончания загрузки.
6. После завершения загрузки, откройте загруженный файл и следуйте инструкциям установщика для установки программы на ваш компьютер.
Теперь у вас установлена последняя версия программы Яндекс на вашем компьютере. Вы можете начать использовать программу и наслаждаться всеми ее возможностями.
Установка программы Яндекс на компьютер

Для установки программы Яндекс на компьютер, следуйте этим простым шагам:
1. Зайдите на официальный сайт Яндекс и перейдите на страницу загрузки программы.
2. Нажмите на кнопку "Скачать", чтобы загрузить установочный файл программы.
3. После того, как файл загрузится, откройте его и следуйте инструкциям на экране.
4. Выберите папку, в которую хотите установить программу, и нажмите кнопку "Установить".
5. Подождите, пока процесс установки завершится. Обычно это занимает несколько минут.
6. После завершения установки, запустите программу Яндекс, введя свои учетные данные или создав новый аккаунт.
Теперь вы можете пользоваться всеми функциями программы Яндекс на своем компьютере. Установка программы происходит в несколько простых шагов и не требует специальных знаний или навыков.
Проверка разрешений и настроек программы Яндекс
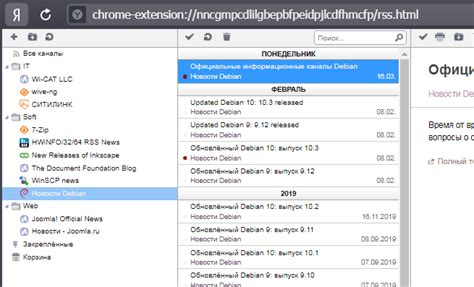
Чтобы восстановить программу Яндекс на компьютере, вам следует проверить разрешения и настройки программы. Это поможет устранить возможные проблемы и вернуть Яндекс в рабочее состояние.
Вот несколько шагов, которые вы можете выполнить для этой проверки:
- Убедитесь, что у вас достаточные разрешения для запуска программы. Если у вас есть права администратора, попробуйте запустить Яндекс от имени администратора. Для этого кликните правой кнопкой мыши по ярлыку Яндекса и выберите "Запустить от имени администратора".
- Проверьте настройки антивирусной программы. Некоторые антивирусные программы могут блокировать запуск или функционирование Яндекса. Убедитесь, что Яндекс добавлен в список доверенных программ в вашем антивирусе.
- Проверьте настройки брандмауэра. Брандмауэр может блокировать запуск Яндекса или его доступ к Интернету. Убедитесь, что Яндекс разрешен в настройках брандмауэра.
- Попробуйте обновить программу. Часто проблемы с Яндексом могут быть вызваны устаревшей версией программы. Перейдите на официальный сайт Яндекса и установите последнюю версию программы.
- Если ничего из вышеперечисленного не помогло, обратитесь в службу поддержки Яндекса. Они смогут предложить решение проблемы и помочь вам восстановить работу программы.
После выполнения этих шагов вы сможете вернуть программу Яндекс на компьютер и использовать ее без проблем.
Выполнение автоматического обновления программы Яндекс
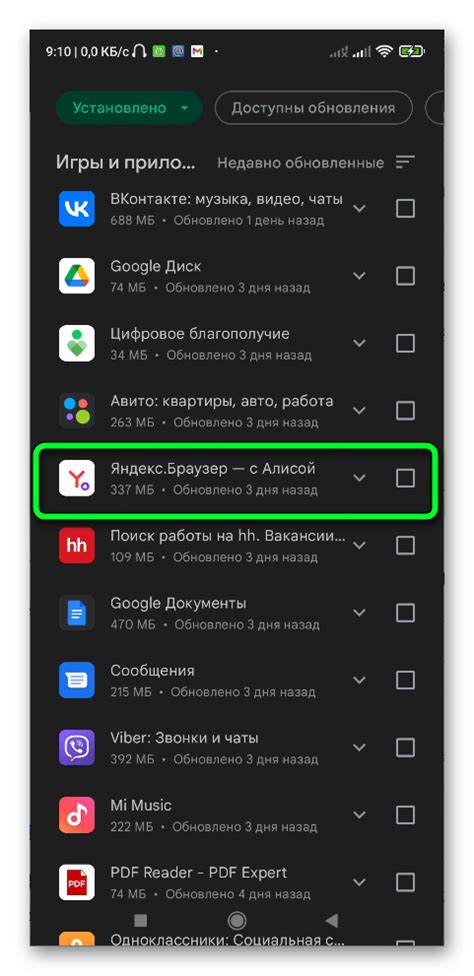
Для гарантированной работы и обеспечения безопасности вашей программы Яндекс рекомендуется включить автоматическое обновление. Эта функция позволяет программе самостоятельно загружать и устанавливать последние версии, в которых исправлены ошибки и улучшена производительность.
Чтобы включить автоматическое обновление программы Яндекс, выполните следующие шаги:
- Откройте программу Яндекс на вашем компьютере.
- Перейдите в меню "Настройки", которое находится в верхней части экрана.
- Выберите раздел "Общие" в левой части окна настроек.
- Установите флажок напротив пункта "Автоматически обновлять программу Яндекс".
После выполнения этих действий программа Яндекс будет автоматически проверять наличие обновлений и загружать их, если таковые имеются. Обновления будут устанавливаться автоматически, и вам не придется ничего делать.
Рекомендуется регулярно проверять наличие обновлений программы Яндекс, чтобы всегда быть в курсе последних изменений и оставаться защищенным от возможных угроз. Включение автоматического обновления позволит вам быть всегда на шаг впереди и пользоваться всеми преимуществами программы Яндекс.
Восстановление резервной копии программы Яндекс
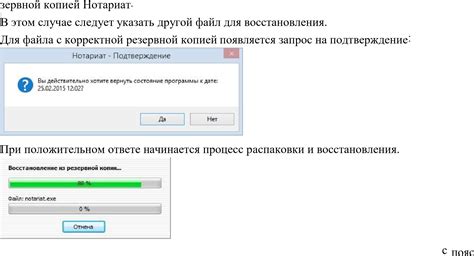
Первым шагом для восстановления резервной копии Яндекса необходимо запустить программу и перейти в ее настройки. Обычно это делается путем щелчка по иконке Яндекса в системном трее и выбора соответствующего пункта меню.
В настройках Яндекса нужно найти раздел "Восстановление данных" или "Резервное копирование". Обычно это отдельная вкладка в меню настроек программы.
В этом разделе будет представлена возможность восстановить резервную копию. Чтобы выполнить это действие, нужно выбрать опцию "Восстановить" или "Восстановить из резервной копии".
Затем следует указать местоположение резервной копии. Если у вас есть внешний носитель, на котором хранится копия, можно указать его путь или выбрать пункт "Поиск резервной копии на компьютере". Если резервная копия хранится в облачном хранилище Яндекса, нужно выбрать опцию "Восстановить из облака".
После выбора местоположения резервной копии нужно нажать кнопку "Восстановить". Процесс может занять некоторое время, в зависимости от размера копии и скорости соединения.
Важно помнить, что восстановление резервной копии программы Яндекс может привести к замене существующих данных и настроек на сохраненные в копии. Поэтому перед началом процедуры следует убедиться, что восстановление копии - верное решение для вашей ситуации.
В случае, если восстановление резервной копии не приводит к ожидаемым результатам или возникают сложности, рекомендуется обратиться в службу поддержки Яндекса для получения дополнительной помощи и советов по данной проблеме.
Очистка кэша и временных файлов программы Яндекс
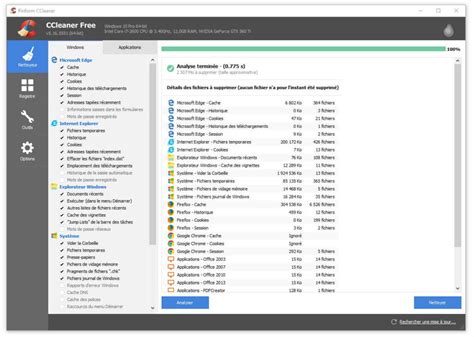
При использовании программы Яндекс на компьютере, она автоматически создает и сохраняет кэш-файлы и временные файлы, которые помогают ускорить работу программы и оптимизировать загрузку страниц.
Однако, со временем эти файлы могут накапливаться и занимать большое количество места на жестком диске, что может привести к замедлению работы программы и ухудшению ее производительности.
Чтобы исправить эту проблему, необходимо периодически очищать кэш и временные файлы программы Яндекс. Для этого следуйте инструкциям:
| Шаг 1: | Откройте программу Яндекс на компьютере и перейдите в настройки. |
| Шаг 2: | В меню настроек выберите раздел "Конфиденциальность и безопасность". |
| Шаг 3: | Прокрутите страницу вниз и найдите раздел "Очистить данные браузера". |
| Шаг 4: | Нажмите на кнопку "Очистить данные" и подождите, пока процесс очистки завершится. |
После завершения очистки кэша и временных файлов программа Яндекс будет работать более быстро и стабильно.
Проверка наличия вредоносных программ, влияющих на работу программы Яндекс
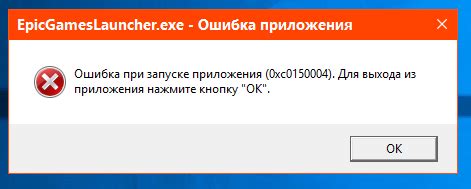
Для обнаружения и удаления вредоносных программ, которые могут влиять на работу программы Яндекс, рекомендуется воспользоваться антивирусным программным обеспечением. В современных антивирусах часто доступны функции сканирования компьютера на предмет наличия вирусных программ и вредоносных приложений.
При использовании антивирусной программы для проверки наличия вирусов и вредоносных программ, следует выполнить следующие действия:
| 1. | Откройте антивирусное программное обеспечение. |
| 2. | Выберите опцию сканирования компьютера. |
| 3. | Запустите сканирование системных файлов и папок. |
| 4. | Дождитесь окончания сканирования. |
| 5. | Просмотрите результаты сканирования. |
| 6. | Если обнаружены вредоносные программы, удалите их с помощью функции удаления или карантина антивирусной программы. |
После проведения проверки и удаления вредоносных программ, рекомендуется перезагрузить компьютер и запустить программу Яндекс снова, чтобы убедиться в ее корректной работе.
Проверка сетевого подключения и наличия проблем с интернетом при работе программы Яндекс
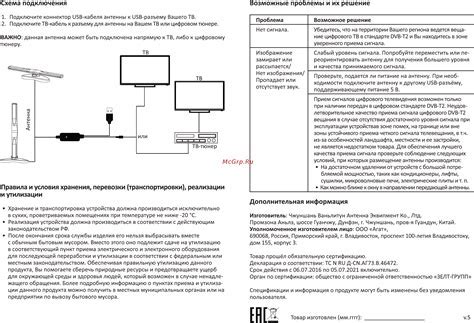
Если вы испытываете проблемы с работой программы Яндекс на вашем компьютере, то первым шагом рекомендуется проверить сетевое подключение и убедиться, что у вас нет проблем с интернетом.
Для этого вы можете выполнить следующие действия:
| Шаг 1: | Убедитесь, что ваш компьютер подключен к интернету. Проверьте, что у вас стабильное подключение и нет проблем с провайдером. |
| Шаг 2: | Попробуйте открыть другие веб-сайты или приложения, чтобы убедиться, что проблема не связана с конкретной программой. |
| Шаг 3: | Если другие веб-сайты или приложения открываются без проблем, то возможно проблема связана специфически с программой Яндекс. Попробуйте перезапустить программу и повторите попытку. |
| Шаг 4: | Если перезапуск программы не помог, попробуйте временно отключить антивирусное программное обеспечение или брандмауэр, так как они могут блокировать доступ программы к интернету. |
| Шаг 5: | Если вы по-прежнему испытываете проблемы с сетевым подключением при работе программы Яндекс, обратитесь к вашему интернет-провайдеру или обратитесь в службу поддержки Яндекс. |
Проверка сетевого подключения и выявление проблем с интернетом может помочь восстановить работу программы Яндекс на вашем компьютере.