В современном мире компьютеров и цифровых технологий удаленение файлов и папок является стандартной операцией для многих пользователей. Однако, что делать, если в результате ошибки или недосмотра вы случайно удалили важную папку с рабочего стола? Не паникуйте! В этой статье мы расскажем вам, как можно восстановить удаленную папку и вернуть все ваши файлы назад.
Первым шагом для восстановления удаленной папки является проверка Корзины. Возможно, удаленная папка все еще находится в корзине и может быть легко восстановлена. Просто откройте папку Корзина на рабочем столе и найдите удаленную папку среди других файлов и папок. Выделите папку, нажмите правую кнопку мыши и выберите опцию "Восстановить".
Если удаленная папка не находится в Корзине, не стоит отчаиваться. В операционной системе Windows есть возможность использовать системную утилиту "Тень экземпляра" для восстановления удаленных файлов и папок. Просто щелкните правой кнопкой мыши на рабочем столе, выберите пункт "Свойства", затем перейдите на вкладку "Приемник системы" и нажмите на кнопку "Восстановить". В появившемся окне выберите дату, на которую хотите восстановить систему, и следуйте инструкциям на экране.
Шаги для восстановления удаленной папки с рабочего стола
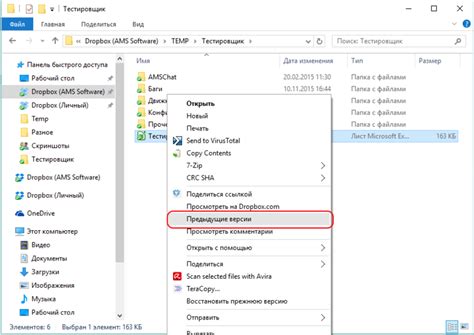
Если вы случайно удалили папку с рабочего стола и хотите ее восстановить, следуйте этим простым шагам:
Шаг 1: Проверьте корзину
Первым делом, откройте корзину на вашем компьютере, чтобы проверить, не находится ли удаленная папка там. Если папка присутствует, просто щелкните правой кнопкой мыши на нее и выберите опцию "Восстановить". Папка будет восстановлена на рабочий стол.
Шаг 2: Восстановление из резервной копии
Если удаленная папка не обнаружена в корзине, восстановление из резервной копии может быть единственным способом. Проверьте, имеется ли у вас резервная копия рабочего стола. Если да, перейдите к действиям.
Примечание: Если у вас нет резервной копии, эти шаги могут быть не применимыми для восстановления папки.
1. Откройте программу резервного копирования на вашем компьютере.
2. Выберите опцию "Восстановить файлы" или наподобие.
3. Просмотрите доступные резервные копии и найдите нужную папку с рабочего стола.
4. Выделите папку и нажмите кнопку "Восстановить".
5. Дождитесь, пока процесс восстановления будет завершен.
Шаг 3: Используйте восстановленную папку
После завершения восстановления, найдите восстановленную папку на рабочем столе и проверьте ее содержимое. Убедитесь, что все нужные файлы на месте и папка функционирует так, как надо.
Теперь вы знаете основные шаги для успешного восстановления удаленной папки с рабочего стола. Помните, что профессиональное восстановление может быть необходимо в случае полной потери данных или отсутствия резервных копий.
Проверьте корзину
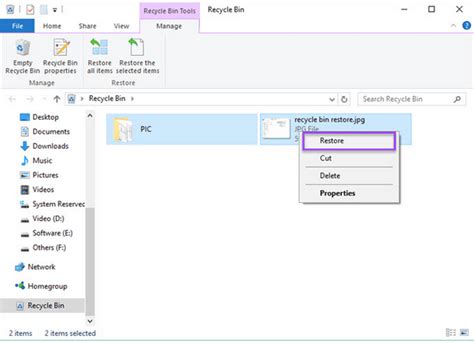
Откройте корзину, которая находится на рабочем столе или в меню "Пуск". Перетащите удаленную папку или файл обратно на рабочий стол, кликнув правой кнопкой мыши и выбрав опцию "Восстановить".
Если вы не можете найти удаленную папку в корзине, возможно, она была окончательно удалена. В таком случае вы можете восстановить удаленную папку с помощью специальных программ для восстановления данных.
Убедитесь, что вы регулярно проверяете содержимое корзины и удаляете ненужные файлы и папки, чтобы избежать потери важных данных.
Используйте системный восстановление

Системное восстановление позволяет вернуть операционную систему к предыдущему состоянию, включая файлы и папки, которые были изменены или удалены. Чтобы восстановить удаленную папку с рабочего стола, следуйте этим простым шагам:
Шаг 1: Откройте меню "Пуск" и найдите в поиске "Системное восстановление".
Шаг 2: Выберите "Создать точку восстановления" и нажмите кнопку "Далее".
Шаг 3: Введите описательное имя для точки восстановления (например, "После удаления папки с рабочего стола") и нажмите кнопку "Создать".
Шаг 4: Когда точка восстановления будет создана, вы сможете использовать ее для восстановления операционной системы к предыдущему состоянию.
Шаг 5: Откройте меню "Пуск" и найдите в поиске "Системное восстановление".
Шаг 6: Выберите "Восстановить систему" и нажмите кнопку "Далее".
Шаг 7: Выберите созданную вами точку восстановления и нажмите кнопку "Далее".
Шаг 8: Следуйте инструкциям на экране, чтобы завершить процесс восстановления системы.
После завершения процесса восстановления системы папка с рабочего стола, которую вы случайно удалили, должна вернуться.
Однако следует обратить внимание, что системное восстановление может затронуть и другие изменения, произошедшие после создания точки восстановления. Поэтому перед использованием этого метода рекомендуется сохранить все важные файлы и данные.
Воспользуйтесь программой для восстановления данных
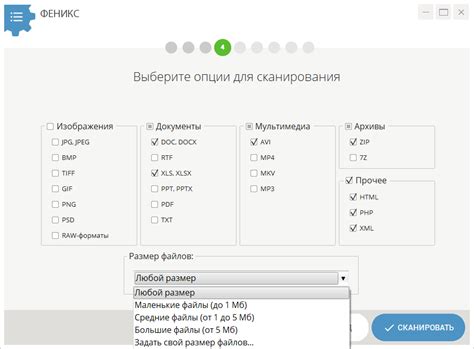
Если вы случайно удалили папку с рабочего стола и вам нужно восстановить ее содержимое, вам следует воспользоваться специальной программой для восстановления данных.
Такие программы позволяют сканировать ваш компьютер и находить удаленные файлы и папки. Они могут восстановить данные даже после форматирования диска или удаления из корзины.
Программа для восстановления данных обычно имеет простой и понятный интерфейс, что позволяет быстро разобраться в ее функционале. Она может предоставить вам список удаленных файлов и папок, которые можно восстановить.
Однако важно помнить, что чем быстрее вы начнете восстановление данных, тем больше вероятность успешного восстановления. Поэтому необходимо сразу же приступить к поиску программы и восстановлению удаленных данных.
Одной из таких программ является [Название программы]. Она позволяет успешно восстанавливать удаленные файлы и папки, а также обладает возможностью предварительного просмотра найденных данных, чтобы выбрать нужное вам.
Не забывайте, что перед восстановлением данных рекомендуется сохранить восстановленные файлы на другом диске или носителе, чтобы избежать дальнейших потерь информации.