НДС (Налог на добавленную стоимость) является одним из основных налогов, применяемых в странах с системой НДС. При работе с данным налогом, требуется уметь выделять сумму НДС из общей стоимости товаров или услуг. Если вам нужно выделить НДС 20% из данной суммы, вы можете воспользоваться мощными возможностями программы Excel.
Для начала, вам необходимо ввести общую стоимость в одной из ячеек таблицы Excel. Затем, в другой ячейке, вы можете ввести формулу для расчета суммы НДС. В Excel, вы можете использовать функцию "Умножить" с коэффициентом 0,2 для вычисления ставки НДС 20%. Например, если общая стоимость составляет 1000 рублей, формула будет выглядеть следующим образом:
=A1*0,2
В данном случае, A1 - это ссылка на ячейку с общей стоимостью. По окончании ввода формулы, программа автоматически расчитает сумму НДС 20% и выведет ее в соответствующую ячейку.
Установка необходимых формул
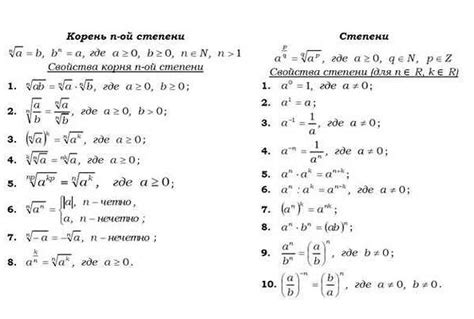
Чтобы выделить НДС 20% из числа в Excel, используйте формулу умножения на 20% и формулу вычитания.
Воспользуйтесь следующими шагами:
- Выберите ячейку, в которую вы хотите ввести формулу для выделения НДС.
- Введите формулу "=ЧИСЛО * 0,2" (где "ЧИСЛО" это ячейка, содержащая исходную сумму).
- Нажмите клавишу Enter, чтобы применить формулу к выбранной ячейке.
- Выберите ячейку, в которую вы хотите поместить итоговую сумму после вычета НДС.
- Введите формулу "=ЧИСЛО - ЯЧЕЙКА" (где "ЧИСЛО" это ячейка, содержащая исходную сумму, а "ЯЧЕЙКА" это ячейка, содержащая сумму НДС).
- Нажмите клавишу Enter, чтобы применить формулу к выбранной ячейке.
Теперь вы сможете видеть сумму НДС 20% в отдельной ячейке, а также итоговую сумму после вычета НДС.
Если вы хотите отображать результаты в виде процента, вы можете изменить формат ячейки на формат процента, чтобы получить более наглядный результат.
| Ячейка | Формула |
|---|---|
| A1 | =B1 * 0,2 |
| B1 | =A1 - C1 |
| C1 | =A1 * 0,2 |
Форматирование ячеек для выделения НДС
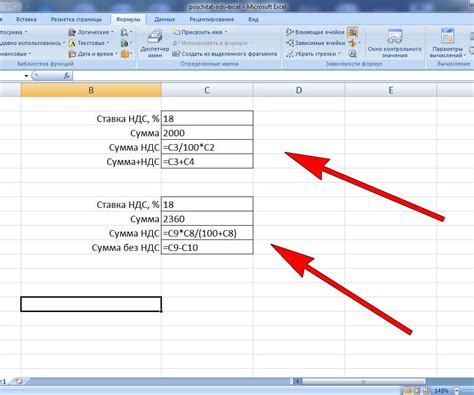
Пошаговая инструкция по форматированию ячеек:
- Выберите диапазон ячеек, в которых необходимо выделить значение НДС 20%.
- Щелкните правой кнопкой мыши на выделенном диапазоне и выберите "Формат ячеек" из контекстного меню.
- В открывшемся диалоговом окне выберите вкладку "Условное форматирование".
- Нажмите на кнопку "Добавить правило" и выберите "Формат только ячеек, содержащих".
- В поле "Значение" введите формулу "=0.2", чтобы выделить ячейки, содержащие значение НДС 20%.
- Выберите необходимый внешний вид для ячеек с выделенным значением НДС 20%, например, задайте другой цвет фона или шрифта.
- Нажмите "ОК", чтобы применить форматирование к выбранным ячейкам.
Теперь ячейки, содержащие значение НДС 20%, будут выделены заданным внешним видом, что поможет удобно визуализировать и анализировать данные в Excel.
Использование функции "ПОИСК"

Для выделения НДС 20 из числа в Excel можно использовать функцию "ПОИСК". Эта функция позволяет найти заданное значение в ячейке и вернуть его позицию в тексте.
Процесс выделения НДС 20 из числа в Excel можно разделить на несколько шагов:
- Приведите число к текстовому формату, чтобы функция "ПОИСК" могла его обработать. Для этого выделите ячейки с числами, нажмите правую кнопку мыши, выберите "Формат ячеек" и вкладку "Число", затем выберите формат "Текст".
- Введите в отдельную ячейку формулу:
=ПОИСК("НДС 20"; A1), где "НДС 20" - искомое значение, а A1 - ссылка на ячейку с числом. - Найденное значение будет выделено в ячейке с формулой. Вы можете использовать его в дальнейших расчетах или скопировать в другую ячейку.
Функция "ПОИСК" идеально подходит для случаев, когда НДС 20 имеет фиксированное значение и всегда находится в одной и той же позиции в тексте числа.
Важно помнить, что функция "ПОИСК" выполняет поиск только в одной ячейке. Если у вас есть несколько ячеек, в которых может содержаться НДС 20, то лучше использовать функцию "ПОИСКПО", которая проверяет все ячейки в указанном диапазоне и возвращает позицию найденного значения.
Использование функции "ПОИСК" позволяет легко выделить НДС 20 из числа в Excel и использовать его в дальнейших расчетах или анализе данных.
Проверка правильности расчета НДС

Прежде всего, создайте таблицу с двумя столбцами: "Сумма с НДС" и "НДС". В столбец "Сумма с НДС" введите общую сумму операции с НДС. В столбец "НДС" введите процент НДС (обычно это 20%).
Далее, в третьем столбце "НДС 20" введите формулу для расчета НДС. Формула будет выглядеть следующим образом: =Сумма с НДС*НДС/100.
Результатом формулы будет сумма НДС, которая должна совпадать с тем значением, которое указано в исходных данных.
Если значения не совпадают, возможно, была допущена ошибка при вводе данных или расчете формулы. Проверьте правильность введенных значений и повторите расчет.
Таким образом, использование формулы в Excel позволяет контролировать правильность расчета НДС и выявлять возможные ошибки.
| Сумма с НДС | НДС | НДС 20 |
|---|---|---|
| 1000 | 20% | =A2*B2/100 |