Excel - одно из наиболее популярных программных решений для работы с электронными таблицами. Он предоставляет широкие возможности для форматирования и визуализации данных, включая изменение цвета фона в таблицах. В этой статье мы рассмотрим, как выделить и затемнить фон таблицы в Excel, чтобы сделать ее более наглядной и привлекательной.
Выделение фона таблицы в Excel позволяет создать контрастный цветовой акцент и привлечь внимание к определенным ячейкам или диапазонам данных. Для этого можно использовать инструменты форматирования, доступные в меню "Формат" программы.
Для выделения фона таблицы в Excel можно использовать несколько способов. Один из них - использование цветовых заливок. Для этого нужно выделить нужные ячейки или диапазон данных, затем выбрать соответствующую опцию из выпадающего меню "Цвет заливки" на панели инструментов. Этот метод позволяет быстро назначить цвет фона для выбранных ячеек и изменять его в зависимости от потребностей вашего проекта.
Основы работы с таблицами в Excel

Создание таблицы:
1. Откройте программу Excel.
2. Выберите лист, на котором будет создана таблица, либо создайте новый лист.
3. Щелкните по ячейке, в которой будет находиться первый элемент таблицы, и начните вводить данные.
4. Для перемещения между ячейками используйте стрелки на клавиатуре или навигацию мышью.
Форматирование таблицы:
1. Выделение ячеек: для выделения ячейки или группы ячеек, зажмите левую кнопку мыши и протяните курсор по нужным ячейкам.
2. Затемнение фона ячейки: чтобы затемнить фон ячейки, выделите нужную ячейку, нажмите правую кнопку мыши и выберите пункт "Формат ячейки" в контекстном меню. В открывшемся окне выберите вкладку "Заливка", выберите цвет фона и нажмите "ОК".
3. Другие способы форматирования: в Excel также доступны различные инструменты для форматирования таблиц, такие как шрифты, выравнивание, границы и другие.
Работа с данными в таблице:
1. Ввод данных: для ввода данных в ячейку, просто щелкните по ней и начните печатать.
2. Редактирование данных: для изменения содержимого ячейки, дважды щелкните по ней и внесите необходимые изменения.
3. Операции с данными: Excel предлагает множество функций и формул для выполнения различных операций над данными, таких как суммирование, поиск, сортировка и др.
С помощью этих основных принципов работы с таблицами в Excel вы легко сможете создавать и форматировать таблицы, а также эффективно работать с данными в них.
Выделение фона ячейки в Excel
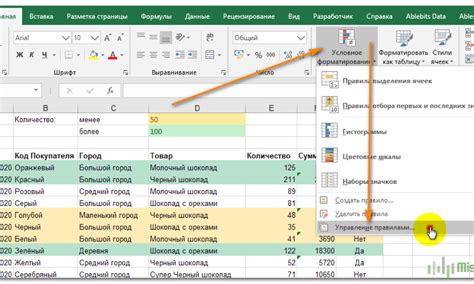
В Excel существует возможность выделить фон ячейки, чтобы создать выразительные таблицы или выделить определенные данные. Это очень полезно при создании отчетов или презентаций, когда важно сделать данные более наглядными и понятными.
Для выделения фона ячейки в Excel, следуйте простым шагам:
- Выберите ячейку или диапазон ячеек, которые вы хотите выделить.
- Щелкните правой кнопкой мыши на выбранной ячейке и выберите "Формат ячейки".
- В открывшемся окне выберите вкладку "Заполнение".
- Выберите цвет или текстуру фона ячейки, которую вы хотите применить.
- Нажмите кнопку "ОК", чтобы сохранить изменения.
После выполнения этих шагов, фон выбранной ячейки или диапазона ячеек изменится на указанный цвет или текстуру.
Выделение фона ячейки в Excel позволяет легко подчеркнуть важность определенных данных или сделать таблицу более структурированной и аккуратной. Это простой и эффективный способ сделать ваши документы в Excel более профессиональными и привлекательными.
Затемнение фона ячейки в Excel
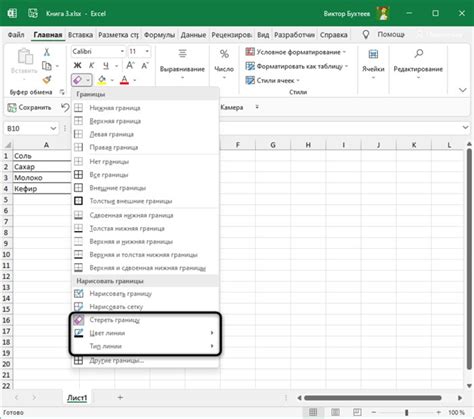
Чтобы затемнить фоновый цвет ячейки в Excel, выполните следующие шаги:
- Выделите ячейку или диапазон ячеек, в которых вы хотите затемнить фон.
- Щелкните правой кнопкой мыши на выделенном диапазоне ячеек и выберите пункт "Формат ячеек".
- В появившемся диалоговом окне "Формат ячеек" выберите вкладку "Заполнение".
- В разделе "Цвет заливки" выберите желаемый цвет фона или смешайте свой собственный цвет, выбрав пункт "Дополнительные цвета".
- Помимо выбора цвета, вы также можете регулировать прозрачность фона, изменяя значение в поле "Прозрачность". Чем меньше значение, тем более прозрачным станет фон.
- Нажмите кнопку "ОК", чтобы применить изменения и закрыть диалоговое окно "Формат ячеек".
После выполнения этих шагов фоновый цвет выбранной ячейки или диапазона ячеек изменится на указанный цвет, а также будет затемнен, если прозрачность фона не установлена на максимальное значение.
Затемнение фона ячейки в Excel позволяет выделить определенные данные или создать эффект насыщенного визуального контраста в таблице. Этот метод полезен для добавления акцента к определенным значениям или для организации привлекательного дизайна вашей таблицы Excel.
Полезные советы по выделению и затемнению фона таблицы в Excel
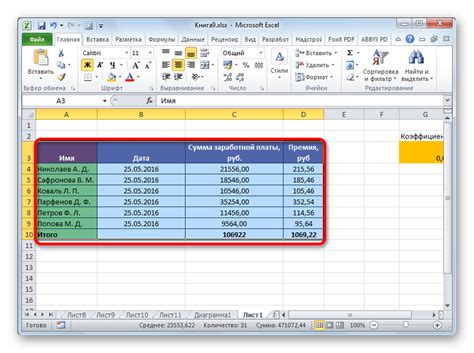
Выделение и затемнение фона таблицы в Excel может сделать вашу работу с данными более наглядной и удобной. В этом разделе мы рассмотрим несколько полезных советов по этой теме.
Используйте условное форматирование: Excel предлагает широкие возможности для выделения и затемнения фона таблицы с помощью условного форматирования. Вы можете настроить условия, при которых фон будет изменяться, и выбрать цвет, который вы хотите использовать. Это может быть полезно, например, для выделения ячеек с определенными значениями или для выделения ячеек, удовлетворяющих определенному условию.
Используйте встроенные стили: Excel предлагает набор предустановленных стилей для таблиц, включая стили с выделенным фоном. Вы можете выбрать стиль, который соответствует вашим потребностям, и применить его к таблице. Это позволит вам быстро и легко создать профессионально выглядящую таблицу с выделенным фоном.
Используйте форматирование по условию: в Excel вы можете применять форматирование по условию к определенным ячейкам, что позволяет вам выделять и затемнять фон таблицы на основе значений или данных в этих ячейках. Например, вы можете использовать форматирование по условию, чтобы выделить ячейки с наибольшими или наименьшими значениями, или ячейки, удовлетворяющие определенным условиям.
Используйте дополнительные инструменты: помимо встроенных функций форматирования, Excel предлагает множество дополнительных инструментов, которые могут помочь вам выделить и затемнить фон таблицы. Например, вы можете использовать инструменты для рисования и заполнения форм, добавления фигур и рисунков, а также настройки границ и заливки фона.
Экспериментируйте с различными цветами и оттенками: при выделении и затемнении фона таблицы в Excel вы можете экспериментировать с различными цветами и оттенками, чтобы найти то, что вам нравится больше всего. Вы можете выбрать из предустановленного набора цветов или настроить свой собственный цвет, используя палитру.
В завершение, помните, что выделение и затемнение фона таблицы в Excel - это всего лишь способ сделать вашу работу с данными более удобной и эстетически приятной. Не бойтесь экспериментировать, создавать свои уникальные стили и находить те методы форматирования, которые работают лучше всего для вас.