Работа с таблицами в Excel – неотъемлемая часть повседневной работы для многих людей. Использование данного программного продукта позволяет систематизировать, анализировать и обрабатывать большие объемы данных. Одной из самых базовых, но важных операций является подсчет суммы значений в ячейках.
Для того чтобы задать сумму в Excel таблице, вам понадобится использовать функцию SUM. Эта функция позволяет суммировать числа в диапазоне ячеек, указанных в аргументах функции. Сумма будет выведена в выбранную вами ячейку.
Прежде всего, необходимо выбрать ячейку, в которую вы хотите получить результат суммы. В данном случае это может быть любая пустая ячейка, желательно вне диапазона суммируемых значений. Затем введите формулу =SUM(диапазон_ячеек) в выбранную ячейку и нажмите клавишу Enter или Return. Например, если вы хотите сложить значения в ячейках A1, A2 и A3, формула будет выглядеть следующим образом: =SUM(A1:A3).
Как создать таблицу в Excel
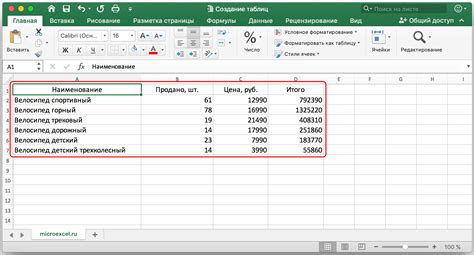
Чтобы создать таблицу в Excel, выполните следующие шаги:
1. Запустите программу Excel: откройте Excel на своем компьютере или устройстве.
2. Выберите новую книгу: в меню выберите "Файл" и "Новый" или используйте сочетание клавиш Ctrl + N для создания новой книги Excel.
3. Определите размеры таблицы: выберите количество строк и столбцов, которые вы хотите включить в таблицу. Можно изменить размер таблицы позже, если необходимо.
4. Заполните таблицу данными: щелкните на каждую ячейку в таблице и введите данные. Вы можете использовать числа, текст и формулы для автоматического расчета значений.
5. Форматируйте таблицу: выберите таблицу и использование инструментов форматирования для изменения шрифта, цвета, выравнивания и других параметров таблицы.
6. Сохраните таблицу: выберите "Файл" и "Сохранить" или используйте сочетание клавиш Ctrl + S, чтобы сохранить таблицу на вашем компьютере или устройстве.
Теперь ваша таблица готова! Вы можете добавлять или удалять данные, изменять формулы и форматирование для анализа и обработки данных в Excel.
Как заполнить ячейку значением в Excel
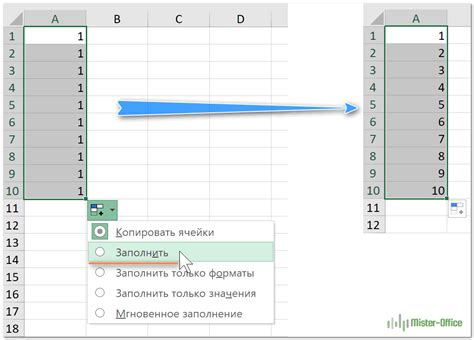
1. Ввод числа или текста в ячейку: Выберите нужную ячейку, щелкните на ней и введите нужное значение с клавиатуры. После этого нажмите клавишу Enter или перейдите к другой ячейке, чтобы сохранить введенное значение.
2. Копирование и вставка значения: Если вы хотите скопировать значение из одной ячейки и вставить его в другую, выделите исходную ячейку, нажмите клавиши Ctrl+C на клавиатуре, затем выберите ячейку, в которую вы хотите вставить значение, и нажмите клавиши Ctrl+V. Значение будет скопировано и вставлено в выбранную ячейку.
3. Заполнение ячейки с использованием формул: Если вы хотите заполнить ячейку с помощью формулы, выделите нужную ячейку, нажмите клавишу = на клавиатуре и введите формулу. Например, для сложения чисел в ячейках A1 и B1 введите формулу =A1+B1. После ввода формулы нажмите клавишу Enter или перейдите к другой ячейке.
4. Автозаполнение ячейки: Excel предлагает функцию автозаполнения, которая позволяет заполнять ячейки последовательными значениями. Чтобы воспользоваться этой функцией, введите первое значение в ячейку, затем щелкните на правый нижний угол ячейки и потяните его вниз или вправо. Excel автоматически заполнит остальные ячейки значениями, последовательно увеличивая или повторяя введенное значение.
Вместо выбора каждой ячейки отдельно, можно также выделить диапазон ячеек и использовать описанные выше методы для заполнения значений в нескольких ячейках одновременно.
Зная эти основные способы, вы сможете легко и быстро заполнять ячейки значениями в Excel и использовать их в своей работе или проекте.
Как указать ячейку для суммы в Excel
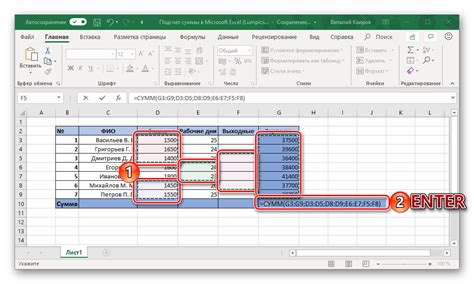
В Excel можно легко указать ячейку, в которой нужно произвести суммирование чисел. Для этого необходимо использовать функцию SUM, которая суммирует значения из указанных ячеек. Следуйте следующим шагам:
- Выберите ячейку, в которой нужно вывести сумму.
- Начните вводить формулу. Для этого введите знак равенства (=).
- Введите функцию SUM, за которой следуют скобки ().
- Внутри скобок укажите диапазон ячеек, которые нужно сложить. Например, если нужно сложить числа из диапазона A1:A5, напишите A1:A5.
- Завершите ввод формулы, нажав клавишу Enter.
После этого в выбранной ячейке появится сумма чисел из указанного диапазона.
Также можно использовать более сложные формулы для суммирования чисел, например, включать условия. Для этого необходимо изучить функции, доступные в Excel.
Как использовать функцию SUM для суммирования ячеек в Excel
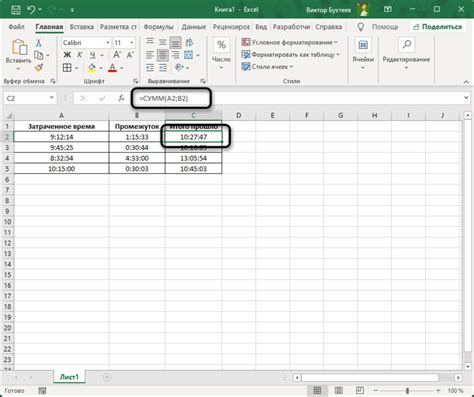
Функция SUM в Excel позволяет суммировать значения в выбранных ячейках. Это очень удобно, если вам нужно быстро посчитать общую сумму чисел или сумму значений в столбце или строке.
Чтобы использовать функцию SUM, выделите ячейки, в которых вы хотите произвести суммирование. Затем введите формулу в ячейке, где вы хотите увидеть результат.
Формула для использования функции SUM выглядит следующим образом:
- =SUM(ссылки_на_ячейки)
Вместо "ссылки_на_ячейки" вы должны указать диапазон ячеек, которые вы хотите сложить. Например, =SUM(A1:D1) будет складывать значения в ячейках от A1 до D1.
Вы также можете использовать функцию SUM для суммирования значений в столбце или строке. Например, =SUM(A:A) будет складывать значения во всем столбце А.
Если вам нужно суммировать только определенные ячейки, вы можете использовать запятую, чтобы разделить ссылки на ячейки. Например, =SUM(A1, B1, D1) будет складывать значения в ячейках A1, B1 и D1.
После ввода формулы нажмите клавишу Enter на клавиатуре, чтобы увидеть результат суммирования.
Одно из преимуществ использования функции SUM в Excel заключается в том, что она автоматически обновляет результаты суммирования, если значения в выбранных ячейках изменятся. Это очень удобно, если вам нужно суммировать большое количество ячеек или если вы работаете с динамическими данными.
Таким образом, использование функции SUM в Excel является очень простым и эффективным способом суммирования значений в таблице. Она позволяет вам быстро получить общую сумму чисел и сделать расчеты более удобными и точными.
Как использовать автосуммирование в Excel
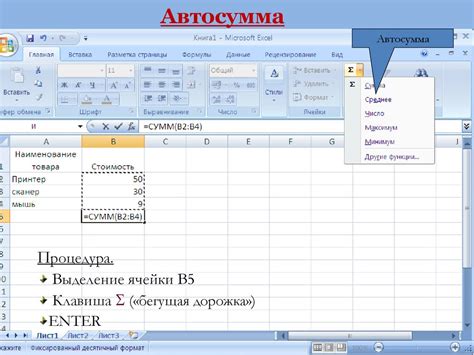
- Выберите пустую ячейку под столбцом чисел, которые вы хотите сложить.
- Кликните на кнопку "Автосумма" на вкладке "Главная" в верхней части экрана. Кнопка имеет значок суммы (Σ).
- Excel автоматически определит диапазон ячеек для сложения и выделит его. Если он неверен, вы можете вручную выделить нужный диапазон.
- Нажмите клавишу "Enter" на клавиатуре, чтобы завершить операцию. Результат суммирования появится в выбранной вами ячейке.
Кроме того, автосуммирование можно использовать и для других операций с числами, таких как нахождение среднего значения или нахождение минимального/максимального значения в диапазоне.
Используя автосуммирование, вы можете значительно сэкономить время и упростить процесс анализа данных в таблице Excel.
Как задать сумму для нескольких ячеек в Excel
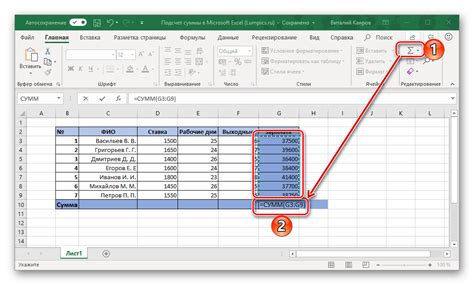
В Excel есть несколько способов задать сумму для нескольких ячеек. Вот несколько простых шагов, которые помогут выполнить эту задачу.
Шаг 1: Выберите ячейку, в которую хотите поместить сумму чисел.
Шаг 2: Напишите формулу для суммирования чисел. Формула начинается со знака "=". Например, если вы хотите сложить числа в ячейках A1 и A2, то формула будет выглядеть примерно так: "=A1+A2".
Шаг 3: Нажмите клавишу Enter, чтобы завершить формулу и получить сумму чисел.
Также есть возможность использовать функцию SUM, чтобы автоматически суммировать числа в указанном диапазоне ячеек. Для этого нужно выбрать ячейку, в которую хотите поместить сумму, написать формулу "=SUM(A1:A3)", где A1 и A3 - начальная и конечная ячейки диапазона соответственно.
Как видите, задать сумму для нескольких ячеек в Excel довольно просто. Надеюсь, эти шаги помогут вам в вашей работе с таблицами.