Оперативная память (ОЗУ) является одной из ключевых компонентов компьютера, ответственной за временное хранение данных и выполнение операций. Увеличение объема ОЗУ может значительно повысить производительность вашего компьютера. Однако, для изменения ОЗУ необходимо использовать BIOS (Basic Input/Output System), специальную программу, которая управляет базовыми функциями компьютера.
Чтобы изменить ОЗУ в BIOS, следуйте этой пошаговой инструкции. Во-первых, перезагрузите компьютер и нажмите нужную клавишу, чтобы войти в BIOS. Обычно это клавиша Del, F2 или Esc. Если вы не уверены, какая клавиша это, обратитесь к инструкции по эксплуатации вашего компьютера или загрузочного экрана.
После входа в BIOS найдите раздел, отвечающий за настройку ОЗУ. Этот раздел может называться "Memory", "RAM" или иметь другое соответствующее название. Внутри этого раздела вы найдете опции для изменения таких параметров, как объем ОЗУ и частота работы.
Перед изменением ОЗУ рекомендуется ознакомиться с лучшими практиками. Во-первых, убедитесь, что новый модуль ОЗУ совместим с вашей материнской платой. Проверьте максимальное количество ОЗУ, которое может поддерживать ваша материнская плата, а также тип и скорость модулей, которые она поддерживает. Также убедитесь, что у вас есть все необходимые инструменты и знания для установки нового модуля ОЗУ.
Изменение ОЗУ в BIOS может быть немного сложным процессом, поэтому рекомендуется записывать все сделанные изменения и делать их постепенно. Это позволит вам откатиться к предыдущим настройкам, если что-то пойдет не так. После внесения изменений в настройки ОЗУ сохраните их и перезагрузите компьютер.
Изменение ОЗУ в BIOS
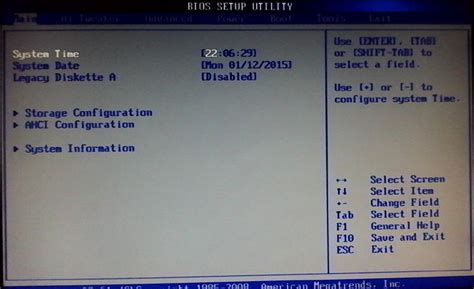
В BIOS можно изменить объем оперативной памяти (ОЗУ) в своем компьютере, что позволит повысить производительность системы. Для этого следует следовать некоторым шагам и учесть некоторые лучшие практики.
Шаг 1: Перезагрузите компьютер и нажмите соответствующую клавишу (обычно Del, F2 или F10) для входа в BIOS. Клавиша может отличаться в зависимости от производителя вашего компьютера.
Шаг 2: В BIOS найдите раздел "System Configuration" или аналогичный. Используйте клавиши со стрелками для перемещения по BIOS.
Шаг 3: В разделе "System Configuration" найдите опцию "Memory" или "System Memory". Как правило, она находится во вкладке "Advanced" или "Advanced Settings".
Шаг 4: Выберите опцию "Memory" и нажмите Enter. Здесь вы увидите текущий объем ОЗУ, который установлен на вашем компьютере.
Шаг 5: Измените значение ОЗУ на желаемый объем, используя клавиши со стрелками или вводя значение вручную. Обратите внимание, что есть ограничения на максимальный объем ОЗУ, который поддерживается вашей материнской платой и операционной системой.
Шаг 6: После изменения значения ОЗУ, нажмите клавишу F10 или выберите опцию "Save and Exit" для сохранения изменений и выхода из BIOS.
Не забудьте нажать клавишу Enter, когда система перезагрузится, чтобы изменения вступили в силу. Проверьте новый объем ОЗУ в своей операционной системе, чтобы убедиться, что изменения были успешно применены.
Добавление или изменение ОЗУ в BIOS может улучшить производительность вашего компьютера, но не забывайте ограничения вашей системы и следуйте рекомендациям производителя при выборе и установке нового модуля ОЗУ.
Обратите внимание, что изменение параметров в BIOS может повлечь неправильную работу системы, поэтому будьте осторожны и делайте это только в том случае, если вы уверены в своих действиях или обратитесь за помощью к специалистам.
Почему нужно изменить ОЗУ?

Таким образом, изменение ОЗУ может быть необходимо по нескольким причинам:
1. Увеличение производительности: Добавление дополнительного объема ОЗУ позволяет компьютеру обрабатывать большие объемы данных и выполнять сложные задачи более эффективно. Например, при работе с графическими приложениями или запуске большого количества программ одновременно.
2. Улучшение мультитаскинга: Если вы часто работаете с несколькими приложениями одновременно или ведете многозадачную работу, то увеличение ОЗУ позволит вам комфортно выполнять все необходимые задачи без замедления работы компьютера.
3. Поддержка новых программ и игр: Некоторые современные программы и игры требуют большего объема ОЗУ для корректной работы. Если ваш компьютер не отвечает минимальным системным требованиям, то изменение ОЗУ может помочь вам запускать такие программы без проблем.
4. Апгрейд старого компьютера: Если у вас старый компьютер, вы можете улучшить его производительность и продлить его срок службы, заменив или добавив планку ОЗУ.
Обратите внимание, что перед изменением ОЗУ в BIOS, необходимо убедиться, что ваша материнская плата и операционная система поддерживают добавление дополнительного ОЗУ и на какую максимальную емкость они способны.
Выбор правильного ОЗУ
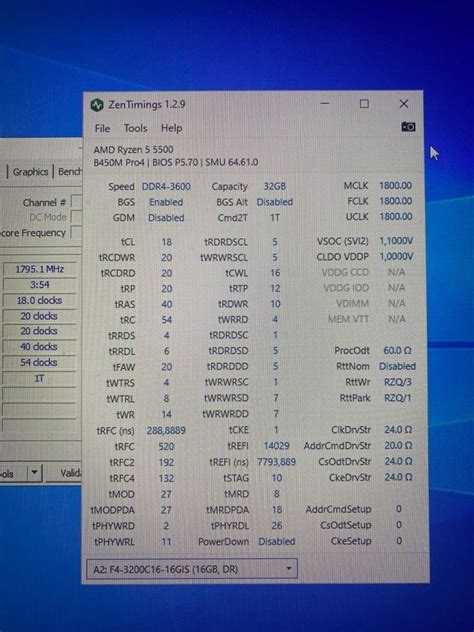
Выбор правильного оперативного запоминающего устройства (ОЗУ) может существенно повлиять на общую производительность компьютера. Вот несколько советов, которые помогут вам сделать правильный выбор ОЗУ для вашей системы:
- Узнайте о совместимости: Перед покупкой ОЗУ важно убедиться, что она будет совместима с вашей материнской платой. Проверьте спецификации и модель вашей материнской платы, чтобы узнать поддерживаемый тип и частоту ОЗУ.
- Определите нужный объем: Определите, для каких задач вы будете использовать компьютер. Если вам нужно выполнить простые задачи, такие как работа в офисных программах или просмотр веб-страниц, возможно, вам хватит 4 ГБ или 8 ГБ ОЗУ. Если же вы занимаетесь более ресурсоемкими задачами, такими как обработка видео или игры, вам, скорее всего, понадобится 16 ГБ или даже больше.
- Узнайте о типе ОЗУ: Существует несколько типов ОЗУ, таких как DDR3, DDR4 и т.д. Убедитесь, что вы выбираете ОЗУ, совместимую с вашей материнской платой.
- Учитывайте частоту ОЗУ: Высокая частота ОЗУ может повысить производительность компьютера. Проверьте, какую максимальную частоту поддерживает ваша материнская плата и выбирайте ОЗУ с близкой или максимальной частотой.
- Обратите внимание на тайминги ОЗУ: Тайминги, такие как CAS Latency (CL), указывают на время задержки доступа к данным ОЗУ. Чем ниже значение таймингов, тем лучше производительность ОЗУ.
- Подумайте о возможности расширения: Если у вас есть планы на будущее для улучшения компьютера, учтите возможность расширения ОЗУ. Если возможно, выберите материнскую плату с несколькими слотами для ОЗУ.
Правильный выбор ОЗУ может значительно повысить производительность вашего компьютера. Учитывайте совместимость, объем, тип, частоту, тайминги и возможность расширения ОЗУ при выборе подходящего варианта для вашей системы.
Проверка совместимости ОЗУ и материнской платы
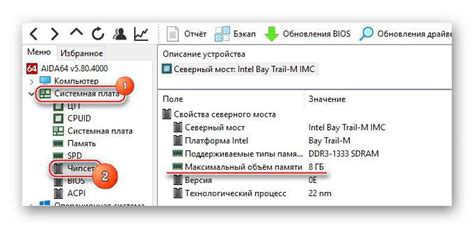
Перед тем как приступить к изменению ОЗУ в BIOS, необходимо убедиться в совместимости модулей памяти с вашей материнской платой. Несовместимость может привести к ошибкам и неправильной работе компьютера.
Для проверки совместимости ОЗУ и материнской платы существуют несколько способов:
- Описание модулей памяти. Узнайте модель вашей материнской платы и посмотрите описание на официальном сайте производителя. Там должна быть указана информация о совместимых типах ОЗУ.
- Специальные программы. Можно воспользоваться программным обеспечением, которое покажет информацию о вашей системе. Например, CPU-Z или Speccy. Они покажут данные о текущем состоянии ОЗУ и информацию о том, какие типы памяти поддерживаются вашей материнской платой.
- Квалифицированный специалист. Если у вас нет возможности самостоятельно провести проверку или вы не уверены в своих навыках, лучше обратиться к специалисту, который сможет точно определить совместимость ОЗУ с материнской платой.
Проверка совместимости ОЗУ и материнской платы является важным этапом перед изменением ОЗУ в BIOS. Это поможет избежать проблем и снизить риск неправильной работы компьютера.
Выключение компьютера и удаление старого ОЗУ

Перед тем как приступить к замене оперативной памяти, необходимо выключить компьютер. Не следует отключать питание, просто выключите компьютер с помощью специальной кнопки или команды в операционной системе.
После того как компьютер выключен, необходимо открыть его корпус. Для этого снимите боковую крышку с помощью отвертки или другого инструмента, который может быть предусмотрен производителем.
Обратите внимание, что при открытии корпуса компьютера вы можете нарушить гарантию, поэтому если ваш компьютер находится в гарантийном периоде, лучше обратиться к профессионалам или сервисному центру.
После открытия корпуса обычно видны слоты памяти, в которых установлены модули ОЗУ. Перед удалением модуля ОЗУ, рекомендуется снять статическое электричество с себя, коснувшись металлической части корпуса.
Для удаления модуля ОЗУ необходимо аккуратно отодвинуть удерживающие замки с обоих сторон модуля и затем осторожно вынуть его из слота. Для этого необходимо приложить небольшое усилие и убедиться, что модуль вышел из слота равномерно и без повреждений.
После того как старый модуль ОЗУ удален, его можно сохранить в качестве резервной копии или передать в утилизацию, так как он уже не будет использоваться в новой системе.
Установка нового ОЗУ
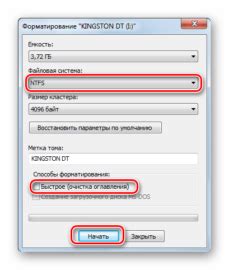
Установка новой оперативной памяти (ОЗУ) может значительно повысить производительность компьютера. В этом разделе будет представлена пошаговая инструкция по установке нового ОЗУ. Прежде чем начать, убедитесь, что у вас есть совместимый модуль ОЗУ, который соответствует требованиям вашей материнской платы.
Шаг 1: Выключите компьютер и отсоедините его от источника питания. Это важно, чтобы избежать повреждения компонентов при установке нового ОЗУ.
Шаг 2: Откройте корпус компьютера, используя отвертку или другой инструмент. Обратитесь к руководству пользователя вашего компьютера для получения дополнительной информации о том, как это сделать.
Шаг 3: Найдите слоты для ОЗУ на материнской плате. Обычно они находятся рядом с процессором. Убедитесь, что слоты соответствуют количеству и типу ОЗУ, который вы хотите установить.
Шаг 4: Осторожно выньте модули ОЗУ из их упаковки. Держите их за боковые края, избегая при этом контактов с пальцами или другими предметами, чтобы предотвратить статический заряд.
| Примечание: | Если в слотах уже установлены модули ОЗУ, удалите их, отодвинув защелки на обеих сторонах модуля и аккуратно поднимая его из слота. |
Шаг 5: Вставьте новый модуль ОЗУ в слот, выравнивая его соответствующими выемками на слоте. Плотно нажмите на модуль, пока защелки не зафиксируют его на месте.
| Примечание: | Если у вас несколько слотов ОЗУ, повторите этот шаг для каждого слота. |
Шаг 6: Закройте корпус компьютера и подключите источник питания.
Шаг 7: Включите компьютер и перейдите в BIOS, нажав соответствующую клавишу при запуске. Обычно это клавиша Del, F2 или F10. Инструкции по входу в BIOS можно найти в руководстве пользователя вашего компьютера.
Шаг 8: В BIOS найдите раздел, отвечающий за настройку ОЗУ, и выберите новый объем ОЗУ, который вы установили.
Шаг 9: Сохраните изменения в BIOS и перезапустите компьютер.
Поздравляю! Вы успешно установили новую оперативную память в своем компьютере. Теперь ваш компьютер должен работать с более высокой производительностью.
Настройка BIOS для нового ОЗУ
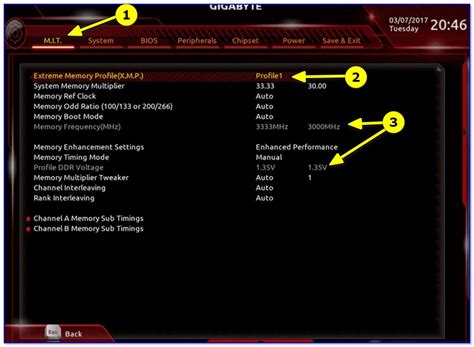
Установка нового модуля оперативной памяти (ОЗУ) в компьютер может потребовать настройки BIOS, чтобы новое оборудование корректно работало и было оптимально использовано. В этом разделе представлена пошаговая инструкция по настройке BIOS для нового ОЗУ.
Шаг 1: Включите компьютер и нажмите клавишу Del или F2 (зависит от производителя компьютера) для входа в BIOS.
Шаг 2: Найдите раздел, связанный с настройкой памяти или RAM. Обычно этот раздел называется "Memory" или "Advanced Memory Settings".
Шаг 3: В этом разделе у вас могут быть несколько настроек, связанных с ОЗУ. Найдите опцию, которая позволяет изменить количество ОЗУ или установить дополнительные модули. Название этой опции может варьироваться в зависимости от производителя BIOS и модели материнской платы.
Шаг 4: Выберите опцию, связанную с установкой и настройкой ОЗУ, и внесите требуемые изменения. Обычно вам предлагается выбрать количество ОЗУ и тип модуля (например, DDR3 или DDR4).
Шаг 5: Сохраните изменения, нажав клавишу F10 или следуя инструкциям на экране. Затем перезагрузите компьютер.
После перезагрузки компьютера BIOS должен распознать и настроить новое ОЗУ. Вы можете проверить успешность операции, запустив специальные программы или просмотрев информацию об ОЗУ в ОС Windows.
Примечание: Перед настройкой BIOS для нового ОЗУ рекомендуется ознакомиться с руководством пользователя вашей материнской платы или обратиться к производителю компьютера или ОЗУ для получения дополнительных рекомендаций и советов.
Лучшие практики при изменении ОЗУ в BIOS

- Перед изменением ОЗУ в BIOS рекомендуется сделать резервную копию всех важных данных на вашем компьютере. В случае возникновения проблем или нежелательных изменений, вы сможете восстановить систему со старыми настройками.
- Проверьте совместимость новых модулей ОЗУ с вашей материнской платой и процессором. Убедитесь, что они соответствуют требованиям производителя и поддерживаются вашей системой.
- Ознакомьтесь с инструкцией к вашей материнской плате и процессору, чтобы узнать, как правильно устанавливать и настраивать ОЗУ в BIOS. Следуйте указаниям производителя и не изменяйте настройки, с которыми вы не знакомы.
- Перед установкой новых модулей ОЗУ, убедитесь, что компьютер отключен от источника питания. Это защитит вас от возможных повреждений при работе с живыми компонентами.
- При установке ОЗУ в слоты материнской платы, убедитесь, что они плотно прилегают и закреплены в соответствии с инструкциями производителя. Неправильная установка ОЗУ может привести к неполадкам и ошибкам при работе системы.
- После установки новых модулей ОЗУ в компьютер, включите его и зайдите в BIOS. Проверьте, что ОЗУ определяется правильно и все настройки соответствуют новым модулям.
- При изменении настроек ОЗУ в BIOS, будьте осторожны и внимательны. Изменение неправильных параметров может повлиять на стабильность и производительность системы. В случае сомнений, лучше оставить настройки по умолчанию или проконсультироваться с производителем.
- После изменения настроек ОЗУ, перезагрузите компьютер и проверьте его работу. Обратите внимание на стабильность, производительность и отсутствие ошибок. Если возникли проблемы, попробуйте вернуться к предыдущим настройкам или проконсультироваться с производителем.
Следуя этим лучшим практикам, вы сможете успешно изменить ОЗУ в BIOS и улучшить производительность своей системы. Однако, имейте в виду, что вносить изменения в BIOS можно только на свой страх и риск. В случае сомнений или неопытности, лучше обратиться к специалистам.