Компьютерные игры становятся все популярнее, и многие геймеры предпочитают играть на своих ноутбуках. Однако, что делать, если вы хотите насладиться игровым процессом на большом экране, который предоставляет только ваш Xbox 360? Решением этой проблемы является подключение консоли к ноутбуку при помощи HDMI кабеля.
Подключение Xbox 360 к ноутбуку через HDMI кабель позволит вам не только наслаждаться игрой на крупном экране, но также будет удобно использовать компьютерную клавиатуру и мышь для управления игрой. Конечно, для этого потребуется некоторая подготовка и настройка оборудования, но все эти шаги несложны и не займут большого количества времени.
Для начала, убедитесь, что ваш ноутбук оборудован HDMI портом. Также нужно убедиться, что у вас есть HDMI кабель и он соответствует вашим потребностям. После этого, необходимо выполнить ряд настроек на вашем ноутбуке. Настройки HDMI могут отличаться в зависимости от производителя ноутбука и операционной системы, но обычно они находятся в разделе "Настройки дисплея".
Подготовка к подключению

Перед тем, как подключить Xbox 360 к ноутбуку через HDMI кабель, необходимо выполнить некоторые подготовительные шаги:
| Шаг 1: | Убедитесь, что ваш ноутбук имеет HDMI-порт. Обычно он располагается по бокам ноутбука или на задней панели. |
| Шаг 2: | Убедитесь, что ваш ноутбук и Xbox 360 выключены перед началом подключения. |
| Шаг 3: | Получите HDMI кабель. Убедитесь, что он соответствует требуемым характеристикам и качеству. |
| Шаг 4: | При необходимости приобретите HDMI адаптер, если ваш ноутбук не имеет HDMI-порта. |
| Шаг 5: | Если компьютер имеет несколько HDMI-портов, заметьте номер порта, в который будете подключать Xbox 360. Это упростит настройку позже. |
После выполнения этих подготовительных действий можно приступать к физическому подключению Xbox 360 к ноутбуку через HDMI кабель.
Подключение Xbox 360 к ноутбуку через HDMI

Хотите сыграть в игры на Xbox 360 на большом экране, но не хотите покупать дополнительный телевизор? Не проблема! Вы можете подключить ваш Xbox 360 к ноутбуку через HDMI кабель и наслаждаться игровым процессом на более крупном дисплее. В этой статье мы расскажем вам, как это сделать.
Вам понадобятся следующие элементы:
| 1. | Ноутбук с HDMI портом |
| 2. | Консоль Xbox 360 |
| 3. | HDMI кабель |
Шаги по подключению:
Шаг 1: Включите и настройте Xbox 360. Убедитесь, что его настройки соответствуют вашим потребностям.
Шаг 2: Соедините один конец HDMI кабеля с выходным портом Xbox 360, а другой конец кабеля - с HDMI входом на ноутбуке.
Шаг 3: Включите ноутбук и перейдите к настройкам дисплея. Разрешение экрана может потребоваться настроить, чтобы соответствовать требованиям Xbox 360.
Шаг 4: Включите Xbox 360 и проверьте, отображается ли картинка на экране ноутбука. Если все настроено правильно, вы должны увидеть главный экран Xbox 360 на своем ноутбуке.
Теперь вы можете наслаждаться играми на Xbox 360, используя более крупный экран ноутбука. Помните, что качество изображения может немного отличаться от подключения к телевизору, и ваш ноутбук должен быть включен во время игры.
Не забудьте также настроить звук на своем ноутбуке, чтобы услышать звук из игры. Вы можете использовать наушники или подключить ноутбук к внешним аудио колонкам, чтобы получить более качественный звук.
Теперь, когда вы знаете, как подключить Xbox 360 к ноутбуку через HDMI, вы готовы наслаждаться игровым процессом на более крупном экране без необходимости покупки дополнительного телевизора.
Настройка на ноутбуке
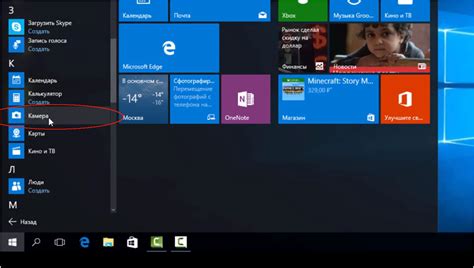
Подключение Xbox 360 к ноутбуку через HDMI кабель требует нескольких настроек на ноутбуке. В первую очередь, убедитесь, что ваш ноутбук поддерживает HDMI вход. Если ваш ноутбук не имеет встроенного HDMI порта, вы можете использовать специальный адаптер.
В настройках звука выберите HDMI как выходное устройство, чтобы звук проигрывался через колонки телевизора или монитора. Также убедитесь, что уровень громкости установлен правильно.
В настройках видео выберите экран, на котором вы хотите отображать игровое видео с консоли Xbox 360. Если у вас подключен только один монитор или телевизор, то выбор будет однозначным. Если же у вас подключено несколько экранов, убедитесь, что выбран нужный экран.
После проведения всех настроек на ноутбуке, переключитесь на вход HDMI на вашем телевизоре или мониторе. Теперь вы должны увидеть изображение с вашей Xbox 360 консоли на экране своего ноутбука.
Примечание: В некоторых случаях может потребоваться установка специальных драйверов или программного обеспечения для правильной работы HDMI подключения. Убедитесь, что ваши драйверы обновлены и установлены все необходимые программы.
Проверка подключения

После того, как вы успешно подключили Xbox 360 к ноутбуку через HDMI кабель, следует проверить работоспособность соединения. Для этого выполните следующие действия:
- Убедитесь, что ноутбук включен и работает.
- Убедитесь, что Xbox 360 также включен и работает.
- На ноутбуке откройте программу для воспроизведения видео и звука.
- Настройте воспроизведение на ноутбуке с использованием HDMI входа.
- Настройте на ноутбуке соответствующий вход для приема сигнала HDMI.
- Проверьте наличие видео и звука на экране ноутбука.
Если видео и звук отображаются и воспроизводятся на ноутбуке, то подключение Xbox 360 к ноутбуку через HDMI кабель было успешным и готово к использованию.